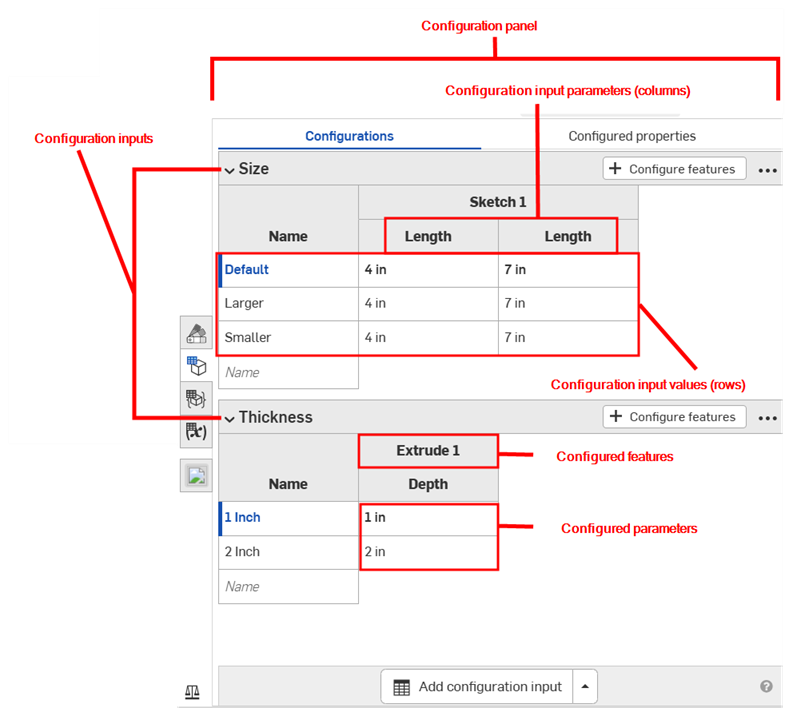Configurations d'assemblage
Configurations d'assemblage
![]()
Dans Onshape, vous pouvez créer vos propres configurations au sein d'un assemblage, que vous disposiez ou non des configurations de l'Atelier des pièces. Elles sont totalement distinctes et aucune n'a d'impact sur l'autre.
Les configurations de l'Assemblage fonctionnent mécaniquement de la même manière que les configurations de l'Atelier des pièces. La différence est que dans un Assemblage, vous ne pouvez configurer que des contraintes (à ne pas confondre avec des connecteurs de positionnement), des instances et des répétitions.
Lorsque plusieurs personnes travaillent dans le même document, chacune voit sa propre configuration sélectionnée, sauf lorsque vous travaillez en mode suivi ; à ce moment, l'abonné voit la configuration sélectionnée par le responsable.
Pour en savoir plus sur les configurations d'assemblage, vous pouvez suivre le cours autoguidé ici : Configurations d'assemblage (compte Onshape requis).
Voici un exemple d'assemblage avec l'icône du panneau de configuration sur le côté droit de la fenêtre, illustrée ci-dessous à droite de la flèche rouge :
![]()
Avec une instance de pièce ou un assemblage dans l'espace de travail, ouvrez le panneau Configuration :
- Cliquez sur
 à droite de la zone graphique (comme indiqué ci-dessus)
à droite de la zone graphique (comme indiqué ci-dessus) -
Le panneau Configurations s'ouvre :
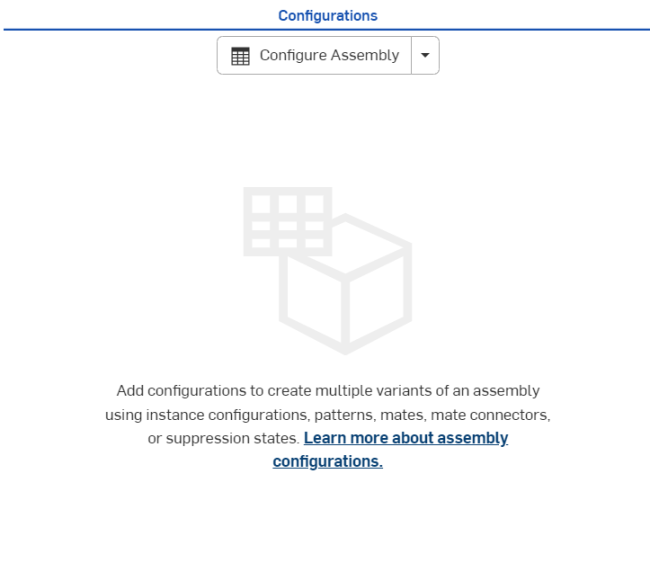
- Cliquez sur
 :
: 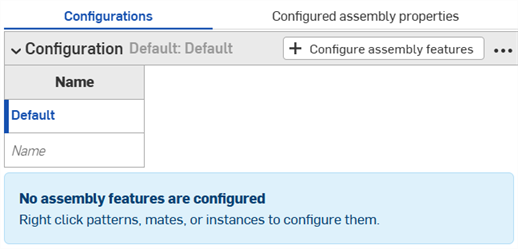
- Cliquez sur la première ligne pour l'activer et entrez les noms de l'entrée dans la colonne Nom. Par exemple, pour configurer un motif sur une pièce, vous pouvez nommer les lignes 2x2 et 4x4. Utilisez Tab pour passer d'une ligne à la suivante.
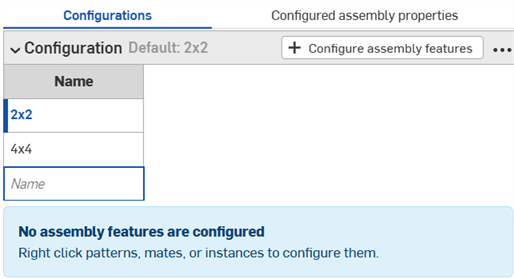
The blue bar to the left of the row indicates the currently selected configuration in the Assembly.
- Pour configurer une valeur d'entrée pour la ligne indiquée, cliquez sur
 .
. - Sélectionnez la contrainte, l'instance ou la répétition qui contient le paramètre (cliquez dessus dans la liste Assemblage) et sélectionnez le paramètre dans la boîte de dialogue qui s'ouvre (illustrée ci-dessous en rouge). Le paramètre est ensuite encadré par une ligne jaune brisée et une nouvelle colonne est créée pour cette instance dans la configuration (illustré ci-dessous, dans le panneau Configuration, à gauche de la flèche rouge).
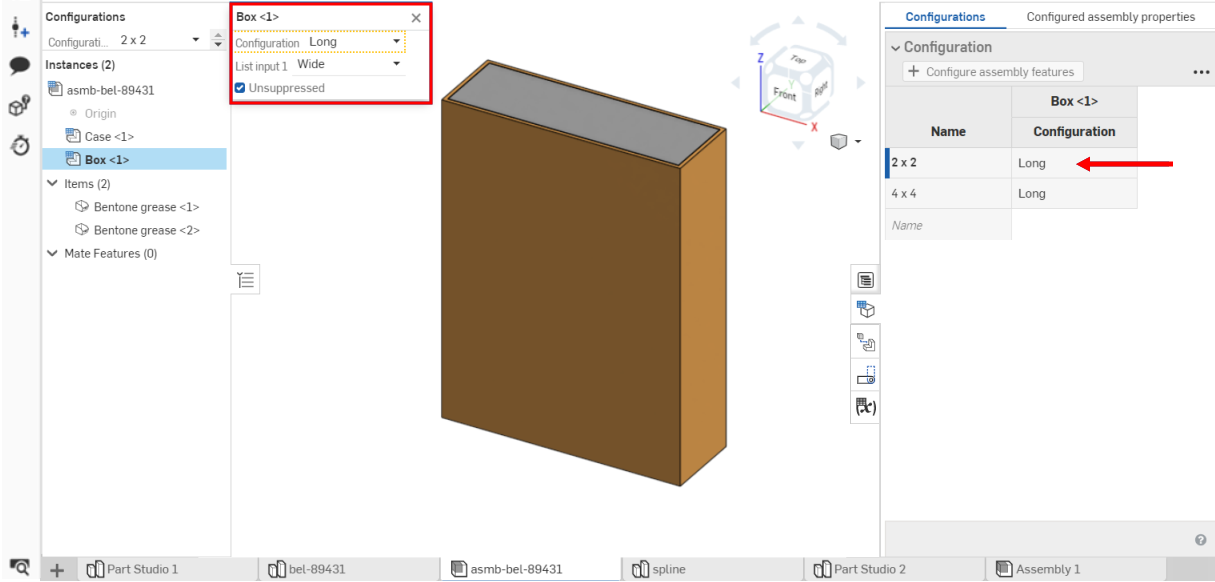
Le nom de colonne est par défaut le nom de l'entité sélectionnée (en tant qu'en-tête de premier niveau) plus le nom du champ (en tant qu'en-tête de niveau subordonné), dans ce cas Boîte <1 > est l'entité sélectionnée et les noms des champs ont été modifiés en 2 x 2 et Longue par l'utilisateur.
- Pour modifier un paramètre configuré, procédez comme suit :
- Si l'entrée est une valeur saisie, cliquez sur la ligne du tableau et saisissez une nouvelle valeur.
- Si l'entrée est une sélection dans une boîte de dialogue, double-cliquez sur la ligne de la table pour ouvrir la boîte de dialogue de fonction.
Le champ approprié de la boîte de dialogue de fonction est mis en surbrillance en bleu. Effectuez votre sélection sur le modèle ou dans les listes des instances de cette entrée paramètre.
- Lorsque vous avez terminé de définir les configurations, cliquez sur le bouton Terminé dans le message orange en haut de la fenêtre ou fermez la boîte de dialogue.
- Répétez les étapes 6 à 8 pour chaque ligne.
- Répétez les étapes 5 à 8 pour ajouter une autre fonction à la configuration.
- Pour tester les entrées avec le modèle, dans la liste Caractéristique, sous Configurations , utilisez la flèche vers le bas pour sélectionner dans le menu :
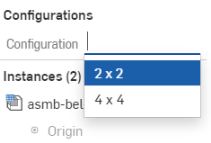
Par défaut, le curseur à gauche de « Configuration » est développé (affiché au-dessus à droite de la flèche rouge), cliquez sur le curseur lorsque vous avez terminé avec une section du panneau pour réduire cette section.
Passez la souris sur les champs de la boîte de dialogue des fonctions pour voir quelles fonctions peuvent être configurées. Les fonctions disponibles pour la configuration sont surlignées en jaune lorsque vous les survolez.
Le modèle devrait être mis à jour en conséquence. Si ce n'est pas le cas, vérifiez l'intention de conception du modèle et la définition des configurations pour une sélection précise.
Onshape dispose d'un mécanisme permettant également de configurer les propriétés d'assemblage pour chacune des entrées de configuration que vous avez définies précédemment, directement depuis le panneau de configuration. Les propriétés pouvant être configurées sont les suivantes : nom, description, numéro de pièce, révision, fournisseur, projet, gamme de produits, titre 1, titre 2, titre 3, révision non gérée et exclusion de toutes les nomenclatures.
Pour configurer une propriété assemblage :
- Avec une entrée de configuration existante dans le panneau Configuration, cliquez sur
 en haut du panneau (illustré ci-dessous en bleu) :
en haut du panneau (illustré ci-dessous en bleu) : 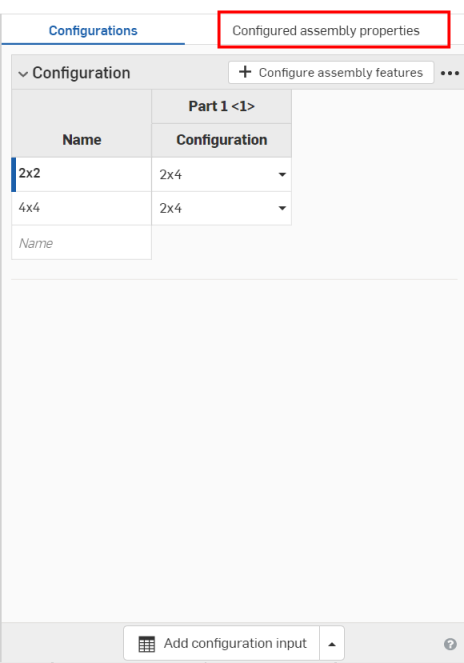
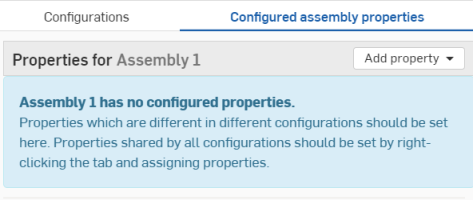
- Cliquez sur
 .
. - Sélectionnez la propriété d'assemblage que vous souhaitez configurer ( Les propriétés sont incluses dans la liste). (Cet exemple utilise Project.)
Une table est créée avec l'entrée de configuration précédemment sélectionnée dans la première colonne et la propriété dans la deuxième colonne :
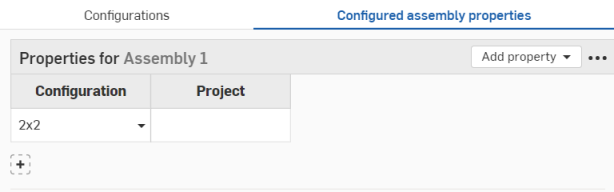
- Dans la colonne Configuration, utilisez la flèche vers le bas pour faire votre choix dans la liste des options de configuration.
- Dans la colonne Projet (propriété du projet), entrez le nom.
- Pour ajouter d'autres propriétés de pièce pour une autre option de configuration, cliquez sur
 .
. - Sélectionnez une nouvelle option de configuration dans la première colonne.
- Dans la colonne Projet (propriété du projet), entrez le nom.
- Répétez l'opération si nécessaire pour configurer les propriétés des options de configuration nécessaires.
Lorsque vous configurez les propriétés des numéros de pièce, vous pouvez cliquer avec le bouton droit de la souris et sélectionner Générer un nouveau numéro de pièce, lorsque la génération automatique des numéros de pièce est activée (via vos paramètres Professional) > Schémas de numérotation ou vos paramètres Enterprise > Schémas de numérotation ) :
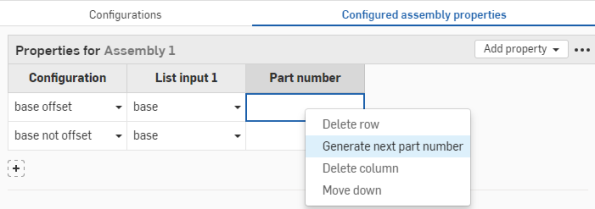
Pour modifier le nom d'une configuration, cliquez sur le nom (Configuration) et saisissez un nouveau nom. Cliquez hors de la zone d'édition pour enregistrer.
Si l'une des propriétés du tableau est mise en lecture seule, vous ne pouvez pas supprimer le tableau, ajouter des propriétés au tableau ou supprimer la colonne de propriétés en lecture seule. Les valeurs des cellules pour les propriétés modifiables peuvent toujours être modifiées. Rendez à nouveau la propriété en lecture seule modifiable pour modifier le tableau.
Configuration tables and inputs in an Assembly that is derived from an Assembly mirror are view only, and are referenced from the source Assembly. These configuration tables and inputs must be edited from their source Assembly tab.
Les exemples de cette section montrent un Atelier des pièces configuré ; les fonctionnalités sont identiques lorsque vous travaillez avec des Assemblages configurés.
Pour renommer une entrée de configuration ou un paramètre d'entrée (colonne), passez la souris sur le nom actuel pour afficher le curseur en I. Cliquez pour sélectionner le texte actuel, saisissez le nouveau texte, puis appuyez sur Entrée.
Renommer les configurations
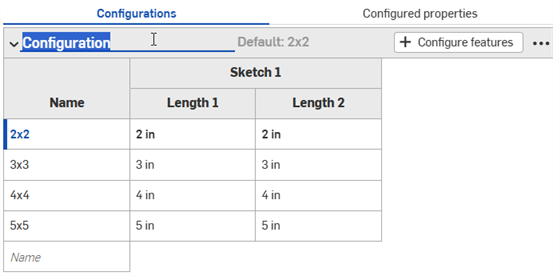
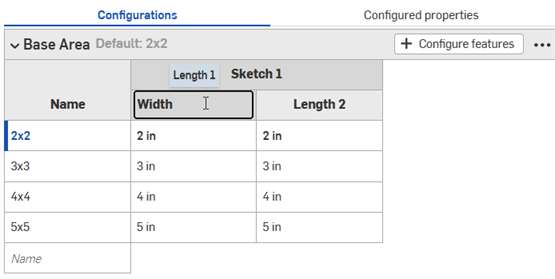
Les paramètres d'entrée de configuration (colonnes) peuvent être renommés pour les fonctions d'esquisse uniquement.
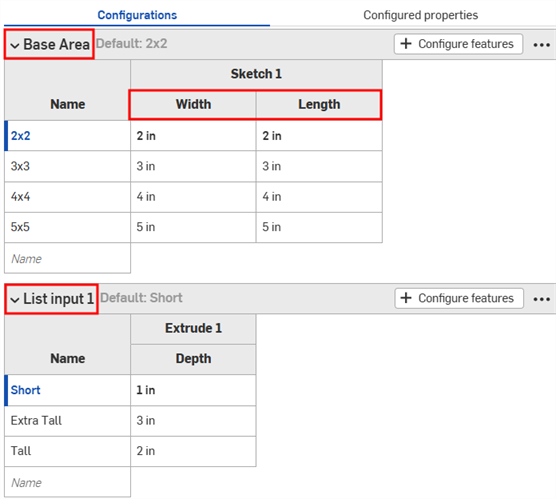
Les entrées de configuration peuvent également être renommées via le menu contextuel.
Menus contextuels
Pour ajuster une entrée de configuration, cliquez sur le bouton à trois points ![]()
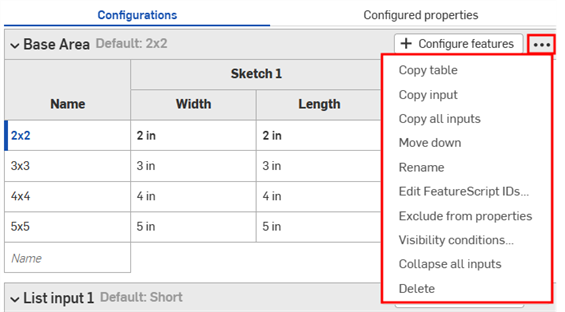
- Copier le tableau - Copiez l'intégralité de l'entrée de configuration. Vous pouvez ensuite la coller dans une feuille de calcul à des fins d'enregistrement ou de modification. Vous pouvez également la coller depuis une feuille de calcul dans une entrée de configuration. Voir Copier et coller des valeurs et des paramètres d'entrée
- Copier l'entrée - Copiez l'entrée et les valeurs (lignes). Vous pouvez ensuite la coller dans le panneau de configuration d'un autre Atelier des pièces ou assemblage, puis ajouter des paramètres à l'aide de la commande Copier la table. Voir Copier et coller des entrées.
- Copier toutes les entrées - Copiez toutes les entrées et valeurs (lignes) dans le panneau de configuration. Vous pouvez ensuite les coller dans le panneau de configuration d'un autre Atelier des pièces ou assemblage, puis ajouter des paramètres à l'aide de la commande Copier le tableau. Consultez la section Copier et coller des entrées.
- Déplacer vers le haut/vers le bas - Réorganisez les entrées dans le panneau de configuration. Vous pouvez également cliquer et faire glisser les entrées pour les réorganiser.
- Renommer- Renommez l'entrée de configuration. Vous pouvez également renommer l'entrée comme décrit dans la section Renommer les configurations.
- Modifier les identifiants FeatureScript - Cette boîte de dialogue modifiera les identifiants FeatureScript internes de l'entrée de configuration. Cliquez dans les boîtes de dialogue pour modifier les identifiants. Lorsque vous avez terminé, sélectionnez Supprimer la référence et modifiez les identifiants dans le coin inférieur droit.

Cette boîte de dialogue n'est généralement utile que si vous devez créer un atelier des pièces dans une fonction FeatureScript personnalisée.
- Exclure des propriétés - Voir Exclusion des configurations susceptibles d'affecter les propriétés.
- Réduire/développer toutes les entrées - Réduisez ou développez toutes les entrées de configuration dans le panneau de configuration.
- Conditions de visibilité - Voir Configuration des conditions de visibilité.
- Supprimer : sélectionnez cette action pour supprimer immédiatement l'entrée de configuration ; aucun avertissement n'est donné.
Pour toutes les tables, utilisez le menu contextuel (clic droit) pour agir sur des lignes ou des colonnes :
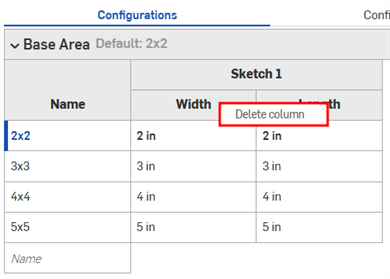
Menu contextuel des colonnes
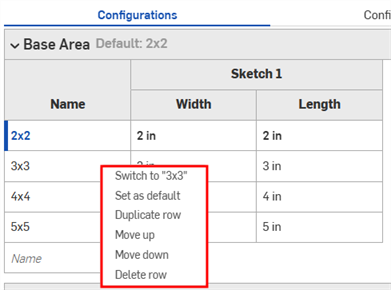
Menu contextuel des lignes
- Passer à - Lorsque vous cliquez avec le bouton droit sur une ligne qui n'est pas l'entrée actuellement sélectionnée, l'élément de menu est préfacé par Passer à une autre entrée.
- Définir par défaut - Si une ligne n'est pas actuellement la valeur d'entrée par défaut, définissez-la comme nouvelle valeur par défaut. La valeur par défaut actuelle est affichée à côté du nom d'entrée.
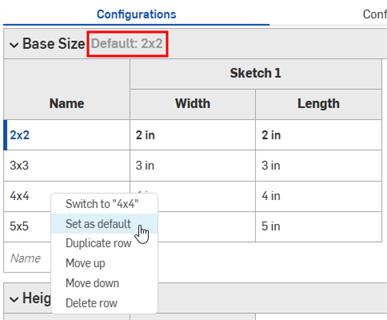
- Ligne dupliquée - Créez une ligne dupliquée ; ceci est particulièrement pratique lorsque vous vous préparez à coller une nouvelle entrée dans un tableau. Pour plus d'informations, reportez-vous à la section Copier et coller des tableaux dans et hors des entrées de configuration ci-dessous.
- Déplacer vers le haut/vers le bas - Déplacez la ligne sélectionnée d'une ligne vers le haut ou vers le bas. Vous pouvez également cliquer et faire glisser pour réorganiser les lignes.
- Renommer Renommez l'entrée.
- Supprimer la colonne/la ligne - Supprime la colonne ou la ligne sélectionnée.
Vous pouvez cliquer et faire glisser des arêtes de colonne individuelles dans le tableau pour les redimensionner ; dans le cas des étiquettes de colonnes empilées, cliquez et faites glisser l'étiquette inférieure indiquée dans l'illustration ci-dessus par la flèche bleue.
You can copy and paste a configuration input into and out of Part Studios, assemblies, and Variable Studios. This makes it quick and easy to share configurations between designs.
-
Open the Configuration panel in the Part Studio, assembly, or Variable Studio that contains the input to copy.
-
Click the input's three-dot menu and select Copy input or Copy all inputs.

-
Open the Configuration panel in the tab to paste the input.
-
Click the arrow next to Configure Part Studio/Assembly/Variable Studio and select Paste inputs.
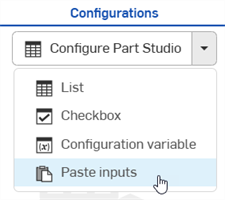
Les entrées sont insérées dans le panneau de configuration.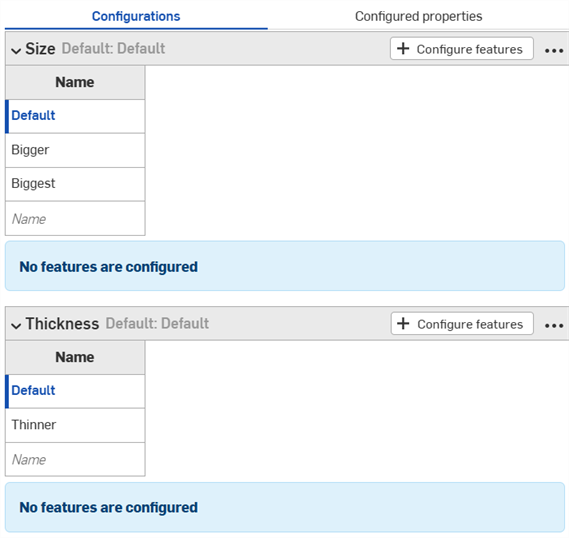
-
Select the parameters to configure from the new tab. Continue reading to learn how to now copy input values and parameters into the input tables.
Remarques :
- You can copy and paste configuration inputs: between Part Studios, assemblies and Variable Studios; within the same document; and between different documents.
- Tous les noms, conditions de visibilité, identifiants FeatureScript et définitions de variables sont copiés avec l'entrée.
- Les entrées copiées sont disponibles jusqu'à ce que l'utilisateur se déconnecte.
- Les références entre l'entrée copiée et l'entrée collée ne sont PAS conservées ; après le collage, les modifications apportées à l'entrée de configuration d'origine ne sont PAS reflétées dans les entrées collées.
- Les conditions de visibilité collées sont automatiquement réparées (supprimées) si la configuration cible ne possède pas toutes les entrées nécessaires pour calculer la visibilité.
- Les entrées de configuration ayant les mêmes identifiants FeatureScript internes ne sont pas collées. Pour corriger cela, vous pouvez supprimer l'entrée de configuration ayant le même identifiant FeatureScript interne et la coller à nouveau.
Vous pouvez copier et coller dans et depuis une configuration, pour faciliter la saisie ou la modification des valeurs.
Pour copier des valeurs et des paramètres :
- Open the
 menu in the upper right corner of the Configuration panel.
menu in the upper right corner of the Configuration panel. - Select Copy table:
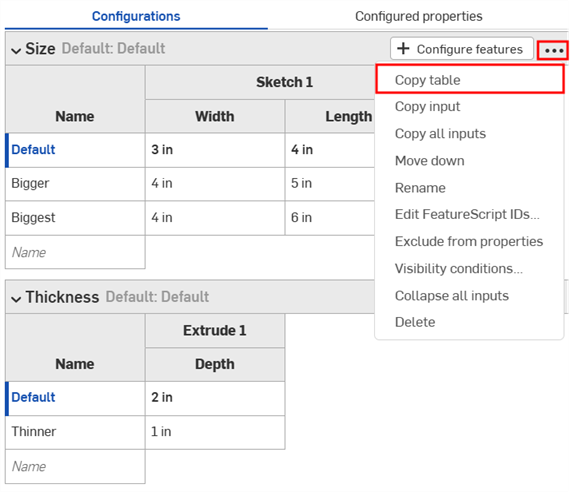
- Une fois le tableau copié, vous pouvez le coller dans une feuille de calcul :

Notez que les noms de colonne sont également fournis avec le tableau, comme indiqué ci-dessus. Maintenant, vous pouvez éditer le tableau et le copier/coller de nouveau dans Onshape :
- Sélectionnez uniquement les lignes et les colonnes contenant des données (pas les noms ou les en-têtes des colonnes), comme indiqué en bleu ci-dessous :
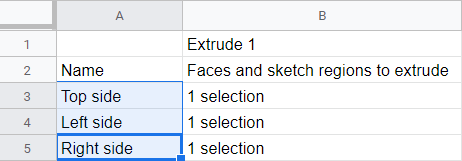
Vous pouvez également tamponner votre table avec des rangées vides supplémentaires, si vous le souhaitez. Il suffit d'inclure les lignes supplémentaires dans la feuille de calcul lors de la sélection pour la commande de copie.
- Issue a Copy command.
- Dans le tableau Configuration d'Onshape, cliquez sur la cellule supérieure gauche du tableau.
- Issue a keyboard Paste command:
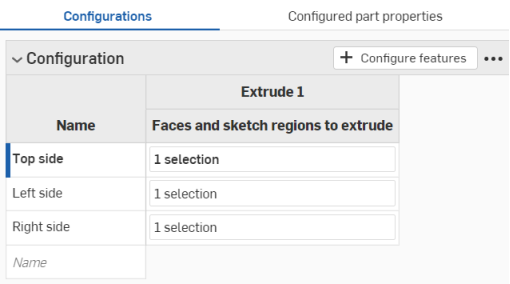
Onshape remplace automatiquement les données contenues dans les lignes et colonnes de la table d'entrée de configuration par les données copiées. Onshape inclut également automatiquement les unités par défaut de chaque entrée.
Notez que s'il y a plus de lignes copiées à partir de la feuille de calcul que dans la table en entrée de configuration Onshape, ces lignes sont incluses dans le collage. Onshape crée les lignes de manière impromptue.
Toutefois, s'il y a plus de colonnes copiées à partir de la feuille de calcul que dans le tableau de données configurées Onshape, ces colonnes ne sont pas incluses dans le collage. Onshape ne crée pas encore de colonnes de manière impromptue. Vous pouvez toutefois créer des colonnes supplémentaires (paramètres) dans le tableau de configuration avant de coller.
The examples in this section show a configured Part Studio; functionality is identical when working with configured assemblies.
La boîte de dialogue de Conditions de visibilité de la configuration vous permet d'ajouter de la logique à vos configurations afin de contrôler la disponibilité de certaines entrées et options.

Considérons une pièce avec deux entrées : hauteur et largeur.
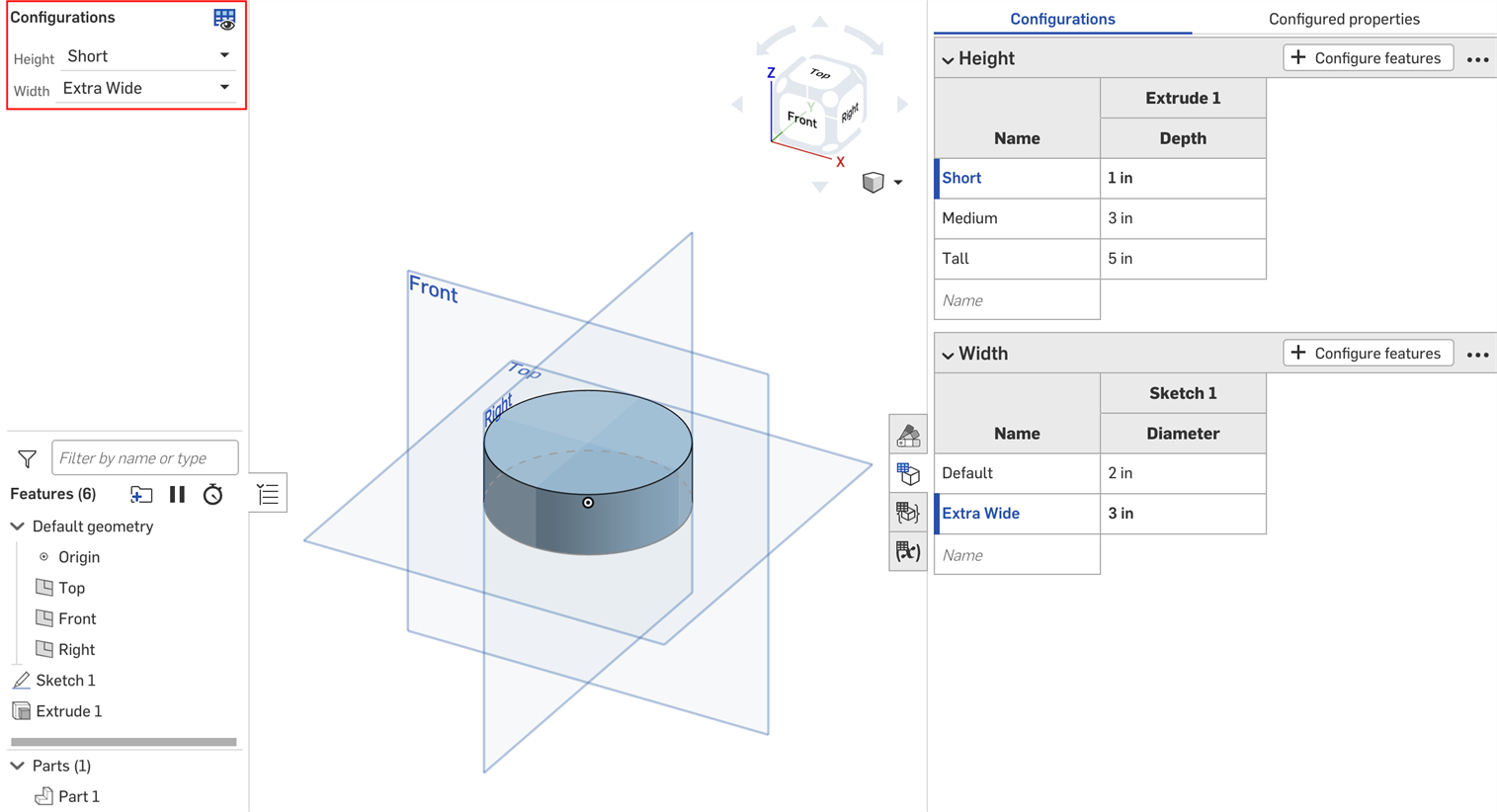
Par défaut, une pièce de n'importe quelle hauteur peut avoir n'importe quelle largeur. Mais imaginons que la largeur extra large est disponible uniquement pour la hauteur haute. Dans ce cas, nous pouvons définir les conditions dans lesquelles l'entrée Largeur est visible.
- Dans le panneau Configuration, cliquez sur le bouton à trois points de l'entrée, puis sélectionnez Conditions de visibilité dans le menu.
La boîte de dialogue de Conditions de visibilité des configurations s'ouvre. Le volet droit affiche un aperçu des configurations actuellement sélectionnées. Vous pouvez modifier les options sélectionnées directement dans ce panneau pour prévisualiser vos paramètres.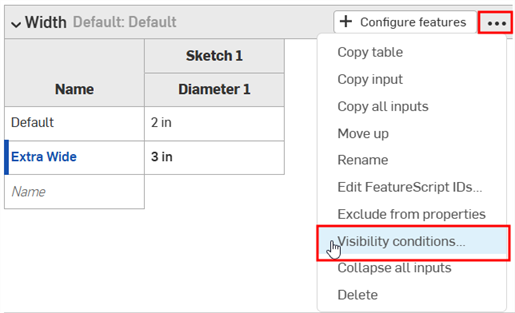
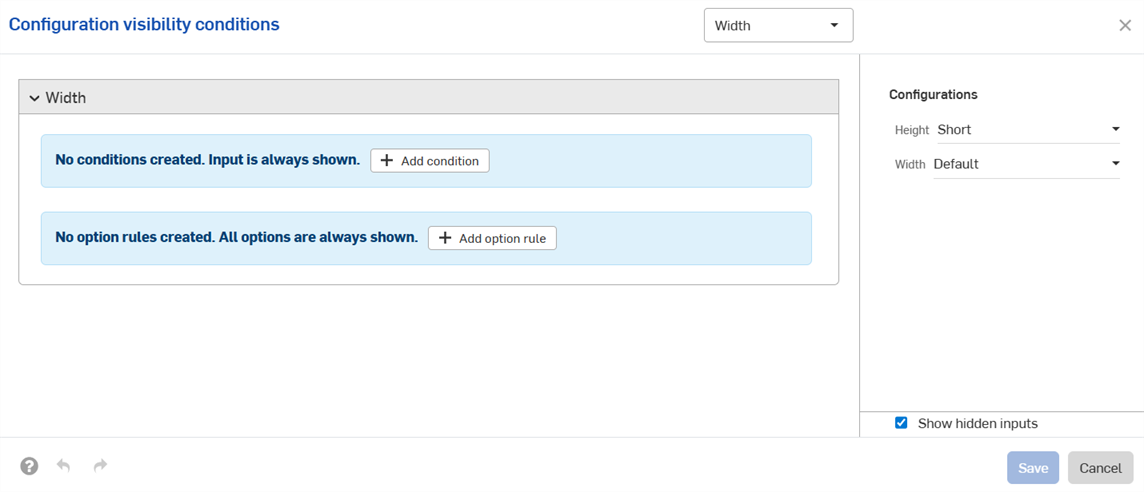
- Cliquez sur Ajouter une condition.
- Cliquez sur la première liste déroulante et sélectionnez l'entrée qui doit contrôler la visibilité de cette entrée. Dans cet exemple, nous allons sélectionner l'entrée Hauteur.
- Dans la deuxième liste déroulante, choisissez soit est pour sélectionner des options spécifiques, soit est entre pour sélectionner une gamme d'options :
- Est : cliquez sur la troisième liste déroulante qui apparaît et sélectionnez les options autorisées pour la saisie.
- Est entre: Click the third dropdown and select the first allowed option in the range. Click the fourth dropdown and select the final allowed option in the range.
Dans cet exemple, l'entrée Largeur n'est disponible que pour la Grande hauteur. L'aperçu sur la droite est mis à jour pour refléter vos sélections. Vous pouvez voir que l'entrée Largeur n'est plus disponible pour la hauteur par défaut dans l'image ci-dessous.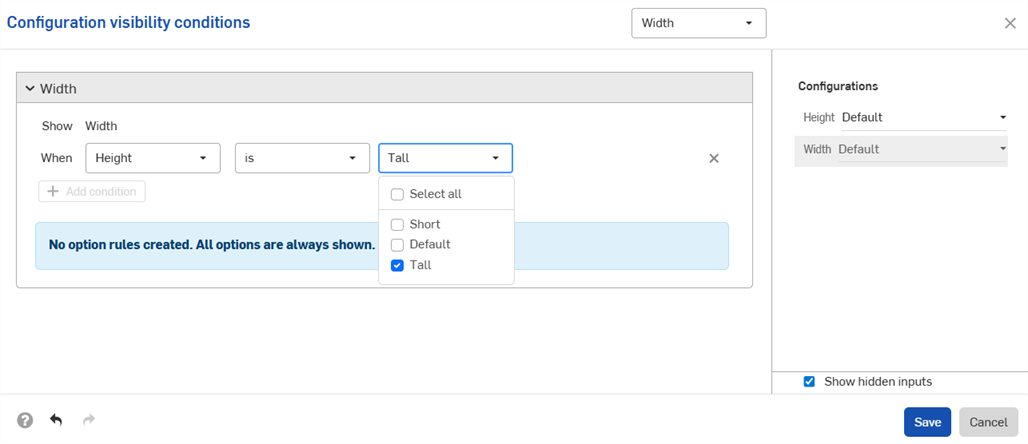
- Cliquez sur Enregistrer. Désormais, l'entrée Largeur n'est visible que lorsque la Hauteur haute est sélectionnée, et le tableau d’entrée Largeur affiche l'icône des conditions de visibilité
 .
.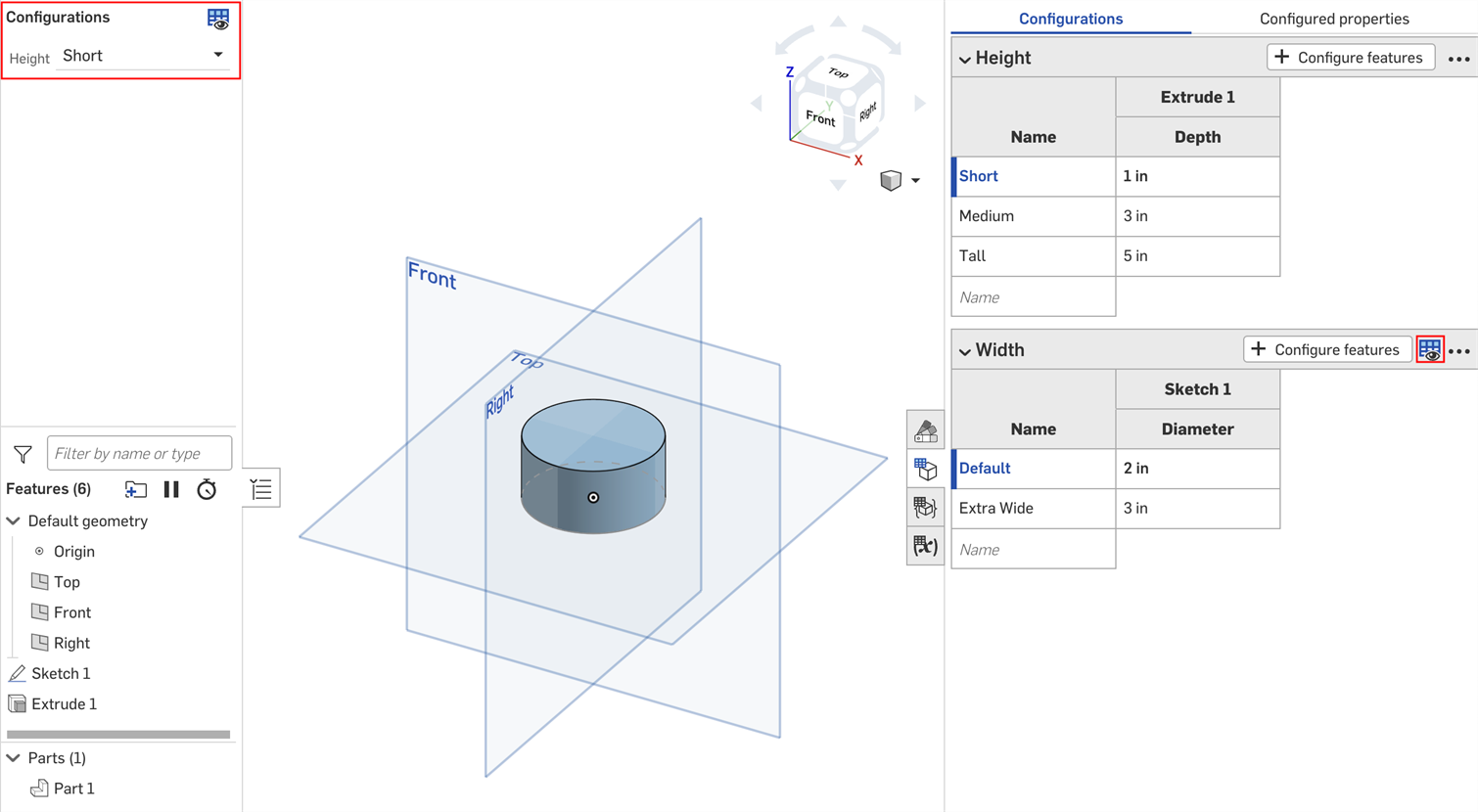
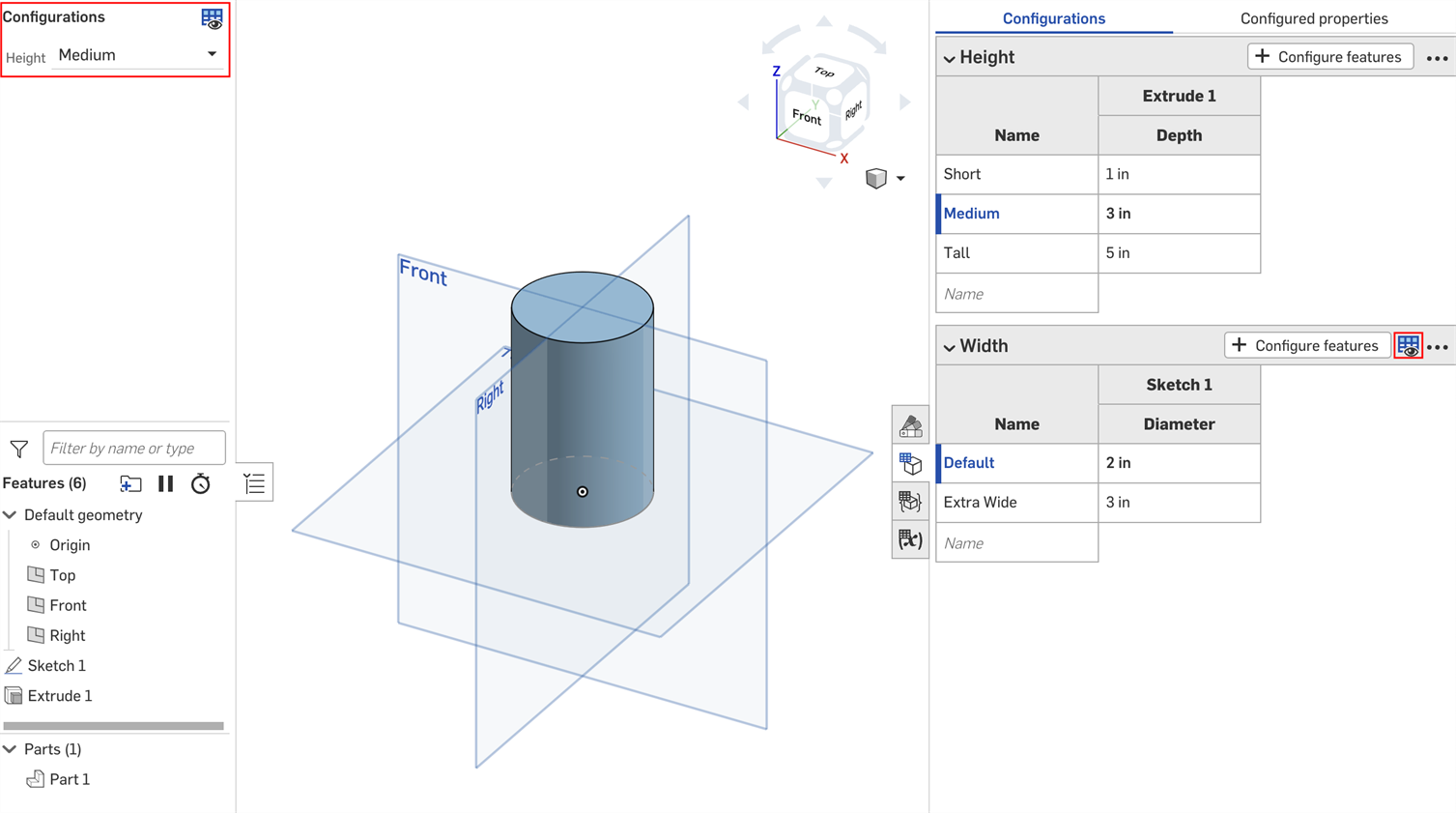
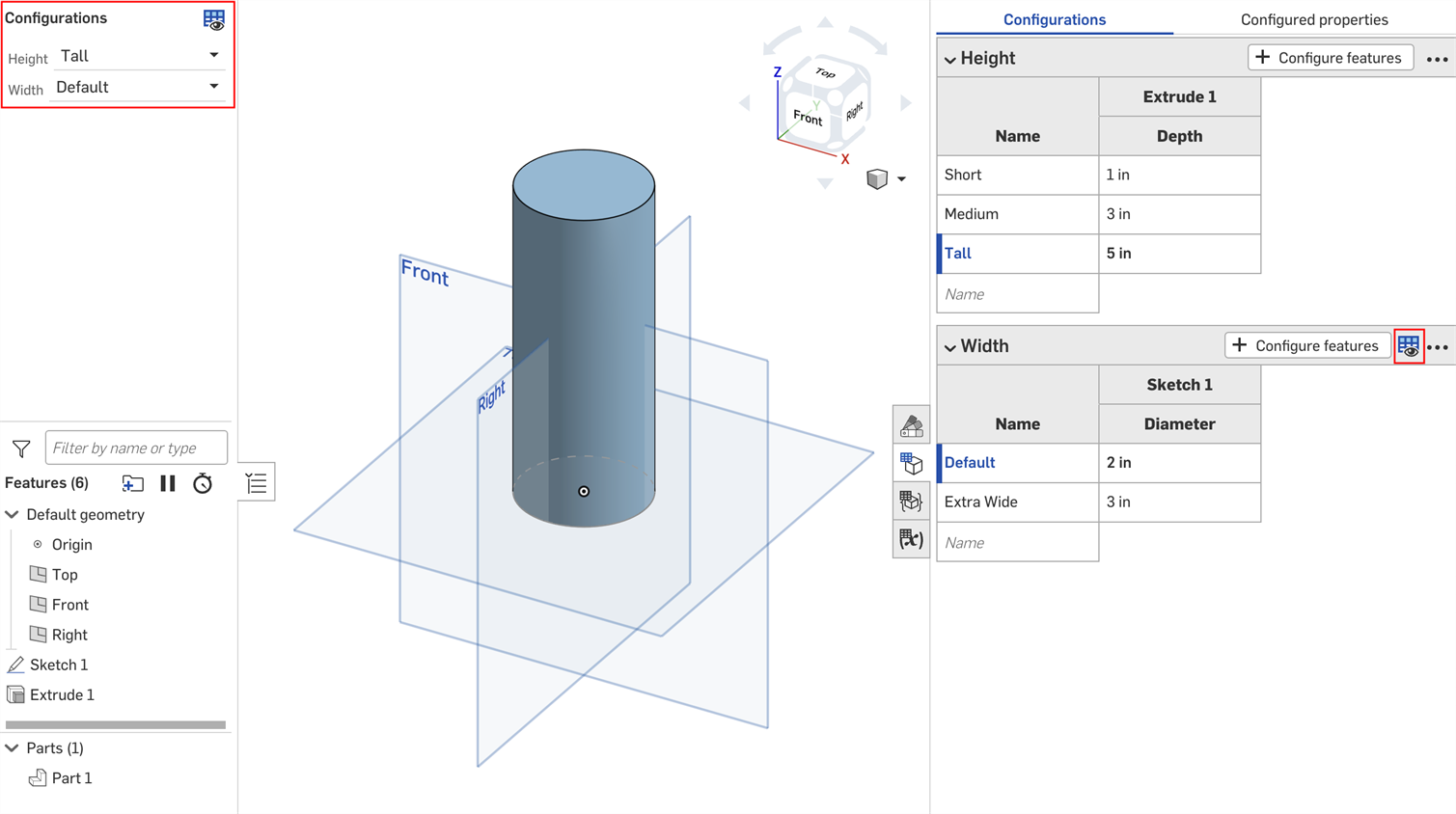
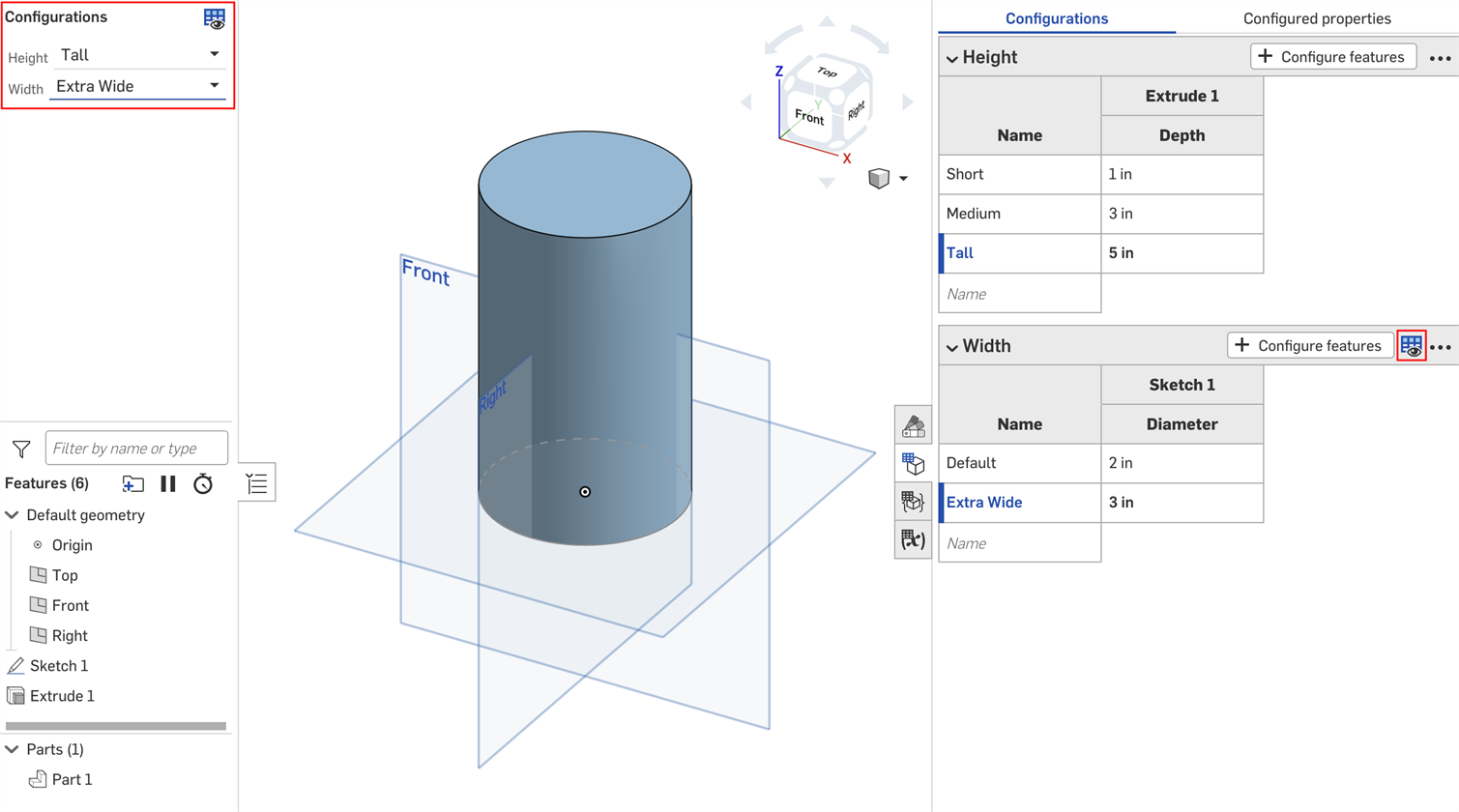
Vous pouvez utiliser les paramètres de règle d'option dans la boîte de dialogue des Conditions de visibilité de la configuration pour spécifier les conditions dans lesquelles certaines options doivent apparaître.
La logique des règles d'option ne peut être définie que pour les entrées de liste.
- Dans la boîte de dialogue Conditions de visibilité de la configuration, développez une entrée et cliquez sur Ajouter une règle d'option. Une nouvelle section apparaît dans la boîte de dialogue :
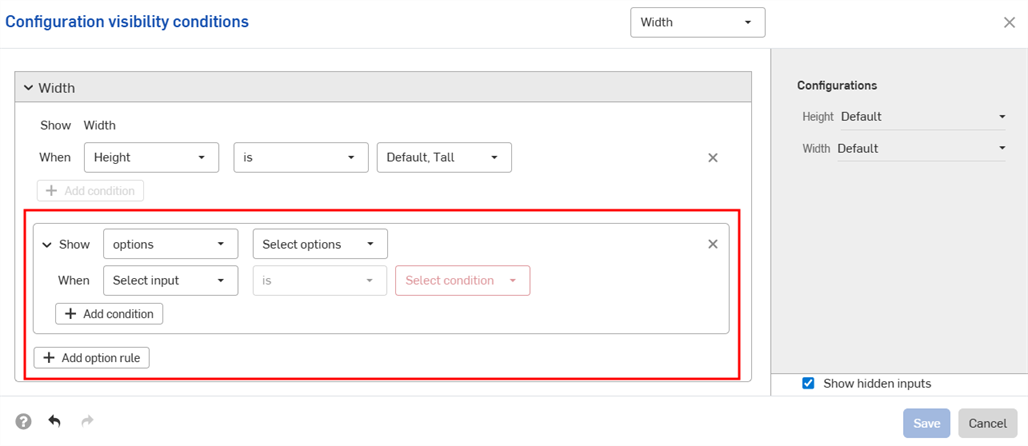
- Dans la ligne Afficher, choisissez les options qui sont contrôlées.
- Options : cliquez sur la liste déroulante qui apparaît et sélectionnez les options pour lesquelles vous souhaitez définir les conditions.
- Plage : cliquez sur la première liste déroulante et sélectionnez la première option de la gamme. Cliquez sur la deuxième liste déroulante et sélectionnez la dernière option de la gamme. Les plages incluent les options spécifiques et les plages qui se chevauchent sont autorisées.
- Dans la ligne Quand :
- sélectionnez l'entrée dans la première liste déroulante.
- Choisissez soit est pour sélectionner des options spécifiques, soit est entre pour sélectionner une gamme d'options.
- Est : cliquez sur la liste déroulante qui apparaît et sélectionnez la ou les valeurs autorisées pour l'option.
- Est entre : cliquez sur la première liste déroulante et sélectionnez la première option autorisée de la plage. Cliquez sur la deuxième liste déroulante et sélectionnez la dernière option autorisée dans la plage.
-
Continuez à ajouter de la logique dans la configuration en cliquant sur Ajouter une condition et en répétant cette série d'étapes.
Les conditions d'une règle d'option sont combinées sous forme d'instructions AND (ET) ; toutes les conditions doivent être remplies pour que les options contrôlées soient visibles.
- Ajoutez des conditions pour les autres options en cliquant à nouveau sur Ajouter une règle d'option.
- Cliquez sur Enregistrer.
Dans l'exemple ci-dessous, l'option « Deep » (« Profond ») n'est autorisée que lorsque la zone est définie par défaut ou supérieure. L'option « Standard » n'est autorisée que lorsque la zone est grande, par défaut ou petite. L'option « Shallow » (« Peu profond ») n'est autorisée que lorsque la zone est petite ou plus petite :
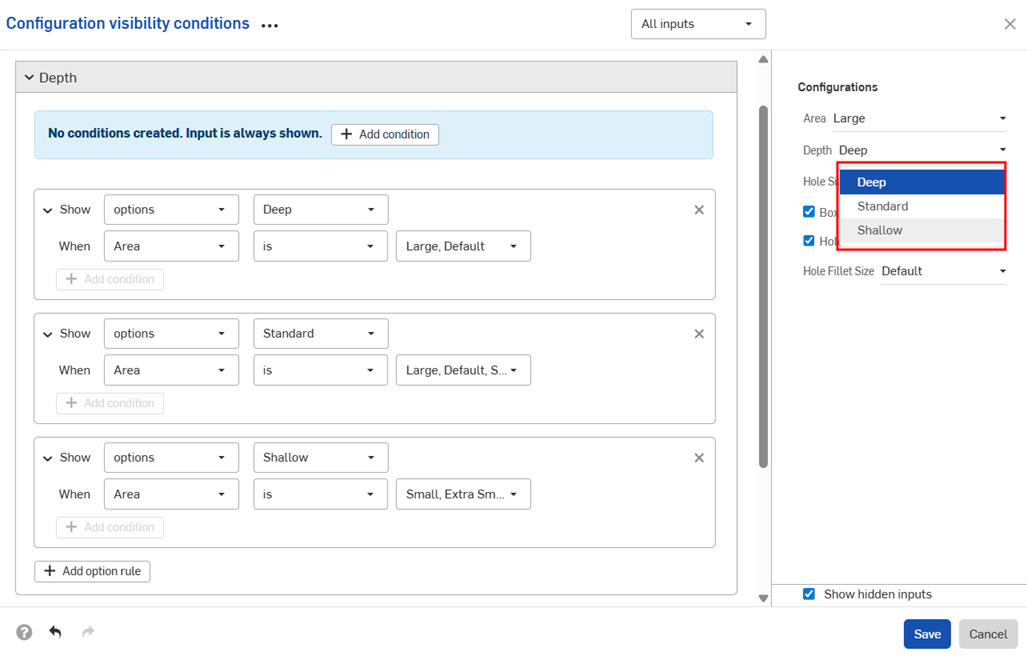
L'exemple suivant utilise des plages qui se chevauchent pour spécifier les conditions de visibilité :

L'exemple ci-dessous utilise une combinaison de commandes d'options et de plages pour définir la logique requise.
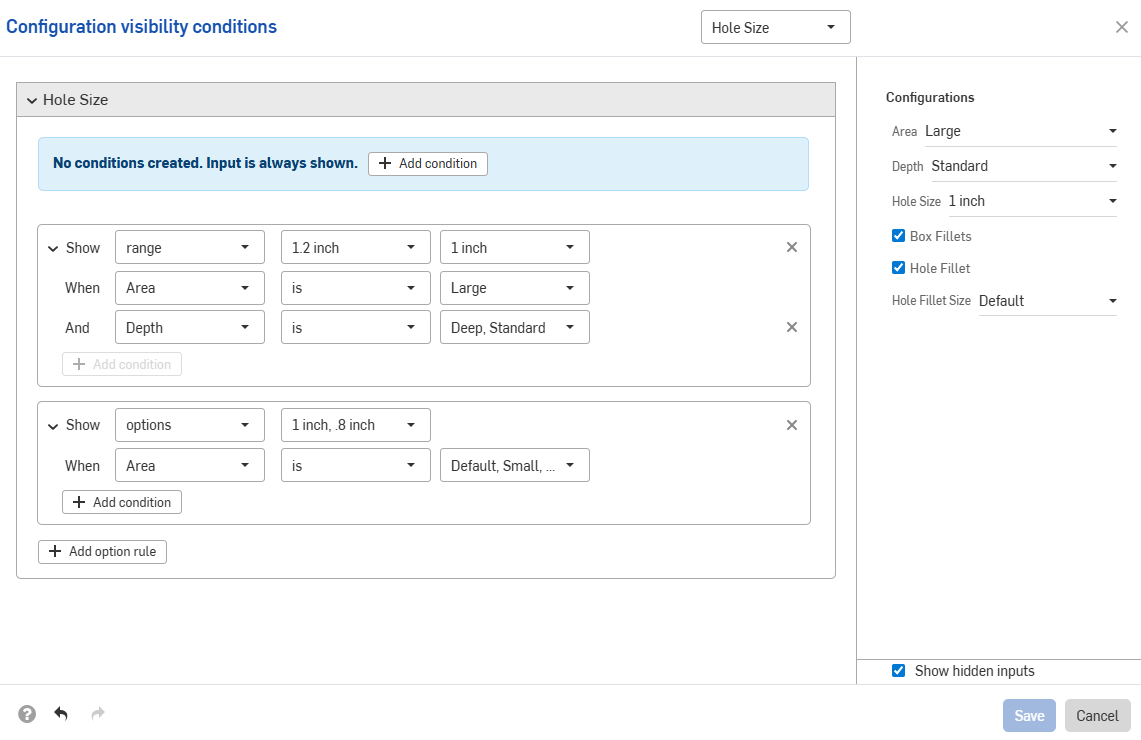
Les conditions d'entrée s'additionnent ; si nous ajoutons une troisième configuration à l'exemple ci-dessus et que nous définissons les conditions indiquées dans l'image ci-dessous, l'option Grand congé sera disponible uniquement pour les pièces qui ont à la fois les entrées Grande hauteur et Largeur extra large.
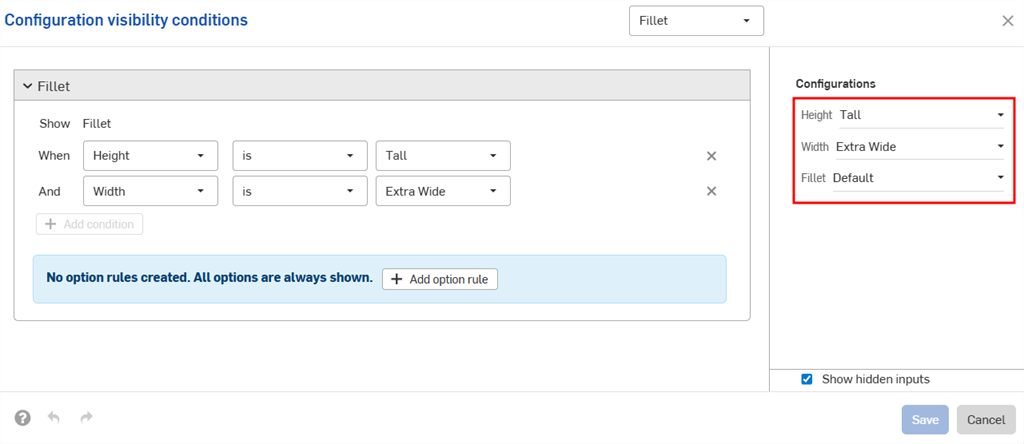
Lorsque la largeur par défaut est définie pour la hauteur haute, la configuration du congé est masquée.

Les entrées de configuration peuvent uniquement contrôler la visibilité des entrées qui apparaissent en dessous dans le panneau Configurations. Dans l'exemple, l'entrée Largeur peut être contrôlée par l'entrée Hauteur, mais pas par l'entrée Congé.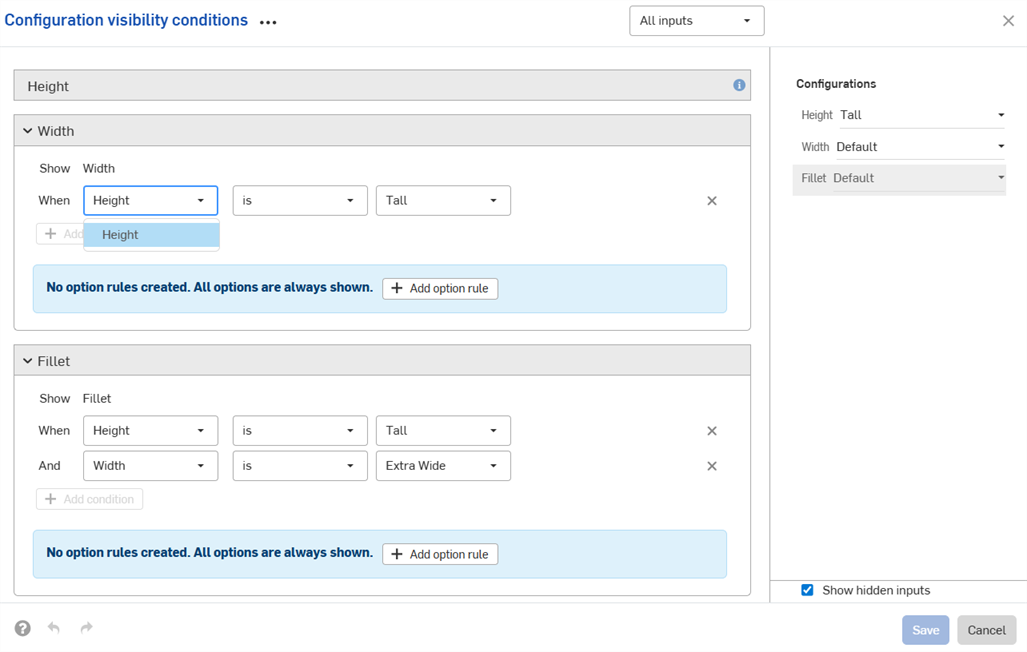
Les conditions de visibilité sont automatiquement réparées (supprimées) si les entrées ou options nécessaires sont introuvables.
Par exemple, si la visibilité de l'entrée Largeur dépend de l'entrée Hauteur et que l'entrée Hauteur est supprimée, les conditions de visibilité pour la Largeur sont automatiquement supprimées. Il en va de même pour les options individuelles qui sont supprimées ou déplacées. Dans cet exemple, l'entrée Hauteur a également été supprimée des options de congé.
Un avertissement s'affiche dans votre espace de travail et les conditions sont supprimées dans la boîte de dialogue :

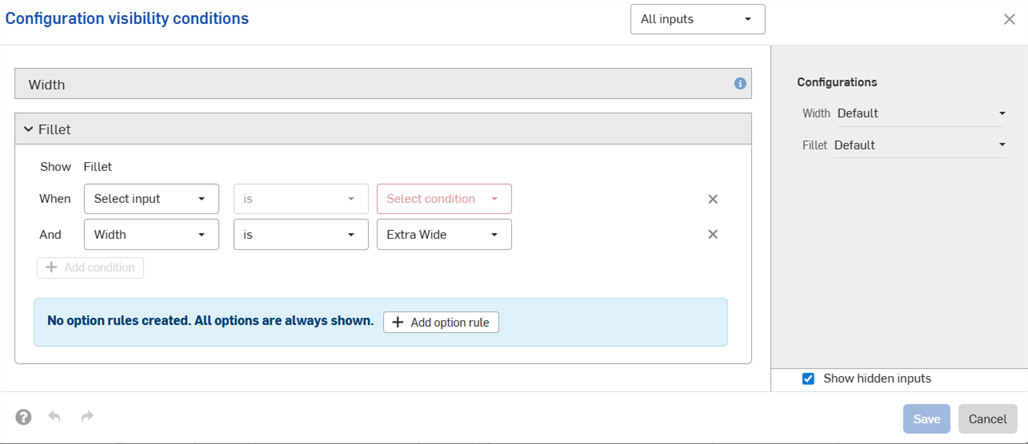
-
Les conditions de visibilité et les règles d'options que vous définissez sont disponibles dans toutes les boîtes de dialogue Insérer (c'est-à-dire lors de l'insertion d'une pièce configurée dans un assemblage). Les modifications apportées aux conditions de visibilité sont automatiquement répercutées dans tous les documents existants qui font référence à l'élément configuré.
-
Les entrées masquées ont toujours leur valeur par défaut. Dans le premier exemple de cette page, les parties de hauteur courte et moyenne ont la largeur par défaut, même si aucune option de largeur n'est définie.
-
Si aucune option n'est visible sur une entrée de configuration, elle est masquée et prend sa valeur par défaut.
-
-
Un résumé des conditions de visibilité s'affiche dans la boîte de dialogue lorsque l'entrée ou l'option est réduite.
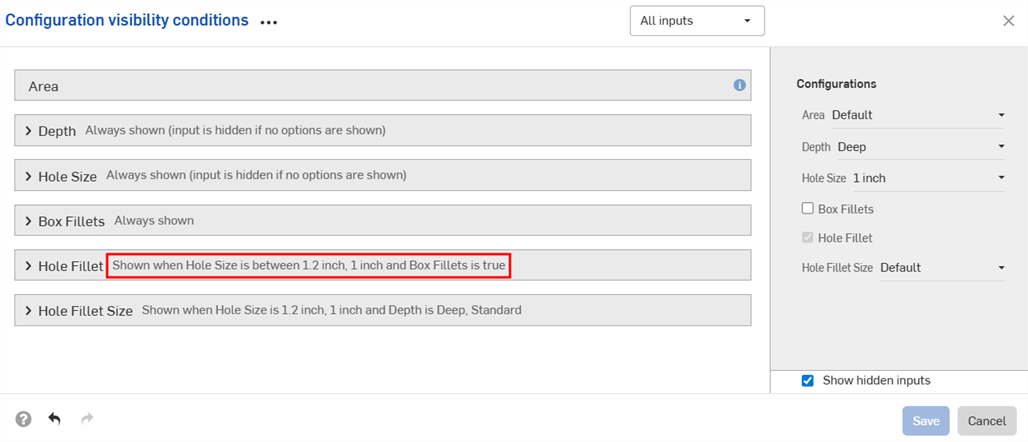
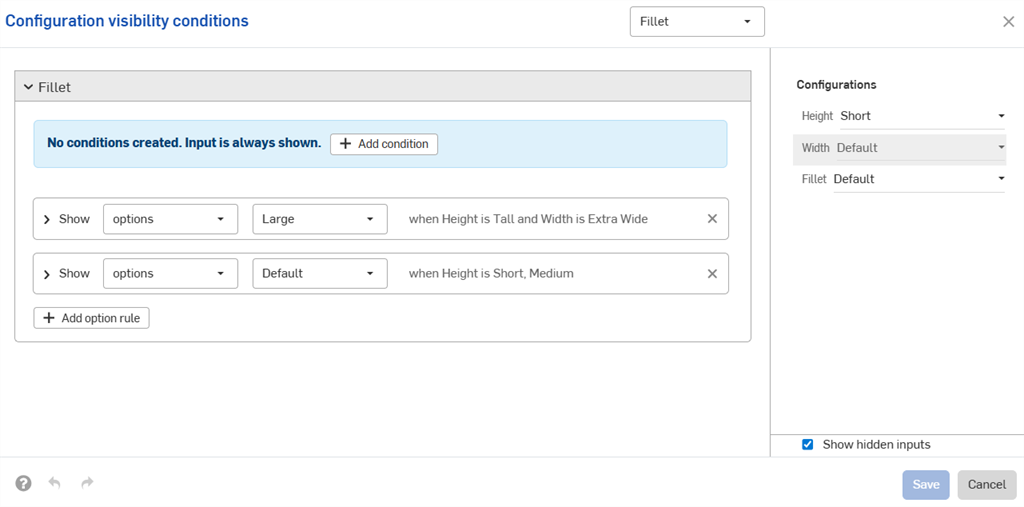
-
(Pièces et Ateliers des pièces uniquement) : les entrées de configuration qui ont été exclues des propriétés peuvent uniquement contrôler la visibilité des autres entrées situées en dessous d'elles qui ont également été exclues des propriétés. Dans l'exemple ci-dessous, si la largeur est exclue des propriétés (indiquée par l’icône
 ), elle ne peut contrôler la visibilité du congé que si celui-ci est également exclu des propriétés.
), elle ne peut contrôler la visibilité du congé que si celui-ci est également exclu des propriétés.
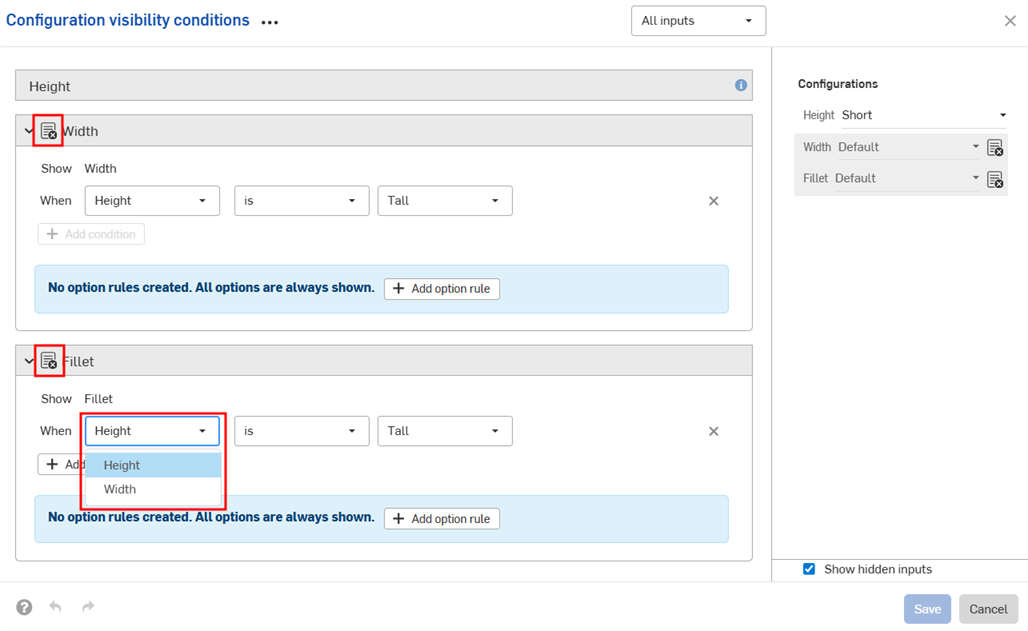
-
(Pièces et Ateliers des pièces uniquement) : les entrées de configuration qui ont été exclues des propriétés sont traitées comme ayant leurs valeurs par défaut dans les packages de release et les valeurs de référence de révision. Si les conditions de visibilité empêchent d'utiliser la valeur par défaut, la première valeur visible est utilisée.
- Utilisez la liste déroulante Entrées de la boîte de dialogue des conditions de visibilité de la configuration pour afficher les autres entrées. Vous pouvez sélectionner Toutes les entrées pour afficher toutes les entrées disponibles.
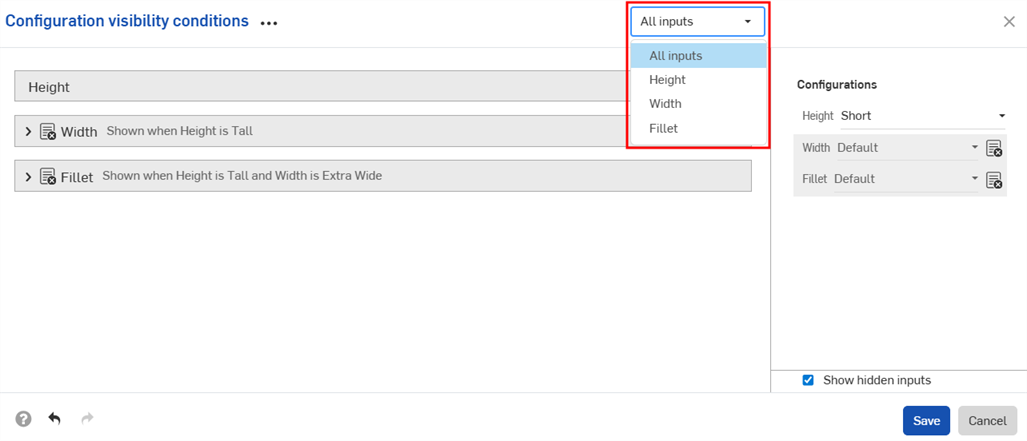
- Lorsque plusieurs entrées sont affichées dans la boîte de dialogue, cliquez sur le bouton à trois points pour développer ou réduire toutes les entrées.
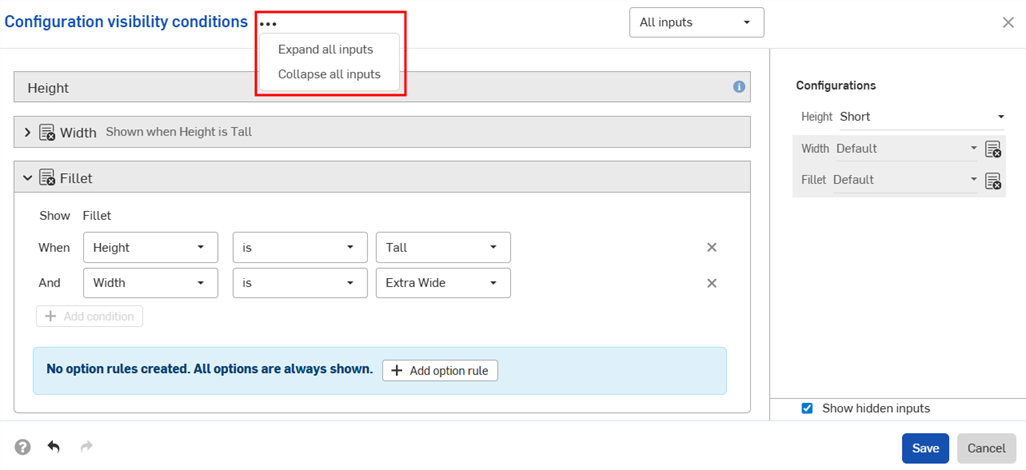
- Vous pouvez utiliser la section d'aperçu de la boîte de dialogue Conditions de visibilité des configurations comme terrain de jeu pour tester vos configurations.
- Décochez la case Afficher les entrées masquées pour supprimer les entrées grisées de la boîte de dialogue.
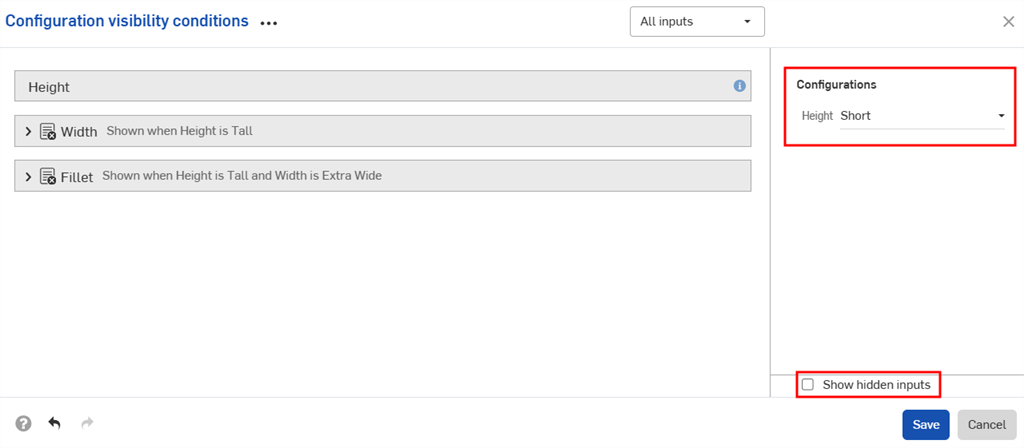
- Décochez la case Afficher les entrées masquées pour supprimer les entrées grisées de la boîte de dialogue.
-
Lorsque vous ajoutez des pièces configurées à des assemblages, les entrées masquées sont grisées dans le panneau Configurations.
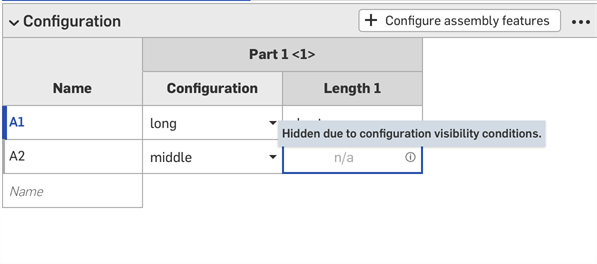
-
Cliquez sur
 dans le sélecteur de configurations pour ouvrir la boîte de dialogue des conditions de visibilité de la configuration pour toutes les entrées. Cliquez sur
dans le sélecteur de configurations pour ouvrir la boîte de dialogue des conditions de visibilité de la configuration pour toutes les entrées. Cliquez sur  dans le panneau Configurations pour ouvrir la boîte de dialogue correspondant à cette entrée.
dans le panneau Configurations pour ouvrir la boîte de dialogue correspondant à cette entrée.
The examples in this section show a configured Part Studio inserted into an assembly; functionality is identical when working with configured parts, Part Studios, or assemblies.
You can use the configuration inputs you create directly in the Part Studio or assembly to preview their design. The main use for creating configuration inputs, however, is to select specific configurations to insert into other assemblies, drawings, releases, etc.
Previewing configurations
Use the Configurations area at the upper-left of the screen to select configuration inputs to see how they affect the overall design. The design updates to match the selected inputs so you can preview the final design. Every permutation of possible configuration inputs is one configuration.
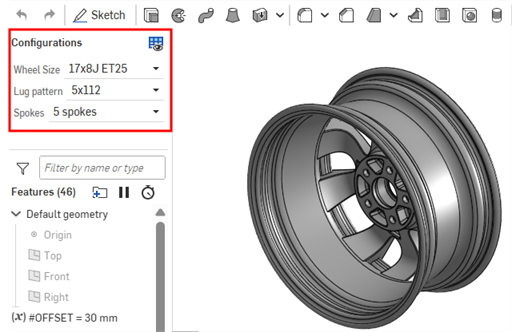
Inserting configurations
You can insert configured parts, Part Studios, or assemblies into assemblies, releases, and drawings via the Insert Part Studios and Assemblies dialog
-
Select the desired inputs directly in the Insert dialog:
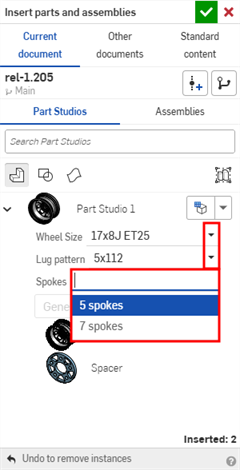
-
Click the Set to last viewed configuration icon (
 ) to select the last active configuration previewed in the Part Studio or assembly tab, or click the arrow and select Reset to default to set all inputs to their default values.
) to select the last active configuration previewed in the Part Studio or assembly tab, or click the arrow and select Reset to default to set all inputs to their default values.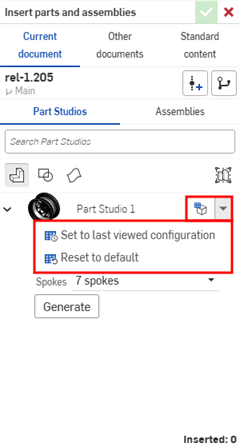
-
When you are satisfied with the configuration, click Generate.
-
Click the configuration to insert.
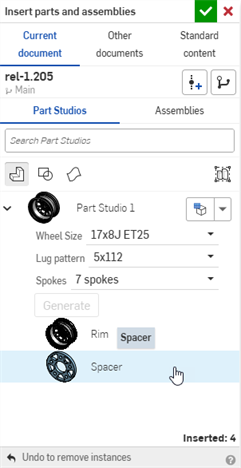
In an Assembly, configured parts and assemblies are indicated by the ![]() icon in the Instances list:
icon in the Instances list:
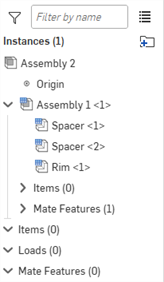
Modification des configurations
After a configured part or assembly has been inserted into an assembly, you can change the configuration:
- Right-click on the part or assembly in the Instances list and select Change configuration.
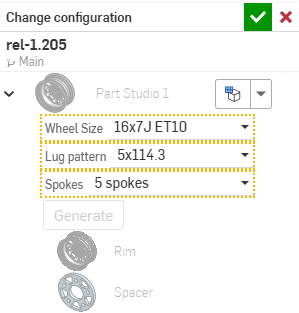
- Select the new configuration values.
- Cliquez sur
 lorsque vous êtes satisfait de votre sélection. (Utilisez
lorsque vous êtes satisfait de votre sélection. (Utilisez  pour annuler l'opération.)
pour annuler l'opération.)
Pour voir quelle configuration est actuellement active dans l'assemblage, passez la souris sur une pièce de la liste des instances et une infobulle apparaît avec les informations de configuration :