Paramètres de l'entreprise/de la salle de classe/de l'entreprise - Articles
![]()
Disponible uniquement pour
Ajoutez les éléments que vous souhaiterez ajouter à votre nomenclature mais qui ne nécessitent pas de modélisation (entités non géométriques). L'ajout de ces éléments ici vous permet de les utiliser dans tous les documents appartenant à Company/Classe/Enterprise.
Pour accéder aux paramètres de vos articles dans Onshape, cliquez sur l'icône utilisateur de votre compte (![]() ) dans le coin supérieur droit de votre fenêtre Onshape. Cela ouvre un menu déroulant. Cliquez sur Paramètres de l'entreprise/de la classe ou de l'entreprise.
) dans le coin supérieur droit de votre fenêtre Onshape. Cela ouvre un menu déroulant. Cliquez sur Paramètres de l'entreprise/de la classe ou de l'entreprise.
Cliquez sur Éléments dans la liste sur le côté gauche de la page :
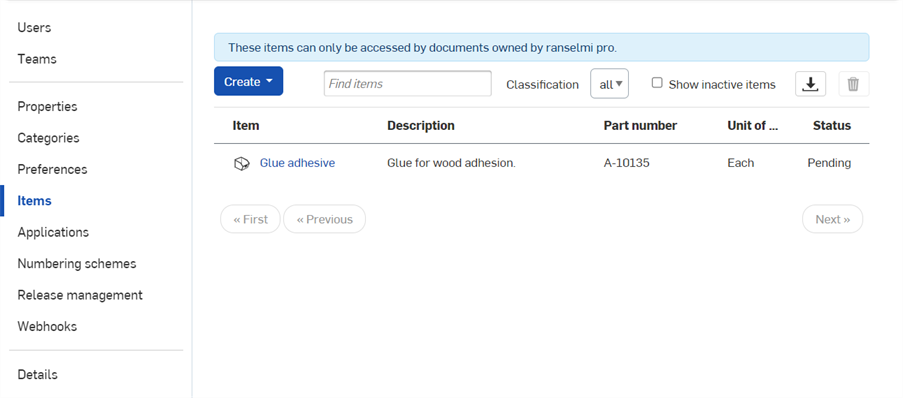
Paramètres Company > Éléments
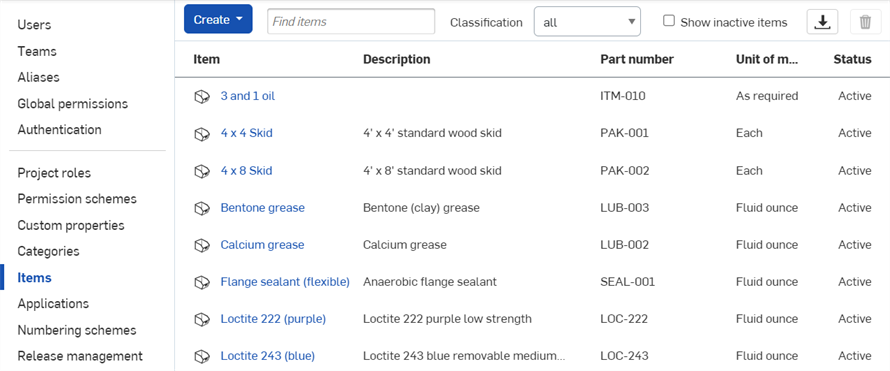
Paramètres Enterprise > Éléments
Avant de créer des articles pour la première fois, vous pouvez vous y préparer en vous assurant que la classification souhaitée des matériaux ou des fournitures est déjà présente dans les paramètres de votre entreprise/classe/entreprise.
Pour vérifier la classification de votre entreprise/classe/entreprise :
- Accédez aux Propriétés.
- Recherchez la propriété Classification, cliquez sur le nom pour la modifier.
- En dessous de Modifier les valeurs de la liste, vous pouvez parcourir les classifications qui ont déjà été ajoutées.
- Pour ajouter de nouvelles classifications (par exemple, « Adhésif »), entrez les noms des catégories dans le champ de texte « Ajouter de nouvelles valeurs de liste » :
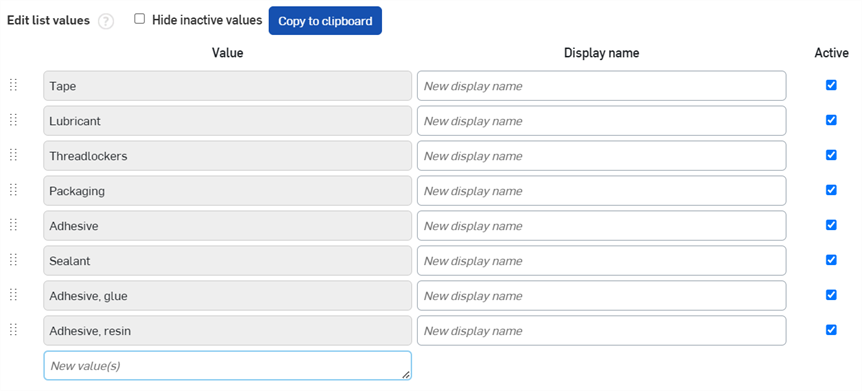
Les noms de classification doivent être saisis à raison d'une valeur par ligne, et chaque valeur peut contenir des virgules (comme indiqué dans les champs Valeur existants, ci-dessus)
- Pour enregistrer vos nouvelles valeurs de classification, cliquez sur Enregistrer les modifications au bas de la page.
To create Items for company/classroom/enterprise-owned documents to make use of:
- Cliquez sur Créer.
- Cliquez sur Item pour créer un élément individuel :
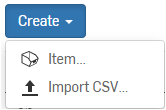
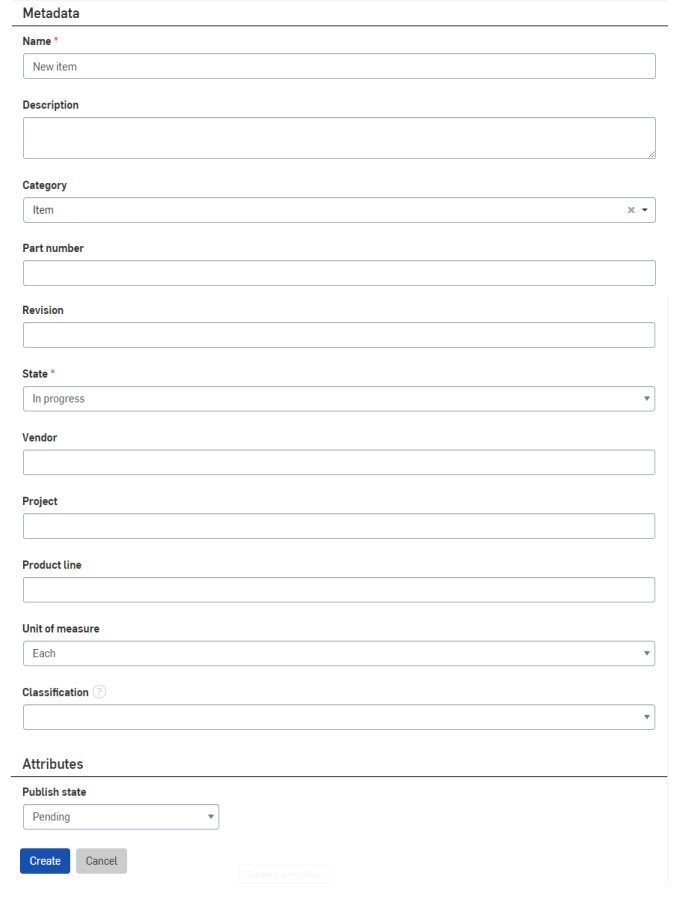
- Entrez les informations relatives aux métadonnées, telles que :
- Nom du nouvel élément
- Description de l'élément (facultatif)
- Catégorie (remplacez éventuellement la catégorie par défaut ou ajoutez-en plusieurs) (La catégorie doit avoir été ajoutée au préalable via les propriétés personnalisées de la catégorie)
- Numéro de pièce
- Révision
- État (En cours, en attente, publié, obsolète, rejeté ou supprimé)
- Fournisseur
- Projet
- Ligne de produits
- Unité de mesure (centimètre, pied, pouce, mètre, millimètre, mètre, mètre, gramme, kilogramme, once, livre, litre, gallon, chacun, once liquide, millilitre, centilitre ou paquet)
- Attribuez un état de publication :
- En attente : pas encore publié ; aucun utilisateur ne peut accéder à l'élément
- Actif : immédiatement disponible pour les utilisateurs
- Inactif - Non disponible pour les utilisateurs, retiré
- Cliquez sur Créer.
- Entrez les informations relatives aux métadonnées, telles que :
- Pour importer une liste de valeurs séparées par des virgules (CSV) :
- Créez le fichier CSV avec des en-têtes de colonne qui correspondent aux champs des éléments, en faisant attention à la majuscule (Nom, Description, Référence de pièces, Unité de mesure).
Pour entrer l'unité de mesure correcte, regardez la liste affichée dans la boîte de dialogue ci-dessus et saisissez-la comme indiqué.
- Saisissez un statut. Si vous ne laissez pas le statut, il est actif par défaut. Si vous spécifiez un statut en attente, vous pouvez vérifier les valeurs une fois importées dans Onshape. Ensuite, lorsque vous êtes satisfait, vous pouvez modifier le statut dans le fichier CSV et réimporter sur l'ancien avec le statut Actif.
- Dans Onshape, sélectionnez Créer > Importer CSV.
- Sélectionnez votre fichier CSV file et cliquez sur Ouvrir.
- Une fois importée, la table est affichée dans l'interface Onshape et codée par couleur pour déterminer si les champs sont valides ou non valides (rouge pour non valide, vert pour valide). Passez la souris sur une ligne pour obtenir un indice sur ce qui aurait pu mal tourner pour les lignes non valides. Si l'importation a réussi, le bouton Importer est actif. Cliquez dessus pour finaliser l'importation.

Exemple de modèle d'importation d’éléments CSV
- Créez le fichier CSV avec des en-têtes de colonne qui correspondent aux champs des éléments, en faisant attention à la majuscule (Nom, Description, Référence de pièces, Unité de mesure).
Pour exporter des éléments vers un fichier.csv externe :
-
Cliquez sur le bouton Exporter en haut à droite de l'en-tête de la liste des éléments :
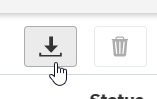
-
La liste des éléments est exportée dans un fichier .csv. Ouvrez ce fichier dans un tableur tel que Microsoft Excel, avec les colonnes Nom, Description, Numéro de pièce, Unité de mesure et État :
