Onshape se construye sobre una arquitectura basada en la nube que tiene dos ventajas principales y distintas:
- Los requisitos de hardware son significativamente menores para Onshape que para los programas CAD de escritorio instalados.
- La tecnología Onshape es ligera y consiste en mensajes cortos e intermitentes, lo que proporciona un rendimiento mucho mayor para cualquier ancho de banda determinado.
Para garantizar un rendimiento óptimo de la GPU al usar Onshape, consulte las recomendaciones que aparecen a continuación y compárela con su configuración.
Puede dejar que Onshape determine si su navegador es compatible con Onshape aquí: compatibilidad del navegador.
La compatibilidad del navegador comprueba y muestra la siguiente información:
- Navegador y versión
- WebGL y extensiones
- Renderizador
- Verificación del rendimiento
- WebSockets
- Datos geográficos
- Región del servidor de Onshape
Sólo con fines informativos, la comprobación de compatibilidad de Onshape no resuelve ningún problema.
Navegadores
Onshape admite actualmente estos navegadores probados y aprobados:
- Google Chrome
- Mozilla Firefox
- Safari (solo Mac OS)
- Opera
- Microsoft Edge
Por el momento, no se admite Microsoft Internet Explorer.
Onshape sugiere que ejecute la versión de 64 bits de los navegadores en sistemas operativos que puedan ejecutar tanto 64 como 32 bits (es decir, Windows, Linux).
Los navegadores Vivaldi funcionan con Onshape, sin embargo, debe desactivar la opción Permitir gestos en la configuración del mouse de su navegador, ya que esta configuración entra en conflicto con la configuración del mouse de Onshape.
WebGL
Onshape requiere WebGL. Para asegurarse de que está aprovechando la configuración de mayor rendimiento, actualice primero los controladores gráficos a la versión más reciente del fabricante y asegúrese de que el navegador de elección tenga habilitado WebGL. En la mayoría de los navegadores modernos, está habilitado de forma predeterminada, pero ciertas configuraciones de hardware o controladores gráficos lo desactivan. Si ve un error en Onshape (por ejemplo, parece que el navegador no tiene habilitado WebGL o (“Ha ocurrido un error con WebGL”) o la página de verificación de compatibilidad del navegador dice que WebGL está inhabilitado, siga los siguientes pasos en el navegador de su elección.
Algunas tarjetas gráficas figuran en la lista negra debido a la escasa compatibilidad con WebGL. Hay una lista disponible en https://www.khronos.org/webgl/wiki/BlacklistsAndWhitelists y, a continuación, se enumeran los pasos para anular la lista negra en Chrome y Firefox. Los sistemas operativos antiguos, como Windows XP, pueden carecer de soporte moderno para controladores y navegadores. Por lo tanto, es posible que no ejecuten Onshape incluso con estas soluciones alternativas.
Si realiza estos cambios mientras ejecuta Onshape, simplemente actualice el navegador para que los cambios surtan efecto.
Mac en modo de Alta potencia
Si utiliza un Mac, asegúrese de que el modo de alta potencia esté activado. Consulte https://support.apple.com/en-us/HT212852.
Chrome
Asegúrese de que WebGL esté activado y que el hardware acelerado se compruebe primero:
- Abra una ventana del navegador Chrome, escriba chrome://settings/system en el campo de URL y presione Intro.
- Asegúrese de que esté marcada la opción Usar aceleración de hardware cuando esté disponible.
- Reinicie Chrome para que este cambio surta efecto.
Verifique Onshape en este punto. Si todavía no funciona, intente forzar la representación de hardware WebGL por medio de lo siguiente:
- Vaya a chrome://flags.
- Active el indicador Invalidar la lista de renderizado del software.
Firefox
- Vaya a about:config.
- Busque webgl.disabled y asegúrese de que su valor sea falso.
- Vaya a about:support.
- Inspeccione la fila WebGL Renderer en la tabla Gráficos:
- Si el estado contiene un fabricante de tarjetas gráficas, un modelo y un controlador (por ejemplo: «NVIDIA Corporation — NVIDIA GeForce GT 650M OpenGL Engine»), WebGL está habilitado.
- Si el estado es algo así como «Bloqueado para su tarjeta gráfica debido a problemas sin resolver del controlador» o «Bloqueado para la versión del controlador de gráficos», entonces su tarjeta gráfica o controlador aparecerá en la lista negra.
- Si su tarjeta gráfica o controladores figuran en la lista negra, puede invalidar la lista negra:
- Vaya a about:config.
- Buscar webgl.force-enabled.
- Establecer en verdadero.
- Al igual que Chrome, Firefox tiene la casilla de verificación Usar aceleración de hardware cuando esté disponible:
- Vaya a Preferencias > Avanzado > General > Navegación.
- Sin embargo, a diferencia de Chrome, Firefox no requiere esta casilla de verificación para que WebGL funcione.
Safari
- Haga clic en Safari y selecciona Preferencias en el menú.
- Haga clic en la pestaña Seguridad.
- Seleccione Permitir JavaScript.
- Seleccione Permitir WebGL.
Opera
- Vaya a opera: //settings.
- Desplácese hasta Navegador y desplácese hacia abajo hasta Sistema.
- Asegúrese de que está activada la opción Utilizar aceleración de hardware cuando esté disponible.
- Reinicie el navegador para que los cambios surtan efecto.
Microsoft Edge
-
En una ventana del navegador Edge, escriba edge://settings/system en el campo de URL y presione Intro.
-
Asegúrese de que la opción Usar aceleración de gráficos cuando esté disponible esté habilitada.
-
Reinicie Edge para que este cambio surta efecto.
Para comprobar el estado de WebGL, haga lo siguiente:
-
Vaya a edge://gpu.
-
En la lista Estado de operaciones gráficas, busque WebGL para ver su estado.
-
Si dice Hardware acelerado, significa que WebGL se está ejecutando en la tarjeta gráfica.
Si WebGL no aparece como acelerado por hardware, puede probar estos pasos:
-
Compruebe si hay actualizaciones del controlador de pantalla
-
Comprueba si hay extensiones que puedan estar inhabilitando WebGL
-
Intenta acceder al sitio en una ventana de incógnito
Tarjetas gráficas
La comprobación del sistema (explicada anteriormente) también proporciona información sobre el rendimiento de renderizado de la PC tal como está configurado actualmente. Esto se expresa como triángulos por segundo (TPS) y representa «la mayor parte» del trabajo que realiza la PC. Cuanto más TPS pueda renderizar la PC, más rápido se renderizará un modelo a la pantalla al abrir y más suavemente girará.
Aunque es difícil dar números para TPS recomendados, es fácil decir que para ensamblajes más grandes, la experiencia Onshape es mejor con una tarjeta gráfica discreta (dedicada).
Para mejorar los TPS, no necesita una tarjeta gráfica costosa, una tarjeta de jugador de gama baja que admita WebGL funcionará y, por lo general, mejorará el rendimiento significativamente. Más RAM de GPU permitirá que se abran más y más conjuntos de datos más grandes simultáneamente en Onshape. Sin una tarjeta gráfica dedicada, la tarea de renderizado es realizada por la CPU y produce números significativamente más bajos.
Si ve el mensaje que se muestra a continuación, siga los pasos necesarios para instalar una tarjeta gráfica dedicada o para resolver una tarjeta gráfica no reconocida, que se explica a continuación.
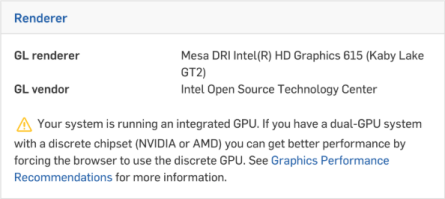
Es posible que en Safari no aparezca la tarjeta gráfica en uso en la página de comprobación de compatibilidad del navegador. Esto no es motivo de preocupación siempre que no experimente ningún problema de rendimiento.
Muchas PC tienen más de una tarjeta gráfica instalada (GPU). A menudo, en máquinas Windows con tarjetas gráficas NVIDIA, también está involucrada la tecnología Optimus, destinada a optimizar la carga de trabajo entre las GPU, para asignar la tarjeta gráfica adecuada a aplicaciones que necesitan una tarjeta gráfica de alto rendimiento, y las aplicaciones que necesitan más duración de la batería y tarjetas gráficas de menor rendimiento. Es posible que la configuración del sistema listo para usar esté usando el chip integrado de forma predeterminada para renderizar Onshape en el navegador web o cuando esté alimentado por la batería. Para obtener el mejor rendimiento, especifique que el navegador utilice siempre la tarjeta gráfica discreta o deshabilite el cambio automático de gráficos, según el dispositivo.
Para obtener información sobre cómo forzar al navegador a usar la GPU dedicada, consulte: https://www.addictivetips.com/windows-tips/force-app-to-use-dedicated-gpu-windows/
Si no tiene NVIDIA o NVIDIA con tecnología Optimus, puede omitir esta sección.
Para sacar el máximo provecho de sus tarjetas gráficas:
- Asegúrese de que la tarjeta gráfica que utiliza no está en la lista negra de WebGL, ya que algunas tarjetas gráficas de video no son compatibles con WebGL.
Visite https://www.khronos.org/webgl/wiki/BlacklistsAndWhitelists para obtener más información.
- Onshape funciona mejor cuando la tecnología Optimus no está involucrada en la gestión de tarjetas gráficas. Para garantizar que la tecnología Optimus, si está presente, no interfiera con el mejor rendimiento de la tarjeta gráfica cuando se trabaja con Onshape:
Determine si el PC utiliza o no la tecnología Optimus:
- Abra el panel de control de NVIDIA.
Seleccione Información del sistema y, luego, Componentes. Si cuenta con la tecnología Optimus, aparecerá en alguna parte de la columna derecha.
- Si la tecnología Optimus está presente, convierta la tarjeta gráfica NVIDIA en la tarjeta predeterminada para Onshape (para el navegador que utiliza con Onshape), a través del panel de control de NVIDIA.
- Abra el panel de control de NVIDIA.
Para convertir la tarjeta gráfica NVIDIA en la GPU predeterminada para Onshape, o mejor dicho, el navegador que desea utilizar para Onshape:
- Abra el panel de control de NVIDIA.
- Diríjase a Ajustes 3D > Administrar ajustes 3D y, a continuación, la pestaña Ajustes del programa.
- Localice el navegador que utiliza para Onshape.
- Establezca Seleccionar el procesador de gráficos de preferencia para esta opción del programa en Procesador NVIDIA de alto rendimiento.
Si este método no funciona, consulte a continuación para más opciones.
Windows y NVIDIA
Si el sistema Windows no reconoce la tarjeta gráfica NVIDIA, compruebe la siguiente configuración:
-
Abra la configuración de Windows.
-
Seleccione Configuración de pantalla.
-
Desplácese hasta Configuración de gráficos:
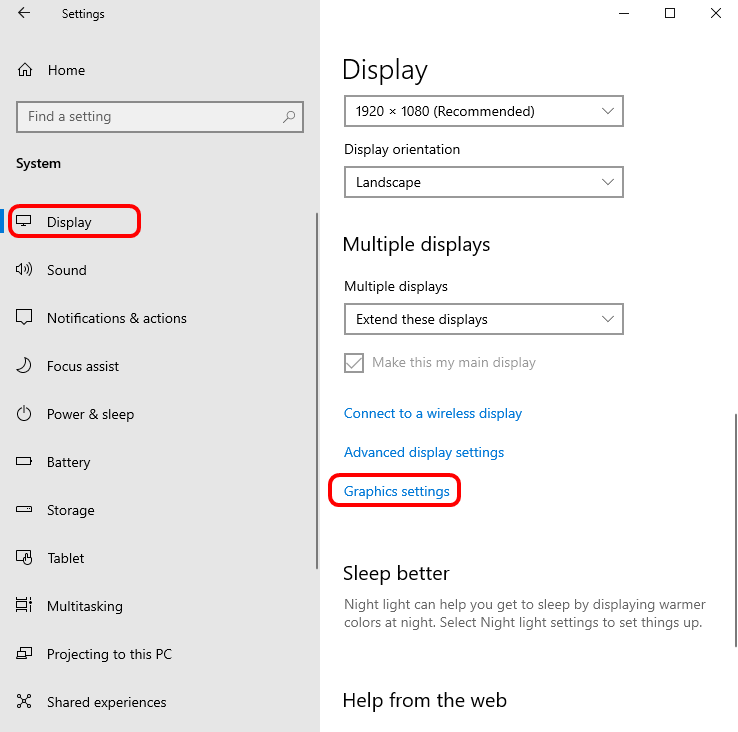
-
Active la programación de GPU acelerada por hardware:
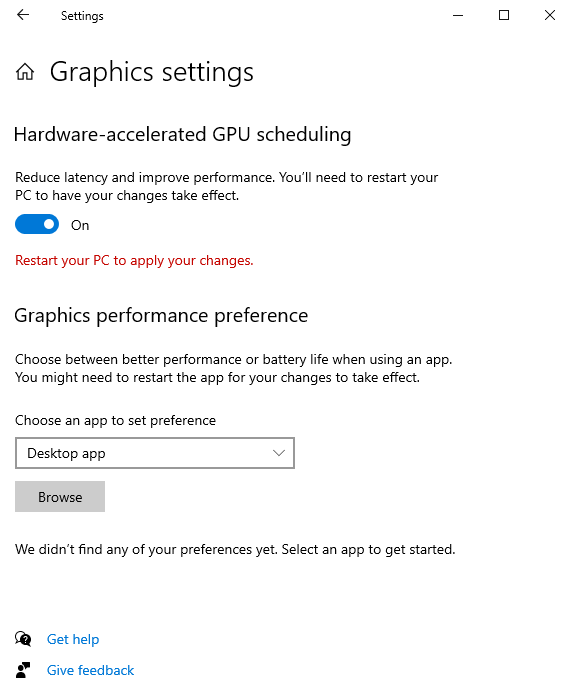
-
En la aplicación Escritorio, haga clic en Examinar.
-
Busque y seleccione NVIDIA.
-
Haga clic en Opciones y seleccione Dejar que Windows decida:
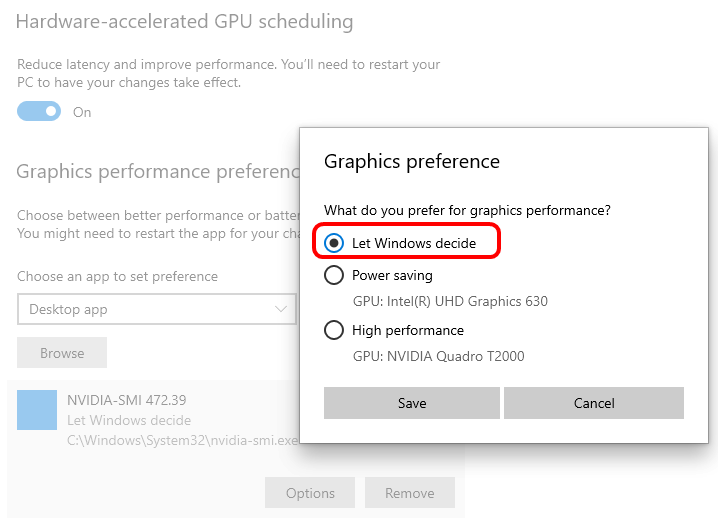
-
Reinicie la PC para aplicar los cambios.
-
Abra el panel de control de NVIDIA.
-
Seleccione Ajustar configuración de imagen con vista previa:
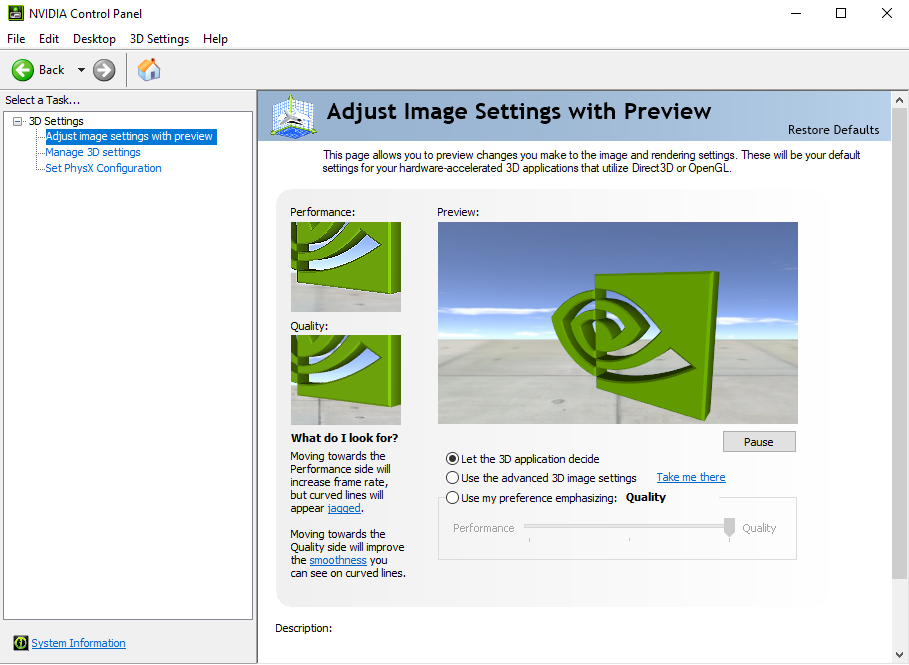
-
Asegúrese de que la opción Dejar que la aplicación 3D decida esté marcada.
En este punto, al usar Onshape, se debe usar la tarjeta gráfica NVIDIA para renderizar gráficos.
En pocas palabras
Desea usar su GPU de alto rendimiento cuando una aplicación (como Onshape) lo exija. Tener una tecnología de gestión involucrada (como Optimus) no siempre da como resultado el rendimiento que esperas.
Si no sabe lo que tiene su PC a través de las GPU, puede descargar y usar una utilidad como Speccy (para Windows) o GFXCardStatus (para Mac) para descubrir qué está instalado en su equipo.
Se recomienda utilizar la GPU NVIDIA, más rápida y discreta, (cuando esté disponible) para Onshape, siempre. Para aplicaciones que no requieren gráficos de alto rendimiento o que requieren una mayor duración de la batería, tiene la opción de utilizar una GPU integrada, como la GPU integrada de Intel. Para ello, asigne la GPU adecuada a un navegador específico.
Alternativa
Como último recurso, puede intentar entrar en la configuración del BIOS de la máquina y apagar completamente la tecnología Optimus y ejecutar con la GPU NVIDIA discreta todo el tiempo. Sin embargo, esto conlleva un grave riesgo, así que asegúrese de saber lo que está haciendo aquí o busque ayuda antes de optar por esta solución.
Visualización de modelos con uso intensivo de memoria
Onshape utiliza un contexto de renderizado de WebGL para mostrar datos 3D en el navegador. Hay ocasiones en las que el navegador quitará el contexto de renderizado. Por ejemplo, al cambiar la pantalla conectada a la computadora, es posible que el navegador necesite actualizar el contexto de la nueva pantalla. Por lo general, el contexto se restaura con rapidez después de quitarlo.
Ocasionalmente, un navegador puede quitar el contexto WebGL y nunca devolverlo. Una causa conocida de esta situación es cuando la GPU se queda sin memoria. Esto puede ocurrir si la GPU tiene relativamente poca RAM de video para empezar (menos de 1 GB), o si la pestaña cargada tiene suficiente complejidad para superar los límites de la RAM de la GPU. Si persisten los problemas de pérdida de contexto, intente cargar el documento en otro dispositivo con más RAM de video para ver si el problema se repite allí. El uso de memoria RAM de video puede reducirse disminuir la calidad de superposición en mosaico de las piezas incluidas en la pestaña.
Velocidad de carga de la página y calidad de superposición en mosaico
In very large documents, the browser may run out of memory before the tab (Part Studio or Assembly, for example) is fully loaded. This may occur due to the large number of entities and volume of display data involved.
Una forma en que Onshape acelera la carga de la pestaña es al aplazar la carga de cuerpos «menos importantes», por ejemplo, piezas que están fuera de vista o que son demasiado pequeñas para utilizarse. Estos cuerpos se cargan cuando se vuelven lo suficientemente «importantes» como para verlos a medida que surge la necesidad, por ejemplo, al pasar el cursor sobre la pieza, al hacer zoom o al ocultar algunas piezas para que otras sean visibles.
Para permanecer por debajo del umbral de memoria del navegador, Onshape puede descargar otros cuerpos sin importancia después de cargar los más importantes. Si esto es necesario, las piezas pequeñas o invisibles y las que consumen mucha memoria se descargan primero.
Las piezas descargadas aparecerán como casillas semitransparentes que ocupan los contornos de la pieza. Las piezas se vuelven «importantes» a medida que llegan a la vista y ocupan una parte significativa de la pantalla. Cuando esto sucede, el sistema comienza a cargar de forma automática la pieza. Una vez cargada, la pieza llega a su estado de carga completa y toda la geometría se vuelve visible.
Onshape tira progresivamente hacia abajo una superposición en mosaico más fina para los datos de pieza en Part Studios y ensamblajes, cuando existe una superposición en mosaico más fina.
El mecanismo funciona muestreando el Part Studio o el ensamblaje para detectar piezas de mala calidad después de detener la manipulación de la vista. Si se detectan piezas de mala calidad, Onshape solicita mejores representaciones del servidor.
Este refinamiento de superposición en mosaico podría verse obstaculizado en las siguientes condiciones:
-
La velocidad de fotogramas interactiva es demasiado lenta (el umbral actual es de 20 FPS)
-
La cantidad de datos supera el límite de memoria
En caso de que se exceda el límite de memoria, Onshape realiza una compensación mediante el intercambio de representaciones de cuerpo antiguas y no utilizadas por representaciones refinadas de lo que se encuentra actualmente a la vista.
Para obtener más información sobre la configuración y visualización de la calidad de teselación, consulte Panel de rendimiento.
Resolución de problemas relacionados con la verificación de rendimiento
Si la comprobación de rendimiento no se ejecutó debido a una frecuencia de actualización baja (menos de 60 Hz), o la comprobación dio lugar a un recuento inesperadamente bajo de triángulos/líneas, estos pasos de solución de problemas pueden dar lugar a mejores resultados:
- Asegúrese de que la ventana de la página de verificación de rendimiento esté enfocada durante toda la prueba.
- Limite la cantidad de otra actividad que se está haciendo en el sistema de prueba. Si otro programa intensivo de CPU/GPU se ejecuta simultáneamente, podría robar recursos de la prueba y afectar a los resultados.
- En el caso de sistemas de gráficos duales, asegúrese de obtener la GPU esperada. En algunos sistemas, el navegador está limitado a la GPU integrada, que puede no funcionar tan bien como la GPU discreta. Consulte la documentación de la GPU o la ayuda del sistema operativo para asegurarse de que el navegador puede acceder a la GPU de su elección.
- La prueba de rendimiento no se ejecutará si el navegador no se actualiza a (al menos) a 60 fotogramas por segundo. Ciertas combinaciones de pantallas, cables y GPU provocarán una frecuencia de actualización reducida. Compruebe las especificaciones de su GPU para asegurarse de que la GPU puede admitir una frecuencia de actualización de 60 Hz a la resolución nativa de su pantalla. Asegúrese también de que el cable de pantalla (por ejemplo, HDMI) sea compatible con la resolución y la frecuencia de actualización especificadas. Una frecuencia de actualización reducida no afecta al número total de triángulos que Onshape puede mostrar; sin embargo, puede experimentar cierta caída en el rendimiento interactivo. Puede utilizar este sitio para probar la frecuencia de actualización en su navegador: https://www.testufo.com/refreshrate
Mejora del rendimiento de renderizado
Cuando la velocidad de fotogramas del navegador disminuye por debajo del umbral de Onshape durante más de tres minutos, Onshape muestra el mensaje: Se detectó un rendimiento de renderizado reducido:

Antes de continuar, es mejor comprobar la compatibilidad del sistema para asegurarse de que está utilizando la mejor GPU del sistema. Haga clic en el enlace del mensaje o aquí. Una vez que haya determinado que está utilizando la mejor GPU, también puede intentar lo siguiente para mejorar el rendimiento:
- Cambie el modo de representación a «Sombreado sin aristas». Para ensamblajes grandes que contienen muchos componentes, las aristas pueden agregar una cantidad significativa de tiempo al bucle de representación. Si no se necesitan aristas, puede optar por el modo de representación «Sombreado sin aristas» en el menú desplegable cubo de vista. Recuerde que todavía puede seleccionar aristas incluso cuando esté en el modo «Sombreado sin aristas».
- Desactive “Hacer Coincidir densidad de píxeles”. Si su PC tiene una pantalla con alto DPI, es posible que emplee una cantidad significativa de tiempo en hacer coincidir la densidad de píxeles del monitor. Mejore el rendimiento mediante el sacrificio de cierto grado de calidad. Para ello, deshabilite la opción “Hacer Coincidir densidad de píxeles”. Consulte «Configuración de perfil de entorno» en el tema de ayuda Preferencias para obtener más detalles.
- Desactive las invalidaciones de superposición en mosaico. Cuando se fuerza la superposición en mosaico a un nivel de detalle superior, la GPU tiene que renderizar más triángulos, y esto puede afectar al rendimiento. Considere quitar la invalidación para evitar esta sobrecarga, o bien fuerce los detalles a una configuración aproximada para reducir la cantidad total de triángulos. Consulte el encabezado “Especificación de la calidad de superposición en mosaico” en el tema de ayuda Especificación de la calidad de superposición en mosaico de piezas para obtener más detalles.
- Asegúrase de que su navegador esté actualizado. Los proveedores de navegadores, como Chrome y Firefox, actualizan continuamente su propia base de código para optimizar el rendimiento y añadir funcionalidad. Si su navegador no se ha actualizado recientemente, es posible que se esté perdiendo actualizaciones que puedan tener efectos reales en el rendimiento de Onshape.
El requisito principal para usar Onshape es una conexión a Internet confiable. Una conexión intermitente da como resultado una experiencia Onshape subóptima: se le pedirá que actualice la pestaña del navegador con cada conexión eliminada. Sin embargo, no se pierde ningún trabajo ni datos.
Tenga en cuenta que como usar Onshape no es como transmitir una película o usar una aplicación para compartir pantalla, no requiere el uso constante de alta velocidad de bits (ancho de banda).
En cambio, como se indicó anteriormente, Onshape es conversacional, lo que significa que los mensajes cortos se envían solo cuando se está realizando una acción. Para un ejemplo (idealizado), la solicitud de empalme de una arista se responde mediante un mensaje de retorno que describe las facetas (triángulos) que han cambiado como resultado del empalme. Todo el renderizado, la rotación, el zoom, las secciones y la selección son manejados por la GPU y requieren un ancho de banda CERO. Debido a que la duración de los mensajes es pequeña en comparación con los períodos de silencio, el requisito de ancho de banda para varios usuarios se escala de forma muy no lineal. ¿Hay variaciones al respecto? A08d6a182BE06FZ0Sí, pero este ejemplo describe el principio por el cual varios usuarios pueden compartir incluso una conexión modesta. Si debes tener una métrica: si tu conexión admite una única transmisión de vídeo, puedes dar soporte a un equipo con Onshape.
No se transfiere al usuario final ningún dato CAD Data (excepto las descargas exportadas), lo que elimina el atasco matutino del registrador experimentado por los usuarios de otros sistemas CAD mientras intentan sacar simultáneamente los archivos de una bóveda en sus máquinas locales.
Debido a la arquitectura totalmente en la nube de Onshape, los aumentos en RAM proporcionan solo ganancias marginales de rendimiento. Sin embargo, el RAM adicional puede mejorar la experiencia de ejecución de varias pestañas del navegador u otras aplicaciones simultáneamente.
Al utilizar Onshape en su dispositivo móvil, también tiene acceso al mismo sistema de ayuda que en el navegador. La Ayuda de Onshape ofrece ayuda específica del dispositivo cuando corresponda. Puede acceder a la Ayuda de Onshape a través del navegador y a través de la aplicación móvil Onshape (vínculos a las aplicaciones a continuación).
Esto significa:
- Obtienes toda la potencia, precisión, funcionalidad y flexibilidad de Onshape sin importar la plataforma que estés usando
- Puede iniciar sesión y trabajar desde cualquier lugar, sin tener que preocuparse por actualizaciones, nuevas versiones, instalaciones, memoria o almacenamiento
- Usted tiene acceso a todos sus documentos y archivos de proyecto en todo momento
Versiones de Android compatibles
Onshape requiere como mínimo la versión 8 (Oreo).
Para comprobar qué versión de Android tiene instalada su dispositivo, vaya a su configuración y consulte la sección Acerca de o General.
Versiones de iOS compatibles
Onshape requiere, como mínimo, la versión más reciente de iOS 17 o iPadOS 17.
Para comprobar qué versión de iOS tiene instalada su dispositivo, vaya a Configuración > General > Acerca de > Versión.
Dispositivos iOS compatibles
- iPhone 8 y superior
-
iPhone SE (segunda generación y superior)
- iPad Mini (quinta generación y superior)
- iPad Air (tercera generación y superior)
- iPad Pro (primera generación y superior)
Si desea marcar las páginas de Ayuda en la plataforma iOS, puede usar la configuración de la aplicación en su dispositivo con iOS y active «Abrir ayuda en el navegador». Cuando acceda a la ayuda a través de Onshape, esta se abrirá en un navegador, donde podrá crear marcadores de temas o páginas específicas.
Onshape admite atajos de teclado y mouse cuando se utilizan periféricos.
Rendimiento gráfico
Los dispositivos con GPU más antiguas y versiones anteriores de OpenGL ES 2.0 a veces carecen de las capacidades necesarias para ejecutar los gráficos 3D de Onshape. Esto ocurre con mayor frecuencia en dispositivos con una GPU Mali 400.
Cuando se utilizan dispositivos con GPU o versiones anteriores de OpenGL ES 2.0, un mensaje de error le avisará cuando abra un Part Studio o un ensamblaje. El mensaje de error ofrece un vínculo a más información, así como un vínculo para continuar.
Si decide continuar después de recibir el mensaje de error, es probable que note fallos gráficos o una pantalla en blanco. Eventualmente, la aplicación puede bloquearse.
¿Por qué no funciona?
La biblioteca de gráficos Onshape utiliza objetos de matriz de vértices (VAO). Los VAO se admiten de forma nativa en OpenGL ES 3.0 y versiones posteriores, pero no son compatibles con la biblioteca OpenGL ES 2.0. A menudo, las implementaciones de OpenGL ES 2.0 contienen extensiones que admiten VAOS, pero el soporte de estas extensiones no está garantizado por Android y dependen del servicio del fabricante.
De forma predeterminada, Onshape permite que un dispositivo con OpenGL ES 2.0 o superior instale la aplicación, pero solo podrá detectar si el dispositivo tiene las capacidades o extensiones necesarias cuando la aplicación se esté ejecutando en un dispositivo.
¿Cómo puedo solucionar este problema?
Utilice un dispositivo que admita, como mínimo, OpenGL ES 2.0 con extensiones de objeto de matriz de vértice.
Un dispositivo que ejecute la última versión de Android no es necesariamente compatible con OpenGL ES 3.0. Le recomendamos que evite ejecutar Onshape en dispositivos con una GPU Mali 400 o Mali 450, ya que estos no pueden representar los gráficos 3D correctamente.
Se recomienda utilizar un dispositivo que ejecute OpenGL ES 3.
¿Cómo puedo saber qué GPU tengo?
La forma más directa de averiguar qué GPU usa su dispositivo es buscar su dispositivo y/o número de serie en Internet. Por ejemplo; puede intentar buscar su dispositivo en un sitio web como gsmarena.com o phonearena.com.
Más recursos:
- http://alteredqualia.com/texts/optimus/: más información e instrucciones específicas
- http://alteredqualia.com/tmp/webgl-maxparams-test/: para la detección inmediata y sin instalación de tarjetas gráficas de su equipo que utiliza WebGL
Para obtener más información, consulte el Panel Rendimiento.
Para obtener un recurso adicional del Centro de aprendizaje, consulte el artículo de información técnica aquí: Recomendaciones de hardware (se requiere una cuenta de Onshape).