Simulación 
![]()
Solo disponible para
La simulación se utiliza para evaluar las tensiones y los desplazamientos entre las instancias cargadas externamente en un ensamblaje, lo que permite examinar cómo un ensamblaje refleja las cargas, los materiales y las condiciones del límite que se encuentran en la práctica en el mundo real.
Actualmente, la simulación admite el análisis de elementos finitos estáticos lineales estructurales, que se describe a continuación, y el análisis modal, o más específicamente, el análisis de frecuencia natural, descrito en el tema Simulación modal. La simulación no admite el análisis térmico ni de fluidos.
Cada simulación pasa a formar parte del ensamblaje, al igual que las cargas estructurales que lo caracterizan. Estas cargas se pueden reconfigurar en varias simulaciones, y cada simulación se puede volver a aplicar en varias configuraciones de ensamblaje. Las interacciones entre instancias se deducen de relaciones, por lo que no es necesario volver a crear el modelo. Los resultados de la simulación siempre reflejan el estado actual del modelo.
Los diseñadores e ingenieros de productos pueden usar la simulación para probar modelos en las primeras etapas del proceso de diseño y de creación de prototipos. Cambie los materiales, las cargas, las restricciones o los resultados de forma interactiva y compare varias simulaciones para ver estos resultados de inmediato. De esta forma, se reduce la necesidad de ejecutar costosas iteraciones de prototipos y se optimizan los modelos para cumplir mejor los criterios de diseño específicos.
La simulación se utiliza para evaluar las tensiones y los desplazamientos entre las instancias cargadas externamente en un ensamblaje, lo que permite examinar cómo un ensamblaje refleja las cargas, los materiales y las condiciones límite que se encuentran en el uso en el mundo real. Asegúrese primero de tener un ensamblaje completo.
Antes de crear la simulación, deben cumplirse dos condiciones. En primer lugar, se debe fijar al menos una instancia en el ensamblaje. Haga clic derecho en el eje y seleccione Fijar en el menú contextual. En segundo lugar, todas las instancias, excepto la que está fija, requieren que se les asigne un material. Esto se puede hacer en el Part Studio para cada pieza o en la tabla de LDM del ensamblaje. Abra la tabla, haga doble clic en el campo Material de la fila de instancias asociada (en este ejemplo, el soporte Pinza) y seleccione un material en el cuadro de diálogo Material.
Visualice las conexiones de relación en el ensamblaje. Abra el panel Simulación y marque Mostrar conexiones. Si lo desea, seleccione un método alternativo para determinar cómo se conectan (se unen) las instancias del ensamblaje. El método de conectividad y la visualización se pueden cambiar en cualquier momento antes, durante y después de la simulación.
Haga clic en una de las cinco herramientas de simulación de la barra de herramientas Ensamblaje: Fuerza, Momento, Rodamiento, Presión o Aceleración. Aquí, se selecciona Fuerza. Se abre el cuadro de diálogo Fuerza. Tenga en cuenta que puede cambiar entre los tipos de simulación mediante el menú desplegable de la parte superior del cuadro de diálogo.
A continuación, seleccione una instancia, aquí Soporte de forzamiento. Seleccione una dirección de carga mediante un conector de relación implícito o explícito o el arista de una instancia. Introduzca la magnitud de la carga a lo largo de cualquiera de los tres ejes (X, Y o Z). Estas son las fuerzas que actúan sobre la instancia fija. Para este ejemplo, se aplica una carga de 50 N al eje Z.
Por defecto, la carga se aplica a todo el cuerpo. Si lo desea, marque Cargar región y seleccione Caras para cargar a fin de reducir la carga a una región específica. Haga clic en la marca de verificación para cerrar el cuadro de diálogo Carga.
Marque Mostrar resultados. A medida que se calculan los resultados, una barra de progreso azul indica el tiempo restante antes de que se muestre el cálculo final. Las primeras iteraciones se muestran en la escala de tensión. Al terminar, la barra de progreso azul indica que se ha completado, y la marca de verificación aparece junto al estado.
Haga clic en el menú desplegable de la barra de herramientas de simulación para seleccionar entre 5 métricas de resultados diferentes. Coloque el cursor sobre la instancia en el área gráfica para mostrar una lectura numérica junto al cursor. Esto indica la cantidad de tensión o desplazamiento de la instancia ubicada debajo del cursor. Para animar la simulación, haga clic en el botón Reproducir situado sobre la escala de colores. Para detener la reproducción, pulse el botón Detener. Seleccione Mostrar deformación para mostrar la deformación superpuesta con una vista del ensamblaje original como un marco de alambre.
Las simulaciones se encuentran en la parte superior de la lista de ensamblajes, en la parte izquierda de la pantalla, justo por encima de la lista de instancias. Todas las cargas de simulación se agregan de forma automática a un menú desplegable de cargas del árbol de instancias, entre las instancias del ensamblaje y las operaciones de relación. Ambos se describen en la siguiente imagen:
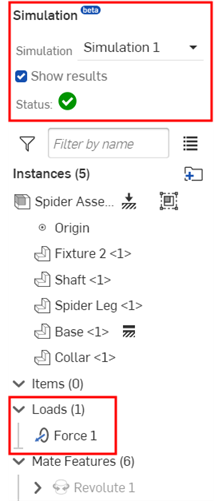
-
Simulación: es el título del área de la simulación en la lista de ensamblajes.
-
Simulación: es la etiqueta editable de la simulación actual. Ingrese aquí el nombre de la simulación actual.
-
Mostrar resultados: si se activa esta opción, se comienzan a mostrar los resultados de la simulación. A medida que se calculan los resultados, una barra de progreso color azul indica el tiempo que queda antes de que se muestre el cálculo final. Las primeras iteraciones se muestran en la escala de tensión. Una marca de verificación verde junto al estado indica que el cálculo (convergencia) se ha completado.
-
Estado: indica el estado actual de la simulación. Si la simulación se encuentra en un estado de error, aparece un ícono de advertencia color amarillo a la derecha de la etiqueta Estado. Al colocar el mouse sobre el ícono, aparece información sobre herramientas que indica el error y se ofrece una sugerencia sobre cómo solucionarlo. Si la simulación está lista para continuar, aparece un ícono de información color gris que indica que se pueden comprobar los resultados que se muestran para iniciar la simulación:
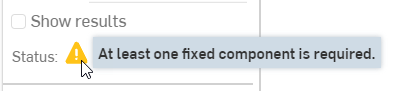
Estado con indicador de advertencia que explica que se requiere una instancia fija antes de que se lleve a cabo una simulación.
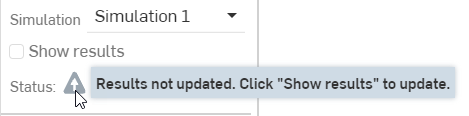
Se requiere un estado con un indicador de información que explique los resultados de Mostrar antes de ejecutar la simulación.
Los valores de masa anulados se ignoran en los resultados de la simulación. Si existe una anulación masiva, se muestra una advertencia con información sobre herramientas antes y después de que se active la casilla Mostrar resultados. Mantenga el puntero sobre el ícono de estado para ver la advertencia:
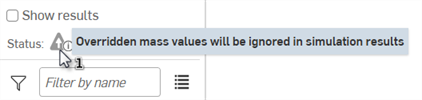
No se puede realizar una simulación hasta que no se asigne una carga al ensamblaje como mínimo. Estas se asignan instancia por instancia, sin límite en cuanto a la cantidad o el tipo que se puede asignar a cualquier instancia, a excepción de una pieza o instancia fija que, en referencia a la simulación, es inmutable. Una carga no puede afectar a ningún cambio de una pieza o instancia fija o a través de sí misma.
Las herramientas de carga de simulación se encuentran en la parte superior de la pantalla, en el extremo derecho de la barra de herramientas Ensamblaje. Existen cinco herramientas de carga: Fuerza, Momento, Cojinete, Presión y Aceleración. Cada una de ellas se describe a continuación:
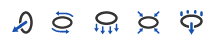
Fuerza 
Simula el efecto de una fuerza lineal distribuida de manera uniforme en una instancia. De forma predeterminada, la fuerza se distribuye en todo el volumen de la instancia. En cambio, si se habilita una región de carga y se seleccionan caras específicas de la instancia, la fuerza se distribuye de manera uniforme sobre las caras.
Momento 
Simula el efecto de un momento (par) distribuido de manera uniforme en una instancia. De forma predeterminada, este momento se distribuye en todo el volumen de la instancia. En cambio, si se habilita una región de carga y se seleccionan caras específicas de la instan1cia, el momento se distribuye de manera uniforme entre las caras.
Cojinete 
Simula el efecto de una carga de cojinete en las caras de una instancia. Esta Carga de cojinete produce la carga equivalente total como una fuerza, pero solo se aplica a las caras de una instancia, y su distribución no es uniforme (a menos que todas las caras sean coplanarias). En lugar de una distribución uniforme, Cojinete distribuye su carga proporcionalmente al grado en que está alineado a la normal con respecto a las caras cargadas y orientado hacia ellas. Si la carga de cojinete no tiene una proyección positiva en las caras cargadas, no aporta ninguna carga a la simulación.
Presión 
Simula el efecto de una presión distribuida uniformemente en las caras de una instancia. Al igual que en una carga de cojinete, la presión solo se aplica a las caras de una instancia. La magnitud de la presión solo es positiva, pero, al activar la flecha de dirección de carga, se empuja contra una cara (opción predeterminada) o se aleja de una cara (succión).
Para aplicar una carga de presión, haga lo siguiente:
-
En el campo Instancia, seleccione una instancia de Ensamblaje.
-
Seleccione todas las caras a las que desee aplicar presión (Caras para cargar). Esto aplica la presión a las caras seleccionadas de la instancia.
Aceleración 
Simula el efecto de una aceleración lineal, uniforme y estática que actúa sobre una instancia. La aceleración solo se aplica a toda la instancia; no se pueden cargar caras individuales. El resultado de una carga de aceleración en una instancia es exactamente equivalente al de una fuerza proporcional aplicada a la misma instancia, en la misma dirección, si se tiene en cuenta la masa de la instancia.
Cuadro de diálogo Cargar herramientas
Una vez seleccionada una herramienta de carga de simulación, se abre el cuadro de diálogo de carga. Este es un cuadro de diálogo común que comparten las 5 herramientas:
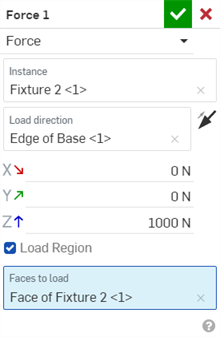
-
Forzar (carga) 1: etiqueta de carga editable, que se utiliza en el menú desplegable Cargas de la lista de instancias de ensamblaje y en el panel Simulación.
-
Menú desplegable Fuerza (carga): el cuadro de diálogo de carga es común para las 5 herramientas. Use este menú desplegable para cambiar entre herramientas para la carga actual, por ejemplo, de Fuerza a Momento:
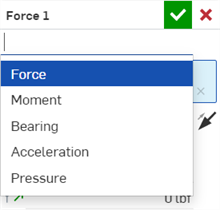
-
Instancia: es la instancia del ensamblaje en la que se aplica la carga. Solo se puede seleccionar una instancia en este campo. No se admiten varias instancias.
-
Caras para cargar (solo cargas de rodamiento y presión): con cargas de rodamiento y presión, las cargas deben aplicarse directamente a las caras de la instancia. Se puede seleccionar cualquier cantidad de caras, pero todas deben pertenecer a la instancia identificada en el campo Instancia.
-
Dirección de carga: con este campo resaltado, seleccione un conector de relación existente o haga clic en una ubicación para crear un nuevo conector de relación que impulse la dirección de carga. De forma predeterminada, las cargas se alinean con el eje Z del conector de relación; haga clic en el ícono de la flecha inversa
 para invertir la dirección de la carga. Una carga de presión no requiere un conector de relación para definir su dirección. Use el ícono de la flecha inversa para cambiar entre empujar y tirar de la cara. La dirección de carga se puede configurar simulación por simulación.
para invertir la dirección de la carga. Una carga de presión no requiere un conector de relación para definir su dirección. Use el ícono de la flecha inversa para cambiar entre empujar y tirar de la cara. La dirección de carga se puede configurar simulación por simulación. -
Magnitud de X/Y/Z: es el valor numérico de la carga que soporta la instancia. La presión requiere solo una entrada de magnitud. Al aplicar una dirección de carga en el cuadro de diálogo Carga, los ejes X, Y y Z del conector de relación se utilizan como un sistema de coordenadas para impulsar los ejes X, Y y Z de la dirección de carga correspondiente y las cargas direccionales relacionadas. Las magnitudes se pueden configurar simulación por simulación.
-
Región de carga: de forma predeterminada, la carga la asume la instancia. En cambio, si desea ubicar la carga aplicada en solo una pieza de la instancia, marque la casilla Región de carga. A continuación, seleccione una o más caras de la instancia que soporta la carga. El rodamiento y la presión no tienen una casilla de verificación Cargar región, pero sí requieren que seleccione las caras para cargar. La aceleración no tiene una opción de Cargar región.
No se puede hacer referencia en ningún otro lugar del ensamblaje a un conector de relación creado aquí.
Onshape suprime automáticamente las nuevas cargas para las simulaciones no activas.
Flecha de dirección de carga y menú contextual
Cuando se seleccionan una dirección de instancia y carga en el cuadro de diálogo Carga, se extiende una línea sólida desde la instancia hacia afuera y se coloca una flecha de dirección de carga al final de la línea. Cada carga tiene un ícono único asociado. Si se selecciona en el área gráfica, el ícono y la región de la instancia cargada se vuelven de color naranja.
Si hace clic con el botón derecho en la flecha de dirección de la carga, se abre el siguiente menú contextual:
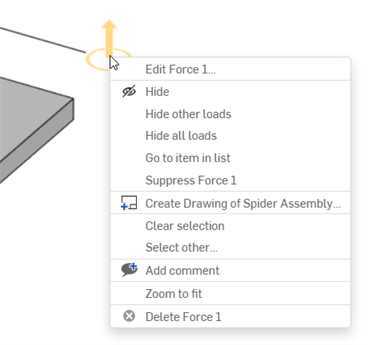
Los comandos relacionados con la simulación son los siguientes:
-
Editar fuerza (carga) 1: sirve para abrir el cuadro de diálogo de la carga seleccionada.
-
Eliminar fuerza (carga) 1: sirve para eliminar la carga seleccionada del ensamblaje.
Para obtener información sobre los demás elementos de este menú contextual, consulte Menús contextuales.
Cuando se cargan los resultados de una simulación, la escala de colores y los resultados aparecen en la parte superior del área gráfica. Las seis marcas de verificación situadas en la parte inferior de la banda de colores indican la magnitud de la tensión en cada matiz diferente:

El usuario puede ajustar las marcas de verificación del valor inferior (mínimo) y del valor superior (máximo). Haga clic en el valor y se abrirá un campo para ingresar el valor nuevo. Se utiliza un asterisco (*) para indicar que el valor original se editó. Haga clic en el botón Restablecer (![]() ) para volver al valor original:
) para volver al valor original:
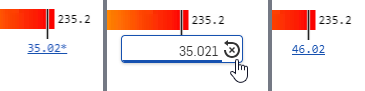
El valor máximo de tensión se reduce (imagen de la izquierda) y se restablece (imagen del medio), lo que restablece la leyenda en el valor máximo original (imagen de la derecha).
Opciones de resultados
Puede seleccionar entre 5 opciones de resultados diferentes:
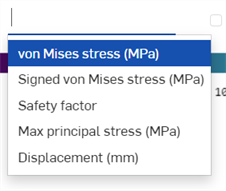
-
Tensión de Von Mises: es un valor escalar de la tensión que se puede calcular y que se utiliza para predecir la elasticidad de materiales bajo cargas complejas a partir de los resultados de las pruebas de extensión uniaxial. La tensión de Von Mises satisface la propiedad en la que dos estados de tensión con misma energía de distorsión tienen una misma tensión de Von Mises. Es una medida de densidad de la energía, a diferencia de la tensión principal, que es una tensión real.
La marca de verificación del valor mínimo establecido debe estar más abajo que la marca de verificación del valor máximo establecido, y la marca del valor máximo establecido debe estar más arriba que la marca del valor mínimo establecido.
De forma predeterminada, el valor mínimo siempre es 0, incluso si el valor de tensión más bajo presente en los resultados es mayor que 0.
A la derecha de la marca de verificación del valor máximo y la barra de colores, aparece un número que indica el valor de tensión más alto presente en los resultados. A menudo, este valor se encuentra cerca de una singularidad computacional y no es un valor útil.
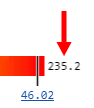
Onshape realiza un análisis estadístico y establece un valor máximo útil inferior al valor más alto. Este se usa para el límite superior del rango de la barra de colores. El análisis estadístico se lleva a cabo de la siguiente manera:
-
Para cada pieza del Ensamblaje, Onshape crea una muestra puntual uniforme sobre cada superficie de la pieza.
-
Estos puntos están dispuestos en orden de tensión ascendente. El valor en puntos que marca el percentil 95 se considera el “máximo de leyenda útil” para esa pieza.
-
Después de encontrar cada “máximo de leyenda útil” para todas las piezas del ensamblaje, esos valores se ordenan de forma ascendente. El valor más alto de todos se convierte en el valor predeterminado para la marca de verificación del valor máximo.
De forma predeterminada, la tensión se establece en MPa, a menos que las unidades estén configuradas en otra medida (en Cuenta > Preferencias > Unidades).
-
-
Tensión de Von Mises con signo: es similar a la tensión de Von Mises, excepto que la marca de verificación de tensión mínima no está preestablecida en 0. En su lugar, el mismo análisis estadístico descrito anteriormente se realiza para ambos lados de la leyenda de la tensión de Von Mises con signo. Como resultado, los valores situados en el extremo izquierdo y en el extremo derecho de la barra de colores indican los valores más bajos y más altos encontrados en los resultados de la simulación, mientras que las marcas de verificación situadas más a la izquierda y a la derecha representan los límites inferior y superior estadísticamente significativos de la leyenda.
De forma predeterminada, la tensión se establece en MPa, a menos que las unidades estén configuradas en otra medida (en Cuenta > Preferencias > Unidades).
-
Factor de seguridad: es la fortaleza de extensión por la tensión de von Mises. Esto le permite ver cómo los niveles de tensión de una instancia determinada se relacionan con la fortaleza de extensión de esa instancia. Sirve para señalar las áreas de tensión problemáticas y no problemáticas en la simulación.
De forma predeterminada, el factor de seguridad siempre presenta la misma leyenda, independientemente de los resultados de la simulación. A diferencia de los demás tipos de resultados, los valores disminuyen de izquierda a derecha, ya que los factores de seguridad más altos (a la izquierda) se asocian a una menor tensión y deformación (como el resto de los tipos de resultados). La marca de verificación de valor mínimo se establece en 3,5; la de valor máximo, en 1,0. Se trata de un rango de diseño estándar para quienes buscan piezas de alto rendimiento. El valor del extremo izquierdo de la barra de colores se establece en 1000; el del extremo derecho; en 0.
-
Tensión principal máx.: es la tensión normal máxima que actúa dentro del componente y su posición.
La leyenda y la presentación de los resultados de la tensión principal máx. se comportan exactamente de la misma manera que la tensión de Von Mises.
De forma predeterminada, la tensión se establece en MPa, a menos que las unidades estén configuradas en otra medida (en Cuenta > Preferencias > Unidades).
-
Desplazamiento: muestra el resultado de la simulación como una medida de desplazamiento.
De forma predeterminada, los resultados de desplazamiento no muestran valores en el extremo izquierdo ni derecho de la escala de colores. La marca de verificación del valor mínimo siempre se establece en 0 de forma predeterminada, y la del valor máximo siempre se establece en el valor de desplazamiento más alto presente en los resultados de la simulación. Si el usuario decide editar cualquiera de estos límites de leyenda, aparece un valor en el extremo izquierdo o derecho, igual a los valores originales de izquierda o derecha.
De forma predeterminada, el desplazamiento se establece en milímetros, a menos que las unidades estén configuradas en otra medida (en Cuenta > Preferencias > Unidades).
Opciones adicionales de escala de colores
-
Mostrar deformación: active esta casilla de verificación para mostrar la deformación (tensión/desplazamiento) de la carga. Si la escala se ajusta a un nivel inferior, se muestra menos deformación. Si la escala se ajusta a un nivel mayor, se muestra más deformación.
-
Ícono de animación: este icono
 anima la simulación. La animación se repite mientras la animación esté habilitada. A medida que se anima, la posición inicial se muestra como un esquema de las instancias, y el ensamblaje se mueve en función de la carga aplicada. El ícono es un interruptor. Una vez activado, el ícono se convierte en un ícono de botón de parada
anima la simulación. La animación se repite mientras la animación esté habilitada. A medida que se anima, la posición inicial se muestra como un esquema de las instancias, y el ensamblaje se mueve en función de la carga aplicada. El ícono es un interruptor. Una vez activado, el ícono se convierte en un ícono de botón de parada  . Si lo presiona, se detiene la animación.
. Si lo presiona, se detiene la animación. -
Escala de deformación: sirve para ajustar la escala en un valor menor o mayor para mostrar más o menos la deformación. Si la opción Mostrar deformación está activada (o sea, está marcada) o la simulación está animada, esta escala se aplica a la deformación. La escala de deformación se basa en la deformación máxima en todo el ensamblaje; la configuración predeterminada se establece de manera que la deformación sea del 15 % de la diagonal total del cuadro de delimitación; el movimiento general es siempre el mismo en cualquier ensamblaje de escala.
-
Escala de colores: la escala de colores representa las medidas de carga de menor a mayor. Haga clic en el vínculo de la escala inferior o superior para introducir ingresar numéricamente los valores de escala mínimo y máximo, respectivamente. Haga clic en el ícono de Restablecer, situado a la derecha de estos números, para restablecer el valor mínimo o máximo al valor predeterminado. Arrastre las líneas de escala vertical mínima y máxima para aumentar el límite mínimo o disminuir el límite máximo de la escala.
No es necesario marcar la casilla de verificación Mostrar deformación para ver las deformaciones durante la animación de la simulación.
Se accede al panel Simulación desde el extremo derecho de la ventana y contiene la tabla de simulación en la parte superior y los ajustes de simulación en la parte inferior.

La tabla de simulación es el donde se administran las simulaciones y se reconfiguran las cargas. Realice una comparación entre varias simulaciones y revise los datos de la tabla. La simulación que está activa tiene el encabezado de la columna resaltado en color azul (la simulación 3 del ejemplo siguiente):
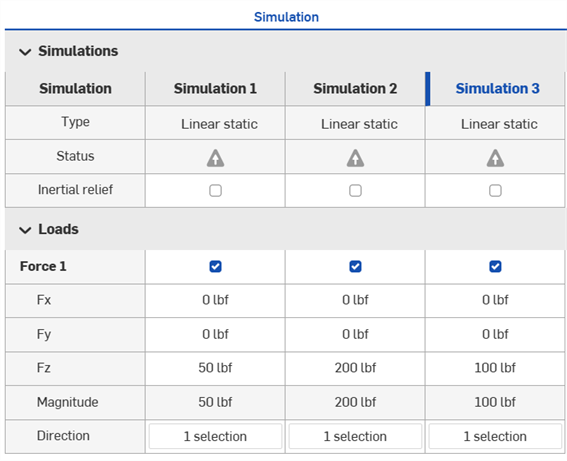
Haga clic en el botón Agregar simulación > Agregar simulación estática lineal en la parte superior de la tabla para agregar una nueva simulación:
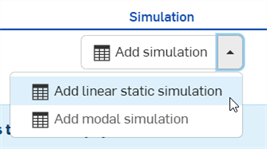
Si ya se han agregado simulaciones en el ensamblaje, este botón se encuentra en la parte inferior del panel Simulación.
Consulte Simulación modal para obtener más información sobre el análisis modal, un tipo adicional de simulación que ofrece Onshape.
Cuando se agrega una nueva simulación, se puede acceder a ella a través del campo Simulación de la lista de ensamblajes. Si hay muchas simulaciones en esta lista, comience a escribir el nombre de la simulación para buscar de forma automática la simulación correspondiente.
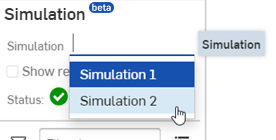
A continuación, se describen las filas y columnas que se encuentran en la tabla Simulación:
-
Columnas: sirve para indicar las simulaciones ejecutadas de forma individual.
-
Filas: cada fila contiene una entrada para todas las simulaciones de la tabla. En las dos filas siguientes, se muestra la información para todas las cargas que se muestran a continuación:
-
Tipo: indica el tipo de simulación; actualmente, se limita al análisis estático lineal estructural y al análisis modal.
-
Estado: se muestra un ícono de advertencia
 cuando la simulación no es correcta o falta información. Se muestra un ícono de exclamación color gris
cuando la simulación no es correcta o falta información. Se muestra un ícono de exclamación color gris  si la simulación está lista, pero no se muestran los resultados. Se muestra una marca de verificación color verde
si la simulación está lista, pero no se muestran los resultados. Se muestra una marca de verificación color verde  cuando la simulación se ejecuta con éxito.
cuando la simulación se ejecuta con éxito. -
Alivio inercial: active esta opción si quiere simular un evento dinámico como si estuviera en un estado de equilibrio constante cambiando de un marco de referencia inercial a un marco de referencia acelerado. Consulte Ejecución de simulaciones estáticas lineales con alivio inercial para obtener más información.
-
- Nombre de carga: es el nombre de carga derivado de la etiqueta de carga editable del cuadro de diálogo de la carga.
- Fx: cargue el componente (valor) a lo largo del eje x del conector de relación asociado.
- Fy: cargue el componente (valor) a lo largo del eje y del conector de relación asociado.
- Fz: cargue el componente (valor) a lo largo del eje z del conector de relación asociado.
- Magnitud: campo no editable en el que se muestra el valor de magnitud total derivado de los 3 ejes del conector de relación asociados: (Fx, Fy y Fz).
- Dirección: muestra la dirección de la carga. Haga doble clic en la celda para abrir el cuadro de diálogo Carga con foco en el campo Dirección de carga. Seleccione un nuevo conector de relación en el área gráfica para actualizar la dirección de la carga o pulse la flecha para invertir la dirección de la carga.
Edición en la tabla de simulación
Se pueden realizar muchas tareas directamente en la tabla de simulación:
-
Haga clic con el botón derecho en el encabezado de la columna Simulación para hacer lo siguiente:
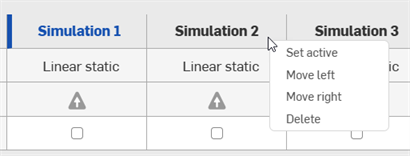
-
Establecer como activo: solo una simulación a la vez puede estar activa. Utilice Establecer como activo para que la simulación actual sea la activa. Cuando una simulación está activa, el texto del encabezado es de color azul:
-
Eliminar: sirve para eliminar la simulación de la tabla:
-
Mover a la izquierda/derecha: sirve para mover la columna Simulación actual a la izquierda o a la derecha.
-
-
Para cambiar el nombre de la simulación, haga doble clic en el título e ingrese un nombre nuevo:
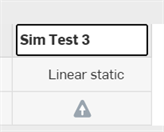
-
Haga clic para inhabilitar la marca de verificación de la celda Cargar tabla de la columna de la simulación para inhabilitar las cargas de esa simulación. Marque de nuevo para volver a habilitar las cargas:
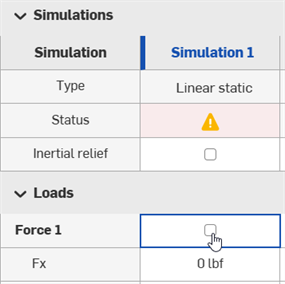
-
Haga doble clic en la celda del componente de carga Fx/Fy/Fz de la tabla para ingresar un nuevo valor de carga:

-
Haga doble clic en la celda Dirección de la columna de simulación para abrir el cuadro de diálogo Cargar enfocado en el campo Dirección de carga. Seleccione un conector de relación nuevo en el área gráfica para actualizar la dirección de carga o haga clic en la flecha para invertir la dirección de carga:
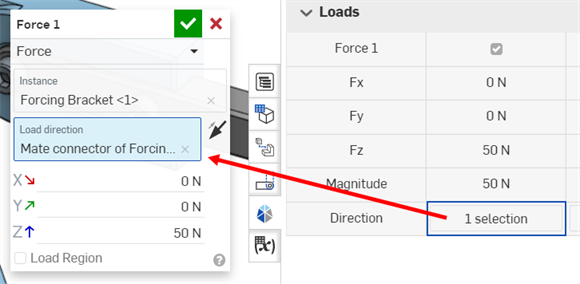
Si los resultados se mostraron anteriormente, haga clic en Mostrar resultados en la Lista de ensamblajes para volver a ver los resultados de la simulación: 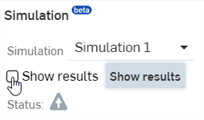
Debajo de la tabla se encuentran los ajustes de simulación. Estos se subdividen en dos áreas principales: Leyenda y método de conectividad, y Visualización. Ambos se describen a continuación:
Leyenda
-
Colores: cambie entre las cuatro opciones de color siguientes para la escala de tensión/desplazamiento:
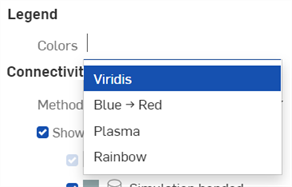
-
Viridis: varía del azul oscuro (menor tensión/desplazamiento) al amarillo brillante (mayor tensión/desplazamiento), con el cian y el verde en el rango medio. Esta es la escala predeterminada.
-
Azul → Rojo: varía de azul claro (menor tensión/desplazamiento) a rojo oscuro (mayor tensión/desplazamiento).
-
Plasma: varía del azul oscuro (la menor tensión/desplazamiento) al amarillo brillante (mayor tensión/desplazamiento), y morado y rosa son el rango medio.
-
Arcoiris: utiliza todos los valores del espectro de colores; va del azul (menor tensión/desplazamiento) al rojo (mayor tensión/desplazamiento). Esta es la escala más conocida para los usuarios de otros software de simulación.
-
Método de conectividad y visualización
En esta área, se configura el método de conectividad para las simulaciones y se ven las conexiones entre las instancias del ensamblaje:

-
Método: es el método que se utiliza en la simulación para determinar cómo se conectan (unen) las instancias en el ensamblaje. El método elegido determina la simulación y los resultados de la simulación. Las opciones son las siguientes:
-
Relaciones y caras en contacto: en la simulación se considera que tanto las relaciones como cualquier cara en contacto están unidas. Este es el método predeterminado. Dondequiera que dos instancias se toquen, interactúan de alguna manera. Si hay relaciones o un grupo entre esas dos instancias, la simulación respeta cualquier relación cinemática que definan. Si no hay ninguna relación ni grupo, en la simulación se trata a esas regiones como unidas (igual que una coincidencia cerrada o un grupo). Este método es útil a la hora de crear un modelo por primera vez, ya que sirve para añadir relaciones al modelo de forma sistemática una por una y garantiza que la simulación siga estando lo suficientemente restringida.
-
Relaciones: con este método, todas las interacciones de simulación se toman estrictamente de relaciones o grupos presentes en el modelo. Todas las instancias no relacionadas o agrupadas que se toquen entre sí se tratan como cuerpos independientes.
-
Unir todas las caras en contacto: con este método, se ignoran todas las relaciones, incluidas todas las conexiones de simulación de relaciones. Cualquier región de cualquier instancia que toque cualquier región de cualquier otra instancia se trata como si estuviera unida. Esto es lo mismo que añadir todas las instancias de ensamblaje a un único grupo y suprimir todas las relaciones. Si bien esto refuerza de forma artificial el modelo, se obtienen resultados de simulación inmediatos, y es la opción de flujo de trabajo más sencilla.
Durante la simulación, es posible hacer que las instancias no relacionadas se atraviesen unas a otras.
-
-
Mostrar conexiones: cuando se activa esta opción, se muestran las conexiones entre las instancias del área gráfica del ensamblaje como un relleno difuso codificado por colores según el tipo de conexión, de modo que se visualizan las conexiones unidas. Cualquier tipo de conexión que no esté presente en el modelo aparece atenuado. Para aislar una conexión específica, desactive de forma sistemática cada tipo de conexión o suprima las relaciones de la lista de ensamblajes.
-
Cerrado: si se activa está opción, se muestran las conexiones de coincidencia cerrada. Las conexiones de coincidencia cerrada unen dos instancias a través de su interfaz. Las instancias se deforman al unísono y no se permite ningún desplazamiento relativo a lo largo de esta interfaz.
-
Simulación unida: si se selecciona esta opción, se muestran las conexiones unidas de simulación. Las conexiones unidas de simulación solo son posibles cuando el método está configurado en Relaciones y caras en contacto o Unir todas las caras en contacto. Simulación unida actúa al igual que Cerrado.
-
Grupo: si se marca esta opción, se muestran las agrupaciones de instancias. Todas las instancias de una conexión de grupo se tratan como si estuvieran cerradas en cada una de sus interfaces.
-
Revolucionar: si esta opción está activada, se muestran las conexiones de coincidencia de revolución. Las conexiones de coincidencia de revolución prohíben cualquier movimiento relativo entre dos instancias a través de su interfaz, excepto las rotaciones alrededor del eje central de Revolucionar.
-
Control deslizante: si se activa esta opción, se muestran las conexiones de coincidencia deslizante. Las conexiones de coincidencia deslizante prohíben cualquier movimiento relativo de rotación entre instancias en toda su interfaz, así como el movimiento relativo de traslación en la interfaz, excepto en una dirección singular (deslizante).
-
Plano: si esta opción está activada, se muestran las conexiones de coincidencia en plano. Las conexiones de coincidencia en plano prohíben todo movimiento relativo de rotación entre instancias a través de su interfaz, así como cualquier movimiento relativo de traslación fuera del plano entre instancias.
-
Cilíndrico: si esta opción está marcada, se muestran las conexiones de coincidencia cilíndrica. Las conexiones de coincidencia cilíndrica permiten el movimiento relativo de rotación o traslación entre instancias a través de su interfaz alrededor o a lo largo del eje central cilíndrico. Cualquier otro movimiento relativo está prohibido.
-
Ball: cuando esta opción está marcada, se muestran las conexiones de coincidencia de bola. Las conexiones de coincidencia de bola prohíben cualquier movimiento relativo de traslación entre instancias a través de su interfaz, aunque permiten cualquier movimiento relativo rotacional alrededor del punto central de la bola.
-
No conectado: si se activa esta opción, las instancias que están cerca de la interacción de la simulación y que podrían estar conectadas, pero no lo están (no tienen ninguna interacción de simulación prescrita) se muestran y se codifican con el color rojo.
-
Varios tipos de conexión: solo se muestra si se utilizan varios tipos de conexión en la misma ubicación, como suele ocurrir cuando varias instancias se unen de forma estrecha. Estas conexiones tienen un código de color amarillo. Consulte el ejemplo más abajo.
En esta categoría, se considera No conectado como un tipo de interacción válido. Por ejemplo, si la esquina de una instancia A está unida a la instancia B y es adyacente a la instancia C, pero no se define ninguna interacción entre A y C, la esquina de la instancia A se marca como Tipo de conexión múltiple (en color amarillo), a menos que la casilla de visualización Fijada o No conectada esté desmarcada.
Si no se pretende que dos instancias adyacentes interactúen entre sí, omita la visualización No conectada. Por el contrario, la capacidad de identificar cualquier instancia no conectada es útil para crear las relaciones de ensamblaje por primera vez, ya que se muestra que faltan conexiones.
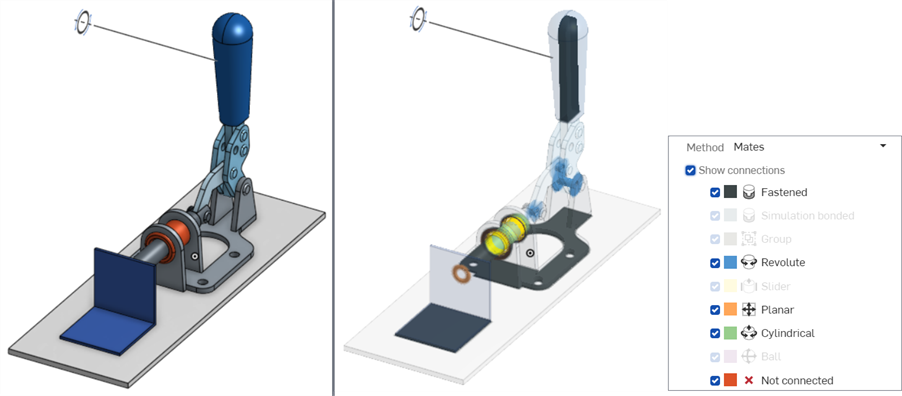
Ejemplo con Mostrar conexiones desactivado (izquierda) y activado, con todos los tipos de conexión activados (derecha).
Cuando no existe un tipo de conexión en el ensamblaje, el tipo de conexión aparece atenuado. Si existe, está disponible para activarlo (mostrarlo) o desactivarlo (ocultarlo).
Si se utilizan varios tipos de conexión en las mismas ubicaciones, se codifican con el color amarillo:
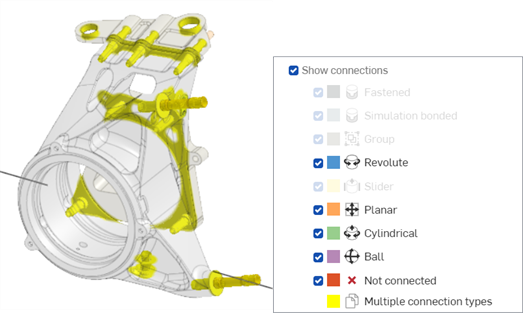
En este ejemplo, los tipos Relación y No conectado se muestran en simultáneo.
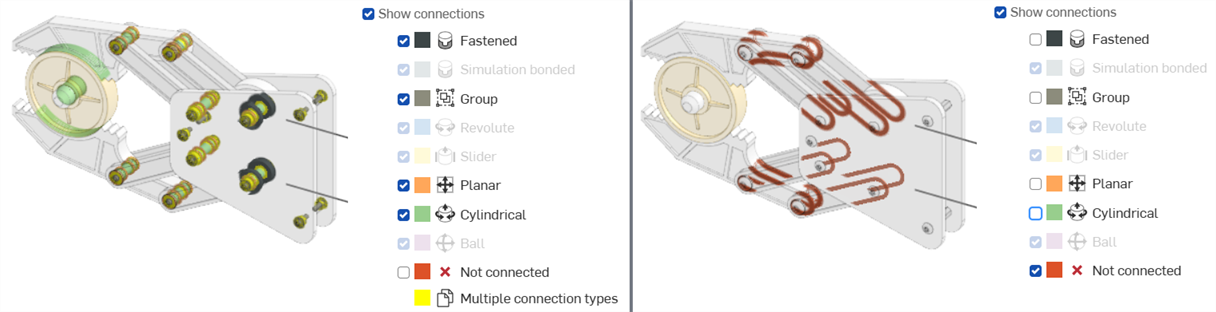
En estos ejemplos, solo se muestran las conexiones de relación (izquierda) y solo se muestra el tipo No conectado (derecha).
-
La opción Conexión de simulación de relación se encuentra en la parte inferior del cuadro de diálogo Relación (excepto los cuadros de diálogo Ranura de pasador, Paralelo, Tangente y Relación de ancho). Esta opción brinda un mayor grado de precisión y control sobre qué regiones se unen mediante la limitación del efecto de la relación sobre una región específica, en lugar de hacer que la relación se una en cualquier lugar donde dos instancias relacionadas se tocan.
Compruebe la conexión de simulación e ingrese las caras que desea conectar:
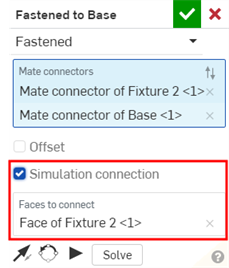
La conexión de simulación no afecta al comportamiento típico de modelado de ensamblajes; solo se ve durante la simulación. Utilice el método de conectividad y la visualización para comprobar la diferencia.
Si se usa Unir todas las caras en contacto como método de conectividad, se anulan todas las conexiones de simulaciones de relación.
En este flujo de trabajo, se da por sentado que tiene un modelo CAD completo en una pestaña Ensamblaje, con las instancias relacionadas y el ensamblaje suficientemente restringido. Para este ejemplo de simulación, se utiliza un ensamblaje de soporte de pinza. Este contiene 4 instancias y 4 pernos. Las 4 instancias son: el soporte de la pinza, el eje, el soporte de conexión y el soporte de fuerza:
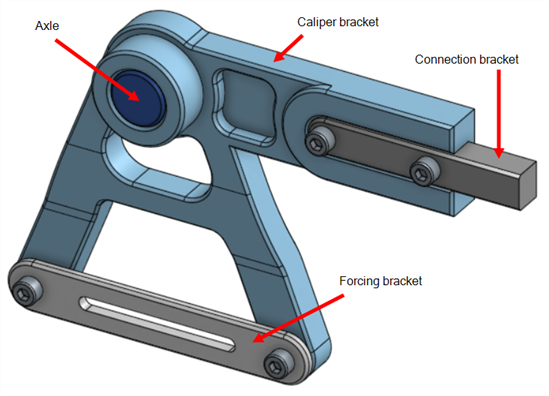
Antes de crear una simulación, deben cumplirse los dos criterios siguientes:
-
Se debe fijar una instancia como mínimo en el ensamblaje. Esta es la instancia que soporta la carga. Haga clic con el botón derecho en el eje y seleccione Fijar en el menú contextual. Haga lo mismo con la instancia del soporte de conexión:
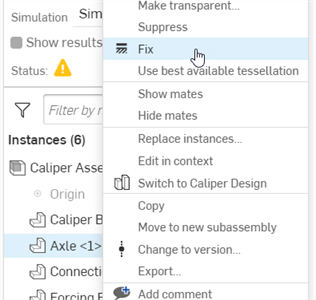
-
Todas las instancias (incluso el contenido estándar) utilizadas en la simulación (excepto las que son fijas) requieren que se les asigne un material. Realice una de las siguientes acciones:
-
Abra la tabla de LDM del ensamblaje. Haga doble clic en el campo Material de la fila de la instancia asociada (en este ejemplo, el soporte de pinza) y seleccione un material del cuadro de diálogo Material.
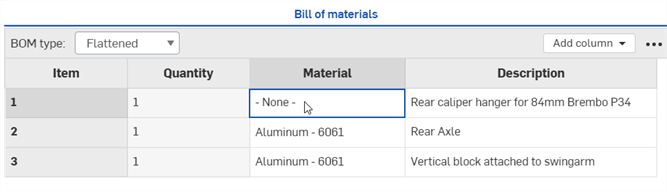
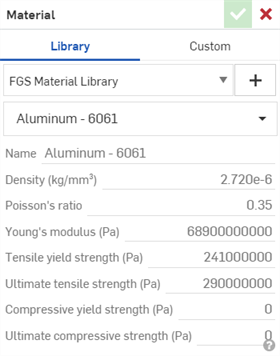
-
Desde Part Studio, haga clic con el botón derecho en la pieza de la lista de piezas y seleccione Asignar material. A continuación, seleccione un material del cuadro de diálogo Material:
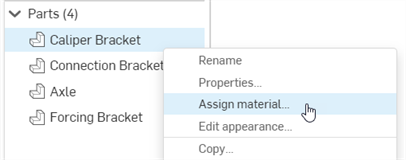
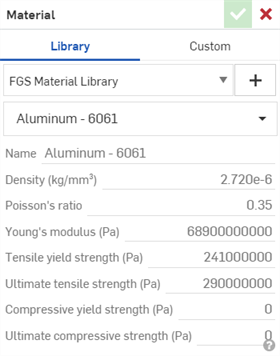
-
Para crear y cargar una simulación, haga lo siguiente:
-
Visualice las conexiones de relación en el ensamblaje. Abra el panel Simulación y active la opción Mostrar conexiones. Si lo desea, seleccione un método alternativo para determinar cómo se conectan (se unen) las instancias del ensamblaje. El método de conectividad y la visualización se pueden modificar en cualquier momento antes, durante y después de la simulación:

-
En la pestaña Ensamblaje, seleccione una de las cinco herramientas de carga de la parte superior derecha de la barra de herramientas Ensamblaje. En este ejemplo, se selecciona Fuerza:
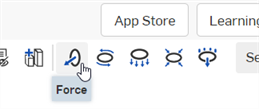
Se abre el cuadro de diálogo Fuerza:
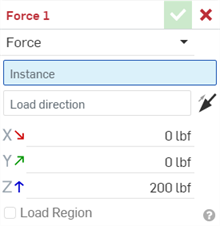
-
Seleccione una instancia. Solo se puede seleccionar una instancia. En la actualidad, no se admiten varias instancias. Sin embargo, puede crear varias cargas de simulación en el mismo ensamblaje. Para este ejemplo, se selecciona la instancia Soporte de fuerza.
-
Seleccione una dirección de carga. Seleccione un conector de relación existente o haga clic en una ubicación para crear uno nuevo que dirija la dirección de carga. Haga clic en el ícono de la flecha inversa
 para invertir la dirección de la carga. Para este ejemplo, se añade un conector de relación al arista del soporte de fuerza, con el eje Z apuntando hacia la izquierda:
para invertir la dirección de la carga. Para este ejemplo, se añade un conector de relación al arista del soporte de fuerza, con el eje Z apuntando hacia la izquierda: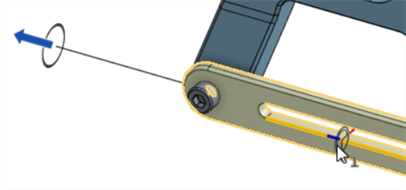
-
Ingrese la magnitud de la carga a lo largo de cualquiera de los tres ejes (X, Y o Z). Estas son las fuerzas que soportan la instancia fija. Para este ejemplo, se aplica una carga de 50 N al eje Z.

-
Por defecto, la carga se aplica a todo el cuerpo. Si lo desea, active Región de carga y seleccione Caras que se deben cargar para reducir la carga a una región específica.
-
Haga clic en la marca de verificación color verde
 para cerrar el cuadro de diálogo Fuerza.
para cerrar el cuadro de diálogo Fuerza. -
Active Mostrar resultados. A medida que se calculan los resultados, una barra de progreso color azul indica el tiempo restante antes de que aparezca el cálculo final. Las primeras iteraciones se muestran en la escala de tensión. Al terminar, la barra de progreso color azul indica completo y, a continuación, se coloca una marca de verificación color verde junto al estado que indica que el cálculo (convergencia) se ha completado:
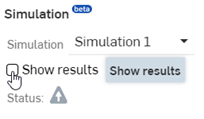
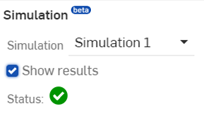
Si lo desea, puede seleccionar los resultados de la simulación desde las herramientas de visualización
 menú:
menú: 
La simulación convierte la geometría del ensamblaje en una malla de simulación y comienza la primera de las cinco pasadas adaptativas antes de converger en un resultado. Las actualizaciones intermedias se transmiten a través del navegador, lo que permite obtener los resultados de las primeras simulaciones. Cuando finalizan los resultados, la escala esta visible en la parte superior de la pantalla, y el gráfico de tensión superpone las instancias cargadas en el área gráfica con un degradado de color. Los resultados de la simulación también se almacenan de manera temporal en la caché.
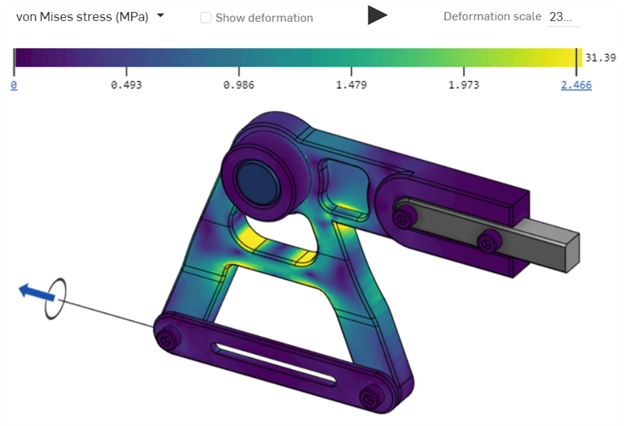
-
Seleccione entre 5 métricas de resultados diferentes. Para obtener más información, consulte Resultados de simulación y escala de colores:
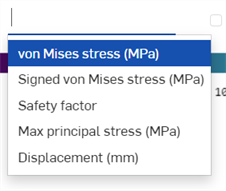
-
Coloque el cursor del mouse sobre la instancia en el área gráfica para mostrar una lectura numérica junto al cursor. Esto indica la cantidad de tensión o desplazamiento de la instancia ubicada debajo del cursor:
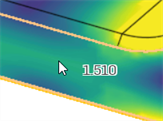
-
Para animar la simulación, haga clic en el botón Reproducir situado encima de la escala de colores. Para detener la reproducción, pulse el botón Detener:
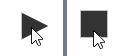
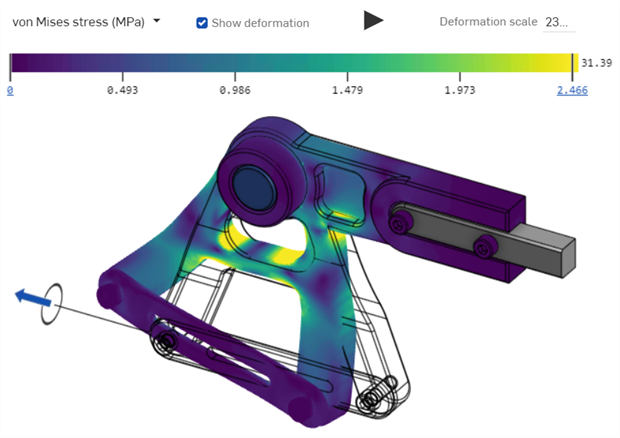
El resultado de la carga de la simulación con Mostrar deformación activado. La deformación se superpone con una vista del ensamblaje original como un marco de alambre.
A continuación, se muestra una carga de simulación alternativa mediante el uso de Momento, a través de la selección del soporte de pinza como instancia y, a continuación, mediante la selección del conector de relación en el punto central del eje como la dirección de carga. Se aplica una carga de 1.000e+6 N*mm a lo largo del eje Z y, en la leyenda, Mostrar deformación está activado. De esta forma, puede ver el ensamblaje original y la deformación resultante al mismo tiempo:

La simulación estática lineal con relieve inercial es un medio para simular un evento dinámico como si estuviera en un estado de equilibrio constante cambiando de un marco de referencia inercial a un marco de referencia acelerado. La simulación ahora se puede ejecutar mientras las instancias de ensamblaje se mueven con libertad (no están totalmente restringidas).
Analice las tensiones y deformaciones experimentadas en cada uno de los cuerpos del ensamblaje, dentro de su marco de referencia acelerado, a medida que atraviesan el movimiento de su cuerpo rígido.
Pasos
Antes de crear una simulación, se recomienda familiarizarse con el Flujo de trabajo de simulación básica.
-
Inserte una o más instancias en un ensamblaje. En el ejemplo siguiente, se utiliza un eje de transmisión:

-
Todas las instancias (incluso el contenido estándar) utilizadas en la simulación (excepto las que son fijas) requieren que se les asigne un material. Realice una de las siguientes acciones:
-
Abra la tabla de LDM del ensamblaje. Haga doble clic en el campo Material de la fila de la instancia asociada y seleccione un material en el cuadro de diálogo Material.
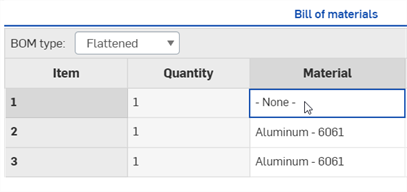
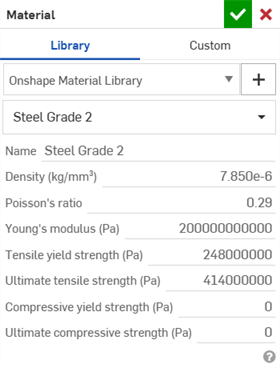
-
Desde Part Studio, haga clic con el botón derecho en la pieza de la lista de piezas y seleccione Asignar material. A continuación, seleccione un material del cuadro de diálogo Material:
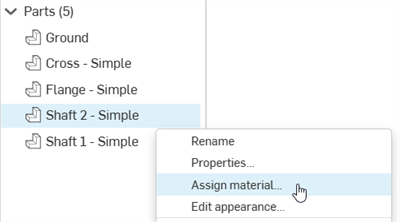
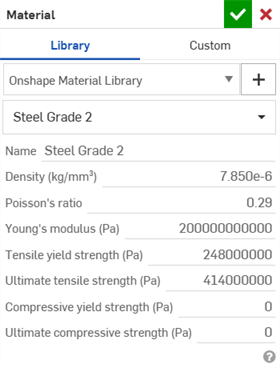
-
-
Si lo desea, puede fijar una o más instancias:
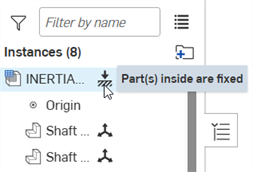
-
Si lo desea, aplique relaciones e interacciones táctiles hasta que el modelo esté completamente restringido. Luego, haga clic en Mostrar conexiones para revisar las condiciones de límite:
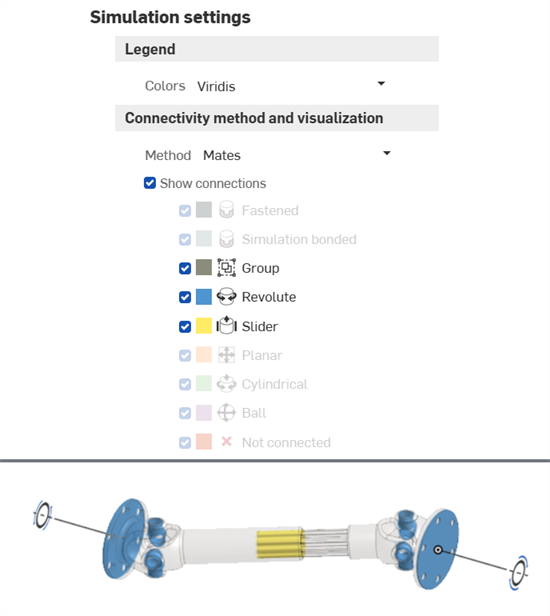
-
Aplique una o más cargas:
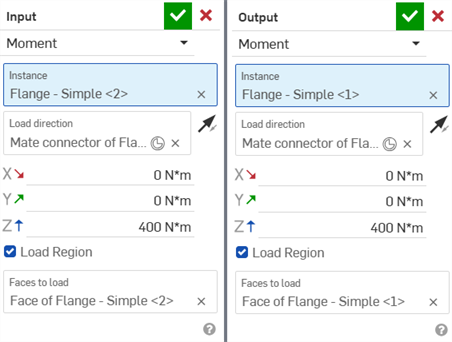
Dos cargas de momento; la carga de momento de entrada se aplica a la brida de la derecha; la carga de momento de salida, a la brida de la izquierda
-
Abra el panel Simulación y active la opción Alivio inercial:
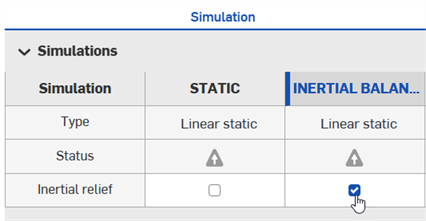
-
Activación de la casilla de verificación Alivio inercial:
-
Identifica todos los modos de cuerpo rígido del ensamblaje (se realiza un análisis modal parcial).
-
Considera cada modo de cuerpo rígido como una función base (potencial) para la aplicación de cargas de cuerpos restauradoras (combinación de fuerzas o momentos)
-
Aplica la proporción adecuada a cada par potencial de carga/modo, de modo que las cargas de cuerpos restauradoras pongan al ensamblaje en un equilibrio estático con las cargas aplicadas
-
Realiza análisis estáticos lineales con un conjunto combinado de cargas aplicadas y restauradoras
-
-
Active la opción Mostrar resultados:
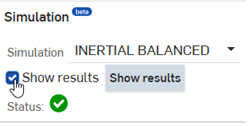
Se muestran los resultados:
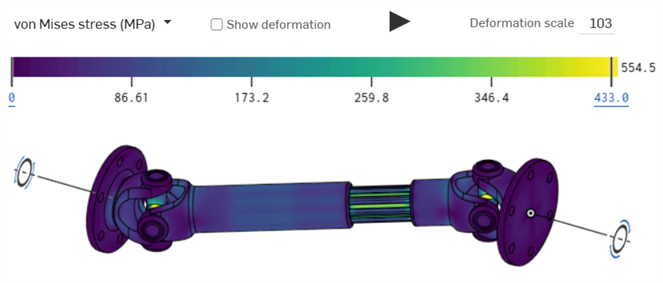
Notas
-
El alivio inercial no requiere que ninguna pieza esté fija en el ensamblaje para que la simulación sea exitosa.
-
El alivio inercial solo se aplica a la simulación estática lineal. No se aplica a la simulación modal.
Ejemplo
A continuación, se muestra el ensamblaje de una biela. La instancia de la biela no es fija. Se aplican 2 cargas de cojinete a la instancia y se activa la opción Alivio inercial. Los resultados se muestran después de activar la opción Mostrar resultados:
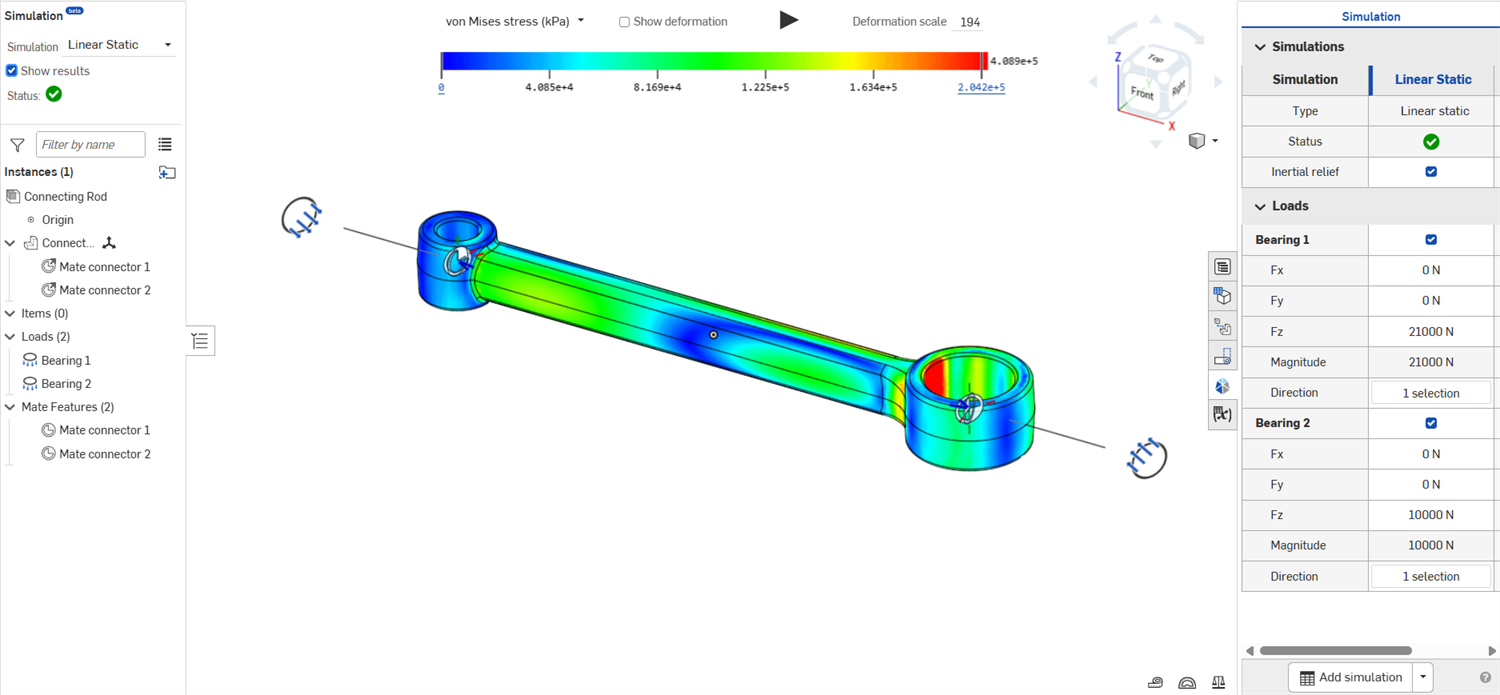
Una vez creada una simulación, cree simulaciones alternativas y compárelas.
-
Abra el panel Simulación en el extremo derecho de la pantalla (delineado en color rojo a continuación).
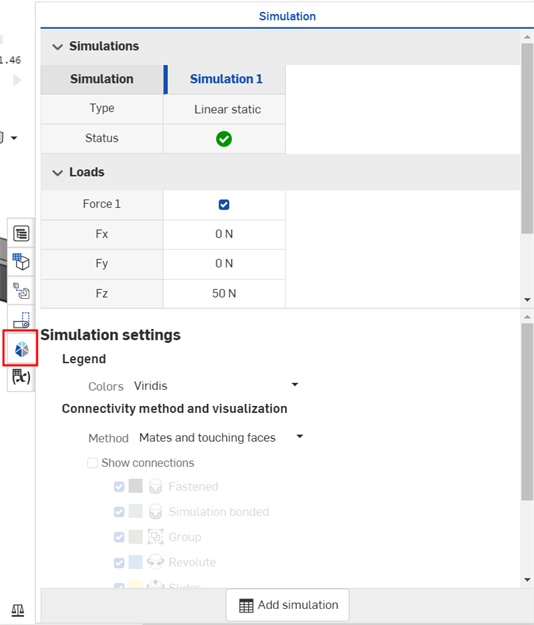
-
Haga clic en el botón Agregar simulación en la parte inferior de la pantalla. Puede añadir varias simulaciones, que aparecen en las columnas de la tabla Simulación, ubicada en la parte superior, y editar sus cargas directamente en la tabla:
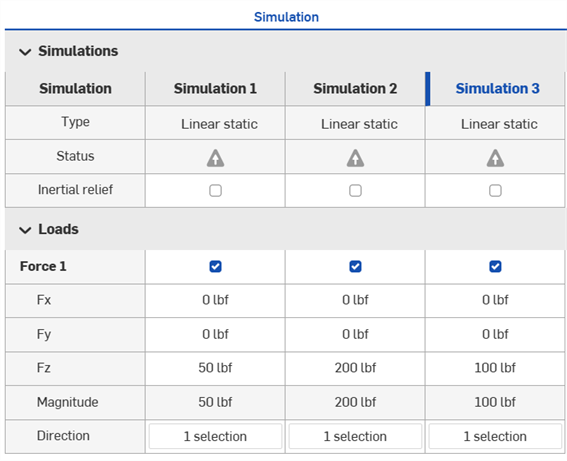
-
Para establecer una simulación como activa y mostrar sus resultados en la pantalla, haga clic con el botón derecho en el título de la simulación de la tabla y seleccione Establecer como activa en el menú contextual (que figura en la primera imagen debajo). Como alternativa, seleccione la simulación del menú desplegable Simulación en la lista Ensamblaje del margen izquierdo de la ventana para activarla (como se muestra en la segunda imagen siguiente):
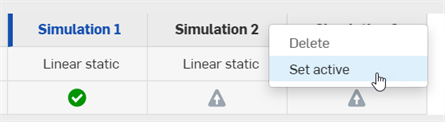
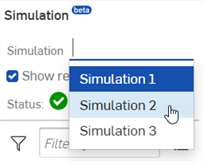
En el siguiente ejemplo, se describe cómo utilizar un método alternativo para resolver una simulación. En este ejemplo, se utiliza el mismo ensamblaje de soporte de pinza que en la sección Flujo de trabajo básico anterior.
-
En el siguiente ejemplo, las relaciones se utilizan como el método de conectividad, y las relaciones cerradas que conectan los pernos entre el soporte de la pinza y el soporte de forzamiento se suprimen en la lista de operaciones de relación. No hay nada que restrinja el soporte de forzamiento al soporte de la pinza:
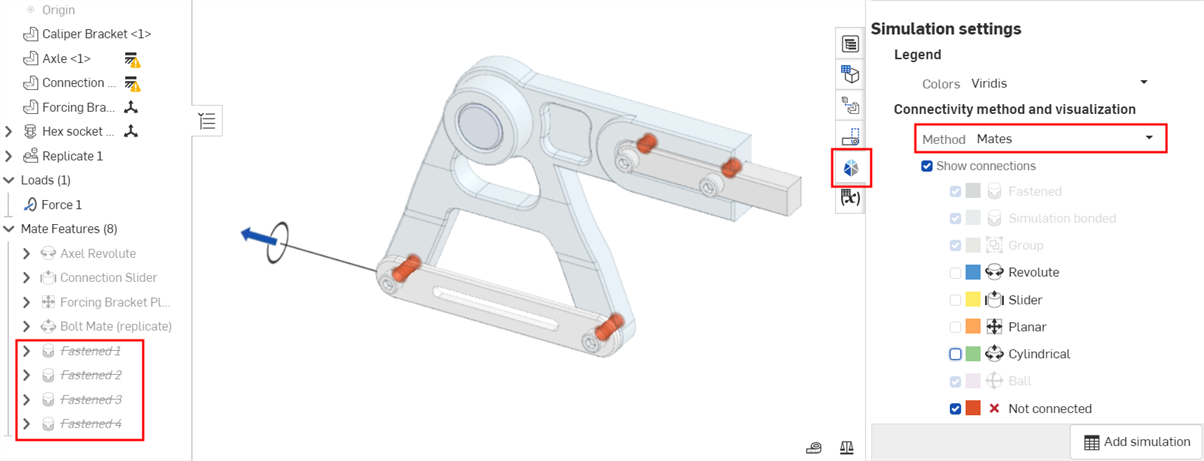
-
Active la opción Mostrar resultados en el panel Simulación ubicado en la parte superior izquierda. El solucionador de simulación no converge debido a los movimientos de cuerpos rígidos sin restricciones:
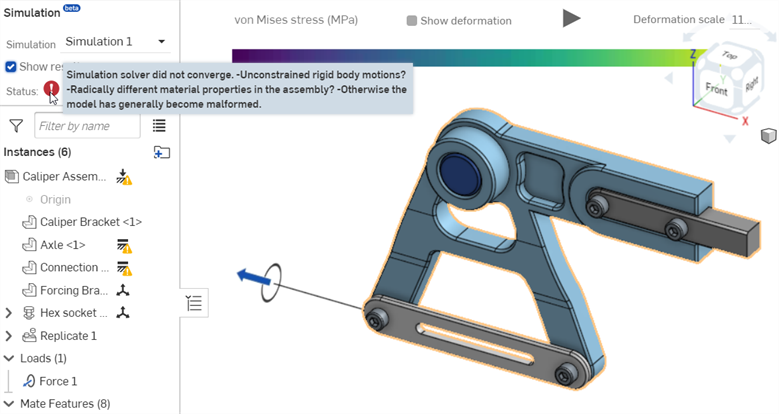
-
Cambie el método de conectividad a Relaciones y Caras en contacto. Las caras en contacto entre los pernos y el soporte de la pinza se consideran unidas por simulación; la simulación ahora está completamente restringida y se puede resolver:
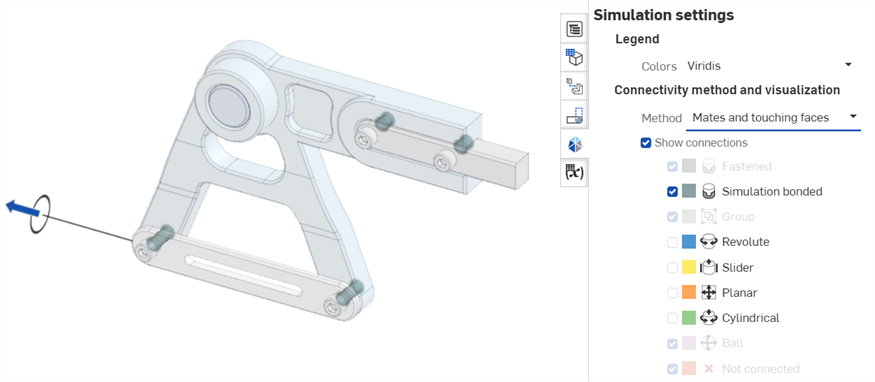
-
Marque la opción Mostrar resultados en el área de simulación, ubicada en la parte superior izquierda, para ver los resultados de la simulación:
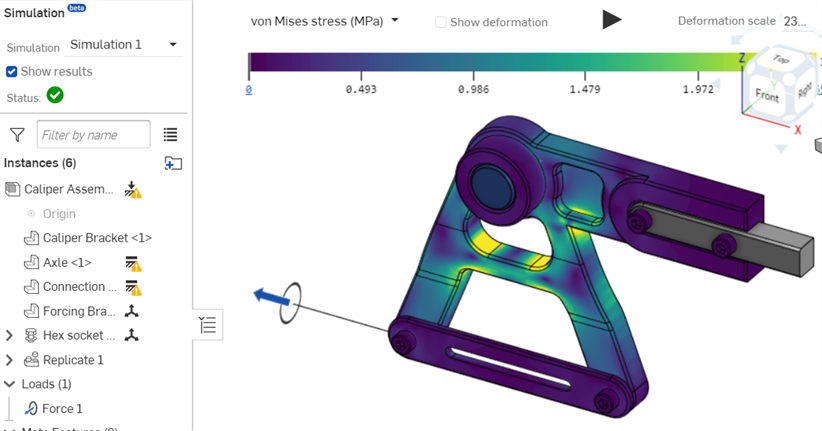
-
Onshape Simulation is based on a proprietary, adaptive-refinement implementation of the well understood finite element method. This approach is optimized to produce highly performant and accurate results for Parts of arbitrary shape and detail. However, the drawback to this universally robust solution is that special geometry classes, which are better served by special element types, may presently require too many computing resources to reasonably solve. This is most commonly observed among thin-walled structures such as sheet metal parts or thin-walled frames. Onshape Simulation aims to enhance this performance in the future. At this time we do not recommend using simulation for geometries with aspect ratios above 50:1.
-
Al asignar materiales a cualquier pieza o instancia no fija utilizada en simulaciones, se deben proporcionar sus propiedades de Densidad, Coeficiente de Poisson, Módulo de Young y Fortaleza de extensión.
Los resultados del factor de seguridad no se proporcionan para las piezas que no tienen definida la propiedad del material Límite elástico a la tracción. Además, no se pueden simular materiales con un Coeficiente de Poisson de –1,0 ni 0,5.
Cree su propia biblioteca con sus propios datos definidos o utilice materiales estándar (por ejemplo, 6061, Acero, ABS, etc.). Algunos materiales de la biblioteca estándar (por ejemplo, madera de balsa, grafito o caucho de silicona) no funcionan con las simulaciones.
-
Los valores de masa anulados se ignoran en los resultados de la simulación.
-
Las siguientes relaciones no están desplazadas y, por lo tanto, no son compatibles con la simulación: Relación tangente, Relación de ranura de pasador y Relación paralela. Tampoco se admiten las relaciones siguientes: Relación de engranaje, Relación de cremallera y piñón, Relación de tornillo y Relación lineal.
-
Las interacciones entre instancias se deducen cada vez que dos instancias se tocan. Si dos instancias no se tocan (o están muy cerca), no interactúan entre sí cuando se simulan.
-
De forma predeterminada, se da por sentado que dos instancias cualesquiera que se tocan y no están relacionadas de otro modo están unidas entre sí. Si se relacionan, entonces el comportamiento de la unión queda anulado por la relación cinemática prescrita por la relación.
-
Cualquier rango prescrito en una relación no tiene ningún efecto en la simulación. En cada simulación, solo se tienen en cuenta las condiciones iniciales de partida prescritas por las relaciones; las traslaciones y rotaciones que se producen a partir de entonces son una consecuencia directa de las relaciones lineales asumidas en el análisis estático lineal.
-
De forma predeterminada, las interacciones entre las instancias se extienden entre las pequeñas brechas diseñadas en el modelo. La simulación de Onshape funciona bien tanto si las interfaces de instancia están diseñadas al ras como si se incluyen brechas o tolerancias de mecanizado.
-
Si hay regiones entre las piezas lo suficientemente cerca unas de otras como para inferir una conexión y no desea que estén conectadas, utilice la Conexión de simulación de relación para definir de manera explícita la interacción. Esto resulta particularmente útil si el diseño tiene brechas en forma de cuña, donde, en la zona más ancha de la cuña, es poco probable que se produzca una interacción. Cuanto más cerca esté el punto de la cuña, más probable es que una interacción cierre la brecha.
-
Unless you are applying Inertial relief, at least one instance must be fixed in a simulation. It is a common practice to create a "base" assembly instance which acts as the ground. Fix the ground instance, and then mate any neighboring instances to this ground.
-
If your simulation is not fully constrained kinematically, you can apply Inertial relief to run the simulation. Otherwise, always check to see if your assembly is fully constrained kinematically. Though tolerant of under-constrained assemblies, particularly if the loaded system is in static equilibrium, the simulation may not converge unless the model is fully constrained. Check to see if any individual instance can translate or rotate. If not, then your Assembly is truly “static” and ready for simulation.
-
Por el momento, no se admiten piezas compuestas en las simulaciones de Onshape.
-
En algunos casos, la simulación no se puede ejecutar y aparece el mensaje La simulación no se puede completar. Reduzca la cantidad de instancias. Esto se debe a una de las siguientes causas:
-
La simulación usa 100 o más instancias o hay demasiadas instancias agrupadas o enlazadas. Intente reducir la cantidad de instancias y grupos, o evite usar los métodos de conectividad Relaciones y caras que se tocan o Vincular todas las caras que se tocan.
-
La complejidad del modelo de simulación supera los límites de memoria del servidor. Considere simplificar el ensamblaje.
-
Para obtener un recurso adicional del Centro de aprendizaje, consulte Introducción a la simulación de Onshape (se requiere una cuenta de Onshape).