 Marco
Marco
![]()
Cree una colección de cuerpos barridos que compartan un perfil, ordenados de extremo a extremo.
La operación Marco crea una colección de cuerpos barridos que comparten un perfil, dispuestos de extremo a extremo.
La herramienta Marco requiere un boceto de perfil en el que se delinee el perfil del propio marco, ubicado en un Part Studio. También se requiere un boceto de la trayectoria que sigue el boceto del perfil para crear el marco, ubicado en otro Part Studio (o puede seleccionar uno de los perfiles de boceto suministrados).
Haga clic en la herramienta de operación Marco de la barra de herramientas de Part Studio. Active el campo Perfil de boceto. Se abre el cuadro de diálogo Seleccionar boceto. De manera opcional, seleccione la ubicación del perfil del marco (Documento actual, Otros documentos o los perfiles de marco predeterminados). A continuación, seleccione la Norma, el Tipo y el Tamaño del perfil. Haga clic en Generar y, a continuación, en Listo. Con el campo Selecciones del cuadro de diálogo resaltado, seleccione el boceto del perfil en el área gráfica. El nuevo marco se aplica a la trayectoria del boceto.
Por defecto, Combinar segmentos tangentes crea una pieza compuesta a partir de los segmentos tangentes entre sí. Desactive esta opción para dejar todos los segmentos como piezas individuales.
Ingrese un ángulo o utilice el manipulador para alinear el marco de forma no central a lo largo de la trayectoria. Ingrese una referencia de ángulo para cambiar la referencia del ángulo con respecto al plano normal. Haga clic en la flecha para reflejar el eje Y.
Seleccione un tipo de esquina predeterminado: Ingleteado, Tope, Tope enfrentado o Ninguno. Si selecciona Tope o Tope enfrentado, puede hacer clic en la flecha para voltear las esquinas. Seleccione Invalidación de esquina para ajustar los tipos de esquina de forma individual.
Seleccione Limitar los extremos del marco para recortar el segmento inicial o el segmento final en un plano, una cara o una pieza.
Cuando haya terminado, haga clic en la marca de verificación para aceptar el nuevo marco.
Para la herramienta Marco, se requiere un boceto de perfil que delinee el perfil del mismo marco en un Part Studio. También se requiere un boceto de la trayectoria que sigue el boceto de perfil para crear el marco en otro Part Studio (o puede seleccionar desde los perfiles de boceto suministrados). El boceto de perfil puede estar en un Part Studio de cualquier documento, incluso el documento en el que se encuentra el boceto de la trayectoria, pero debe estar en otro Part Studio del que contiene el boceto de la trayectoria.
La herramienta Marco debe desplegarse en el Part Studio que contiene la trayectoria.
En el Part Studio que contiene el boceto que forma la trayectoria del marco que se va a crear, haga lo siguiente:
-
Seleccione la herramienta Marco en la barra de herramientas:

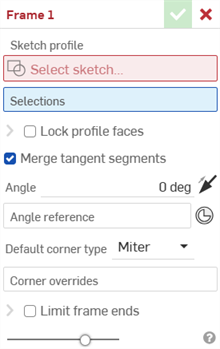
-
Active el campo Perfil de boceto. Se abre el cuadro de diálogo Seleccionar boceto. Seleccione la ubicación del perfil de marco:
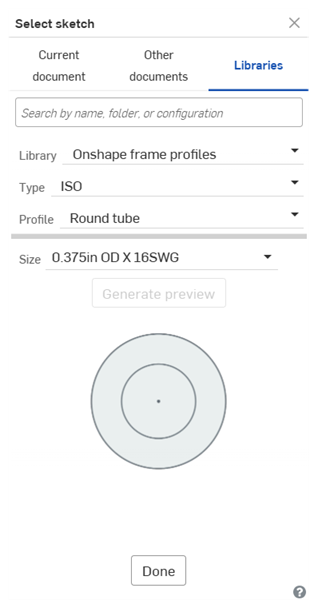
Puede seleccionar perfiles desde lo siguiente:
-
Documento actual: sirve para seleccionar un perfil de los Part Studios que figuran en la lista.
-
Otros documentos: seleccione un documento para el que tenga permisos desde el que seleccionar un perfil. El boceto del perfil debe estar en una versión. Si no hay ninguna versión, se le pedirá que cree una.
-
Bibliotecas: seleccione una opción de una lista de estándares. Consulte Perfiles de marco para obtener más información. Use la barra de búsqueda según listasea necesario.
Seleccione un tipo, tamaño o configuración (si es necesario o si lo desea) para el perfil del marco. Si se realiza un cambio en el tamaño o la configuración, haga clic en el botón Generar.
-
-
Cuando haya seleccionado un perfil, haga clic en Listo.
-
En el campo Selecciones del cuadro de diálogo Marco, seleccione la trayectoria del marco en el Part Studio actual. Las trayectorias de marco pueden ser curvas de un boceto, vértices de bocetos o piezas, o caras o aristas de piezas. Las trayectorias se deben seleccionar de forma contigua.
También puede seleccionar una cara de una pieza para utilizar las aristas, en lugar de un boceto, o seleccionar las aristas de una pieza.
-
El marco se alinea de forma central a lo largo de la trayectoria, pero puede seleccionar una alineación diferente del conjunto de puntos que aparece a lo largo de un segmento:
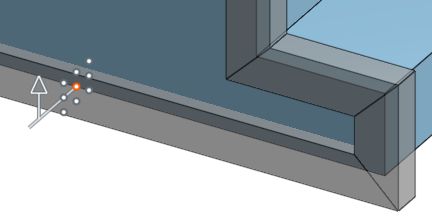
Valor predeterminado central, arriba
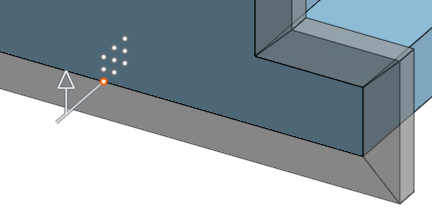
Arista inferior exterior seleccionada, arriba
Si lo desea, seleccione los puntos de alineación adicionales agregados a través de la herramienta Etiquetar perfil.
-
Si lo desea, seleccione Bloquear caras de perfiles y las caras que desea bloquear. Esto es útil para garantizar que la trayectoria del marco sea normal a la de una cara no lineal; por ejemplo, un marco que debe seguir la torsión del interior del fuselaje (se muestra a continuación).
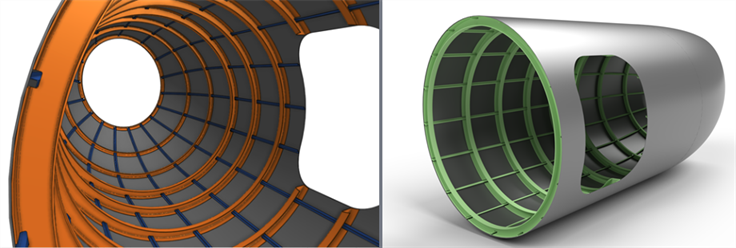
-
La opción Combinar segmentos tangentes está activada por defecto y crea una pieza compuesta a partir de los segmentos tangentes entre sí. Desactive esta casilla para dejar los segmentos como piezas individuales.
-
Si lo desea, establezca un ángulo para el marco (o use el manipulador para arrastrarlo a un ajuste).
-
Si lo desea, configure la referencia de ángulo para el marco si quiere utilizar una referencia que no sea el plano normal.
-
Si lo desea, seleccione un tipo de esquina: inglete, tope recortado o ninguno.
-
Si lo desea, seleccione una invalidación de esquina: para seleccionar una o más esquinas a las que aplicar un tipo de esquina diferente.
-
Si lo desea, seleccione limitar los extremos del marco: para recortar el segmento inicial o el segmento final a un plano, una cara o pieza.
-
Haga clic en la marca de verificación verde cuando esté satisfecho con las especificaciones de su marco.
Puede establecer un ángulo desde el plano normal para girar el marco. Utilice la opción Referencia de ángulo para seleccionar una referencia distinta del plano normal. Utilice las flechas de dirección para voltear la orientación del ángulo:

Marco con ángulo de 45 grados especificado, arriba.
Seleccione el tipo de esquina que se va a utilizar en la unión de los segmentos del marco:
-
Inglete

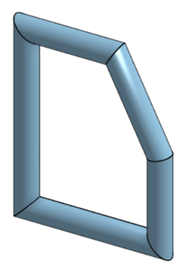
-
Tope: usa la flecha que aparece para voltear la dirección del tope
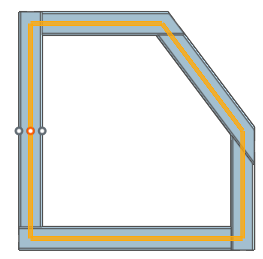
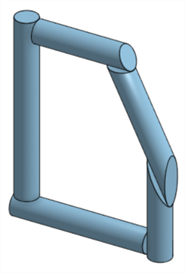
-
Tope cerrado: usa la flecha que aparece para voltear la dirección del tope cerrado.
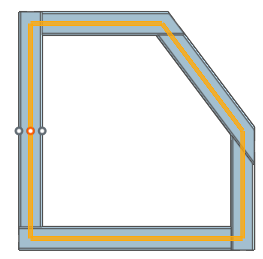
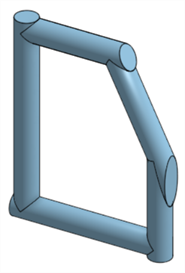
-
Ninguno: deje la esquina abierta (sin terminar)
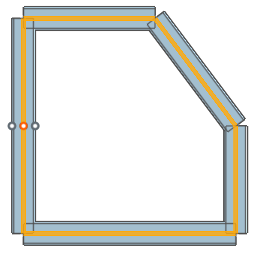
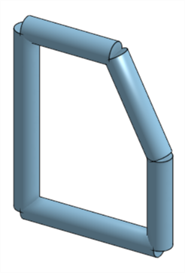
Invalide el tipo de esquina seleccionado para una esquina o esquinas específicas. Seleccione la esquina que desea invalidar y especifique el nuevo tipo de esquina que se va a aplicar:
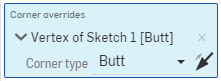
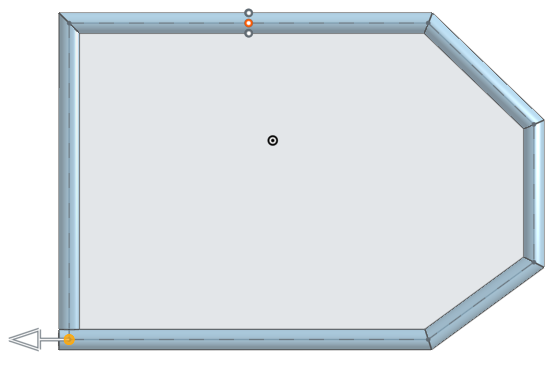
La esquina inferior izquierda se ha seleccionado para un tipo de esquina invalidado. En este ejemplo, puede hacer clic en la flecha para voltear la dirección del tipo de esquina a tope.
Seleccione Limitar extremos de marco para recortar el segmento inicial o el final del marco a una cara o pieza en particular:
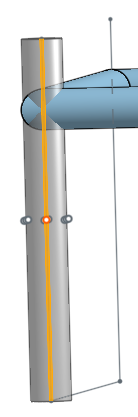
En la imagen de arriba, se muestra el segmento antes de aplicar los extremos de límite.
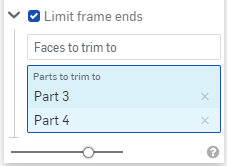
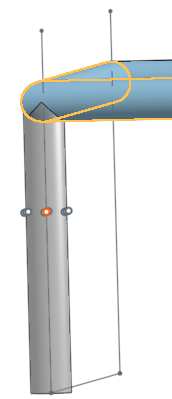
Se aplica la imagen después de que termina el límite, arriba.
Las bibliotecas de perfiles de marcos son carpetas especiales que contienen perfiles de marcos (bocetos) que se utilizan como plantillas y se aplican a las entidades de boceto como marcos. Cada empresa puede tener una biblioteca de marcos que pertenezca a un administrador y que tenga permisos de uso compartido para que todos los miembros de la empresa puedan acceder a los perfiles de marcos de la carpeta designada y utilizarlos. Además, cada persona puede configurar una biblioteca de perfiles de marcos para su uso personal. No se requieren permisos especiales para esta carpeta. El usuario individual accede a esta biblioteca de perfiles de marcos personales y la utiliza.
Onshape proporciona contenido de perfiles de marco estándar en la biblioteca de perfiles de marco de Onshape. Consulte Biblioteca de perfiles de marco de Onshape para obtener más información.
-
Los perfiles se crean y almacenan en carpetas de Onshape. En función de cómo desee configurar y organizar su biblioteca, desde la página Documentos, haga lo siguiente:
-
Cree una carpeta. Las bibliotecas de la empresa se deben crear en la carpeta raíz.
-
Si lo desea, cree una segunda carpeta anidada dentro de la primera. El nombre de la carpeta se utiliza para el campo Estándar de la pestaña Bibliotecas del cuadro de diálogo Seleccionar boceto.
-
Si lo desea, cree una tercera carpeta anidada dentro de la segunda. El nombre de la carpeta se utiliza para el campo Tipo de la pestaña Bibliotecas del cuadro de diálogo Seleccionar boceto.
Si solo hay dos carpetas en la jerarquía, se usa el nombre de la segunda carpeta anidada para el campo Tipo.
-
-
Si se trata de una biblioteca de la empresa, desde la página Documentos, haga lo siguiente:
-
Haga clic en el ícono Compartir
 de la carpeta raíz de su jerarquía para abrir el cuadro de diálogo Configuración de uso compartido:
de la carpeta raíz de su jerarquía para abrir el cuadro de diálogo Configuración de uso compartido:
-
Seleccione la pestaña Empresas.
-
Marque las casillas de verificación Vincular documento y Compartir.
-
Haga clic en el botón Compartir:
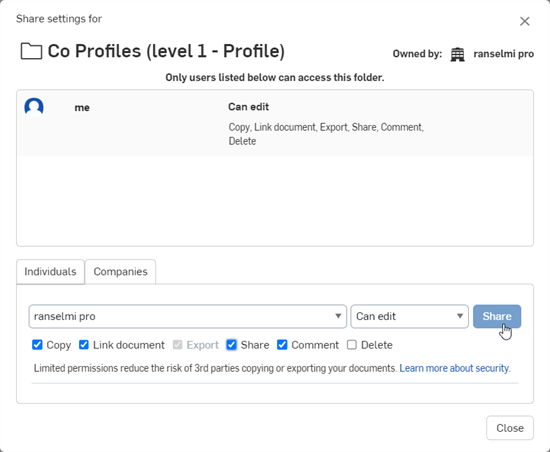
-
Haga clic en el botón Cerrar.
-
En el procedimiento siguiente, se explica cómo crear un perfil de marco en la biblioteca de perfiles de marcos. Mediante las instrucciones, se crea un nuevo perfil de marco en una biblioteca personal, pero se puede utilizar el mismo procedimiento en una biblioteca de una empresa, siempre que el usuario tenga permiso para agregar un documento a la biblioteca de perfiles de marcos de la empresa:
-
En la carpeta de menor jerarquía de la biblioteca, haga clic en Crear > Documento.
-
En la pestaña Part Studio del documento, cree un boceto que defina el perfil del marco. El nombre del Part Studio del boceto se utiliza para el campo Perfil de la pestaña Bibliotecas del cuadro de diálogo Seleccionar boceto (por defecto, es Part Studio 1):
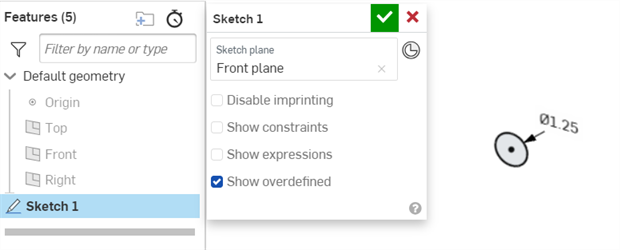
-
Haga clic en Crear versión en el panel Documento. Ingrese un nombre para la versión y una descripción opcional. A continuación, haga clic en el botón Crear:
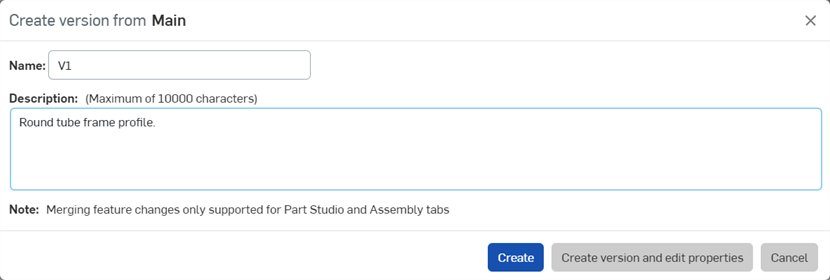
-
En la página Documentos, haga clic derecho en la carpeta en la que se creó el documento de boceto y realice una de las siguientes acciones:
-
Si la carpeta aún no está configurada como la biblioteca de perfiles de marcos, seleccione Configurar biblioteca > Mis perfiles de marcos. Cuando la biblioteca se configura por primera vez, el icono de la carpeta se modifica para indicar que se trata de una biblioteca de perfiles de marcos (
 ):
):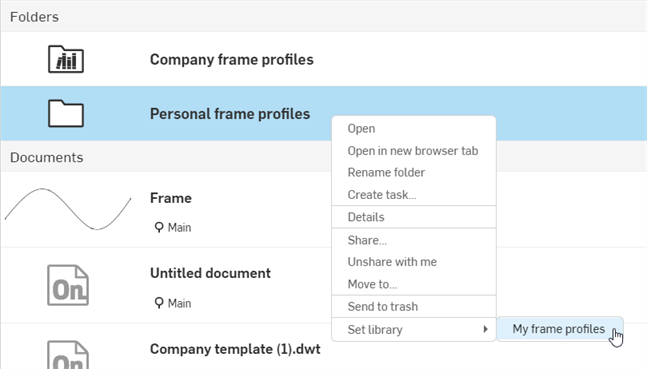
-
Si la carpeta ya está configurada como la biblioteca de perfiles de marcos, seleccione Biblioteca de perfiles de marcos > Actualizar mi biblioteca. De esta forma, se actualiza el nuevo perfil de marco con la biblioteca de perfiles de marcos:

-
-
Cree documentos de boceto de perfiles adicionales según sea necesario. A continuación, actualice la biblioteca del usuario.
El Part Studio solo debe tener 1 perfil de boceto. La creación de varios bocetos no funciona y provocará un error cuando se actualice la biblioteca.
Se recomienda crear un perfil de marco a la vez para familiarizarse con el proceso de creación, en lugar de crear varios perfiles de marcos y asociarlos todos a la vez.
En la página Documentos, haga clic derecho en la carpeta Biblioteca de perfiles de marcos y seleccione Biblioteca de perfiles de marcos > Anular configuración de mi biblioteca (que se muestra en la primera imagen a continuación). De esta forma, se elimina la designación de la carpeta como biblioteca del usuario o la empresa, pero no elimina la carpeta ni su contenido. La carpeta se convierte en un ícono de carpeta estándar para indicar que se trata de una carpeta estándar (![]() ), que se muestra en la segunda imagen debajo:
), que se muestra en la segunda imagen debajo:
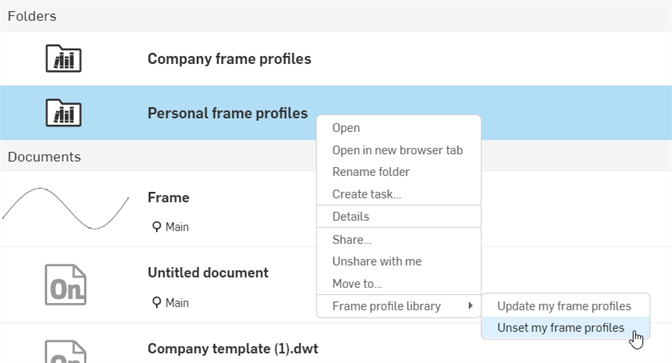
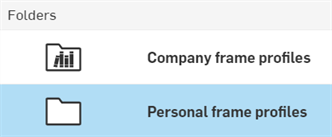
Si se realizan cambios en un documento de perfiles de marco dentro de una carpeta de la biblioteca de marcos, la carpeta debe actualizarse para que los nuevos cambios se propaguen a todas las operaciones de marco que hagan referencia al perfil de marco.
En la página Documentos, haga clic derecho en la carpeta de la Biblioteca de perfiles de marco y seleccione Biblioteca de perfiles de marco > Actualizar mi biblioteca:

Una vez que se haya creado la biblioteca de perfiles de marcos de la empresa o del usuario y contenga uno o más perfiles de marcos, haga lo siguiente:
-
Cree un documento nuevo.
-
Haga clic en el icono de la operación Marco (
 ) en la barra de herramientas de operaciones:
) en la barra de herramientas de operaciones: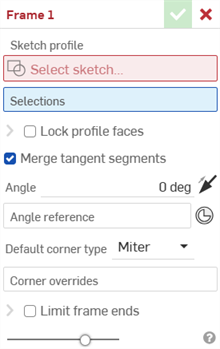
-
Active la pestaña Perfil de boceto > Bibliotecas. Haga clic en el menú desplegable Biblioteca y seleccione la biblioteca que contiene el documento del perfil del marco:

-
Cuando haya seleccionado un perfil, haga clic en Listo:
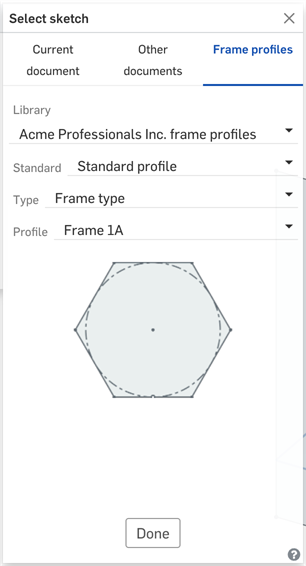
-
Aplique cualquier otra configuración de operaciones de marco según sea necesario, como se describe en la sección Pasos, y haga clic en la marca de verificación para aceptar el marco nuevo.
Se pueden agregar más de tres carpetas. Para agregar otro nivel de carpeta, haga lo siguiente:
-
Diríjase a la página Documentos y navegue hasta la tercera carpeta (suponiendo que quiere agregar una carpeta de cuarto nivel). Luego, cree una nueva carpeta:

-
En el cuadro de diálogo Nuva carpeta, escriba el nombre de la carpeta y haga clic en Crear.
-
En la página Documentos, seleccione la carpeta y haga clic en el ícono Propiedades (
 ) para abrir las propiedades de la carpeta en el panel lateral derecho (consulte la imagen siguiente).
) para abrir las propiedades de la carpeta en el panel lateral derecho (consulte la imagen siguiente). -
Ingrese una etiqueta para la carpeta en el campo Etiqueta de biblioteca. Utilice los botones Deshacer (
 ) y Rehacer (
) y Rehacer ( ) para borrar el texto o volver a escribirlo en este campo.
) para borrar el texto o volver a escribirlo en este campo. -
Haga clic en Aplicar.

-
Añada un documento de perfiles de marcos a la carpeta.
-
Navegue hasta la carpeta raíz de la biblioteca de perfiles de marcos. Haga clic derecho y seleccione Biblioteca de perfiles de marcos > Actualizar mi biblioteca:

-
Abra un documento y, mediante la operación Marco, navegue hasta el cuadro de diálogo Seleccionar boceto. Ahora, hay un cuarto nivel que muestra el perfil del marco:
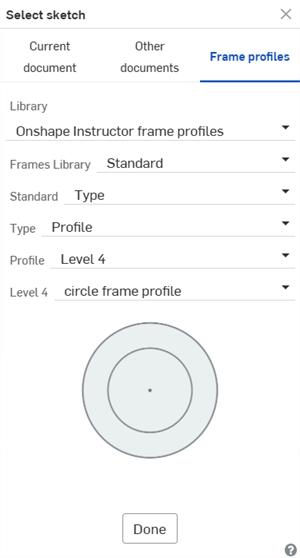
Cuadro de diálogo Seleccionar boceto en el que se muestra un cuarto nivel de carpeta con el perfil del marco
Como mínimo, debe haber un documento de perfil de marcos en la última carpeta del árbol de carpetas.
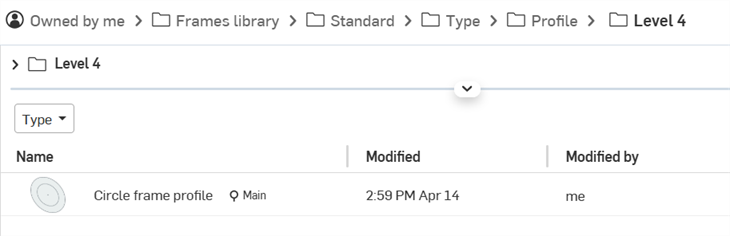
Notas
-
En el caso de las carpetas de bibliotecas de Enterprise o Company, dado que las etiquetas de biblioteca se heredan de las categorías Documento de Onshape y Carpeta de Onshape, si se borran estas categorías, el campo Etiqueta de biblioteca ya no estará visible ni se podrá utilizar. Si estas categorías se borraron anteriormente, agréguelas mediante el menú desplegable Buscar y agregar categorías principales.

-
Como mínimo, debe tener un documento de perfiles de marcos en la última carpeta del árbol de carpetas.
-
Si tiene hasta tres carpetas, no necesitan estar etiquetadas y se etiquetan automáticamente como Estándar, Tipo y Perfil en secuencia.
-
Si tiene varios marcos en el mismo documento (cada uno en su propio Part Studio), el documento también debe tener una propiedad de etiqueta de biblioteca.
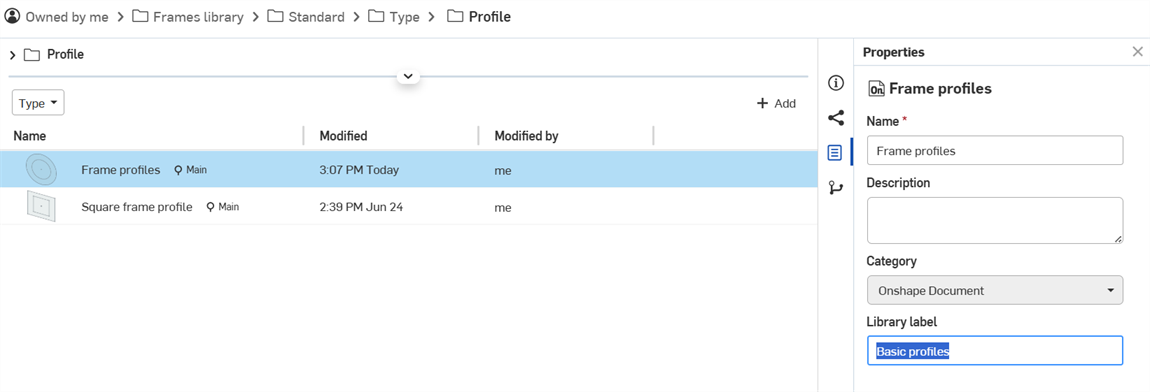
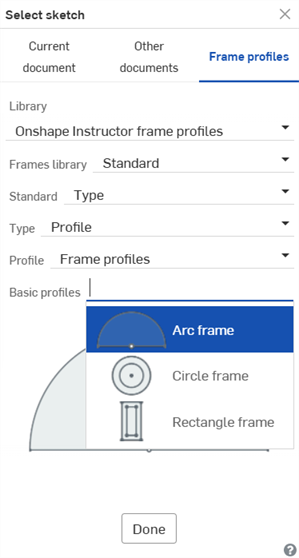
Varios marcos de perfiles básicos en el mismo documento
-
Si tiene más de tres carpetas, todas deben estar etiquetadas. De lo contrario, aparecerá el siguiente mensaje cuando actualice la biblioteca:
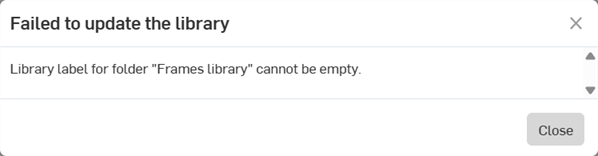
-
Puede agregar hasta 10 niveles de carpeta principal (incluida la carpeta raíz).
-
Puede bifurcar las carpetas desde cualquiera de los 10 niveles de carpetas principales. Por ejemplo, en la cuarta carpeta, puede crear tantas carpetas como sea necesario, y cada una de estas puede tener 10 niveles de profundidad.
-
Las carpetas de la biblioteca de perfiles de marcos no se pueden eliminar. Primero anule la configuración de la carpeta y, a continuación, elimínela.
-
Los permisos de uso compartido para las carpetas de la biblioteca de elementos no se pueden editar. Primero, anule la configuración de la carpeta. A continuación, podrá editar los permisos de uso compartido.
-
 Marco: cree una colección de cuerpos barridos que compartan un perfil, ordenados de extremo a extremo.
Marco: cree una colección de cuerpos barridos que compartan un perfil, ordenados de extremo a extremo. -
 Recorte de marco: recorta los segmentos como grupos ordenados.
Recorte de marco: recorta los segmentos como grupos ordenados. -
 Cartela: sirve para crear cartelas entre los segmentos de marco adyancentes.
Cartela: sirve para crear cartelas entre los segmentos de marco adyancentes. -
 Tapa final: crea una o más tapas finales para los segmentos de marcos.
Tapa final: crea una o más tapas finales para los segmentos de marcos. -
 Lista de cortes: crea una lista de cortes de todos los segmentos de un marco con sus características. Esta operación también crea una pieza compuesta abierta para la colección.
Lista de cortes: crea una lista de cortes de todos los segmentos de un marco con sus características. Esta operación también crea una pieza compuesta abierta para la colección. -
 Etiqueta: etiquete entidades de perfil de boceto para usarlas en marcos o piezas y sumar o restar de formas de chapa metálica. Seleccione la geometría, defina la orientación y agregue propiedades.
Etiqueta: etiquete entidades de perfil de boceto para usarlas en marcos o piezas y sumar o restar de formas de chapa metálica. Seleccione la geometría, defina la orientación y agregue propiedades.
Para obtener un recurso adicional del Centro de aprendizaje, tome el curso a su propio ritmo aquí: Aspectos básicos de los marcos (se requiere una cuenta de Onshape).