![]()
Utilice Referencia para crear y colocar símbolos de referencia asociativos en la vista de dibujo en una superficie que aparece como una arista lineal o circular para identificar planos de referencia en la pieza:
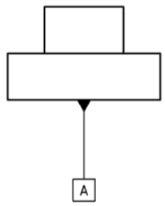
Las referencias y las tolerancias geométricas son una pieza integral para comunicar las variaciones de fabricación dentro de un dibujo.
Agregue una referencia al dibujo. Permanezca en la pestaña Referencia para colocar rápidamente las referencias a lo largo de las aristas de la vista de dibujo. El campo Etiqueta se completa automáticamente con una letra, pero se puede personalizar. Haga clic en una arista de vista para adjuntar el símbolo de referencia a una línea indicativa. Vuelva a hacer clic para colocarlo. La herramienta permanece activa para la colocación continua de símbolos adicionales.
Haga clic en la pestaña Destino de referencia para definir un área específica y aplicar otra referencia. En el menú desplegable Área de destino, seleccione una forma. En el menú desplegable Estilo, seleccione una anotación. Seleccione Tamaño del área para especificar la forma del destino. El diámetro define el tamaño de una X, un punto o un círculo, mientras que el tamaño de un rectángulo se define por las longitudes laterales. Seleccione la precisión en el menú desplegable. Ingrese un valor para el diámetro. Haga clic en una ubicación de vista para adjuntar el símbolo. Vuelva a hacer clic para colocarlo.
Acepte el cuadro de diálogo o elija agregar cotas mediante destinos. Utilice la ubicación de destino del origen cuando haya un vértice en el que hacen intersección los ejes X e Y, o defina las direcciones X e Y seleccionando aristas en la vista. Haga clic en las flechas de dirección opuesta X e Y para voltear la posición de la cota. Acepte la referencia.
Para cambiar la posición, seleccione los puntos de agarre en la base o arrastre el extremo. Edite desde el menú contextual que se abre haciendo clic derecho o doble clic izquierdo.
Agregue una tolerancia geométrica. Seleccione el símbolo de tolerancia, ingrese la tolerancia e introduzca cualquier referencia necesaria. Inserte una línea indicativa, agregue símbolos y modificadores de tolerancia geométrica, como la máxima condición del material. Seleccione cualquier combinación de estado libre, plano tangente o zona de tolerancia proyectada.
Para agregar marcos adicionales, haga clic en el ícono Agregar marcos. Los marcos sucesivos proporcionan una opción nueva en el menú desplegable Símbolos de Composición. Esto extiende el Símbolo a lo largo de ambos marcos. Para quitar los marcos adicionales, haga clic en el ícono Quitar el último marco.
Haga clic en cualquier parte de la hoja o en una cota para colocar la tolerancia geométrica. Continúe colocando tolerancias geométricas adicionales o acepte el cuadro de diálogo. Cuando se coloca en una cota, se engancha a la cota y la sigue cuando se mueve. Arrastre una tolerancia geométrica fuera de una cota para desengancharla. Arrástrela sobre una cota para engacharla.
Edite una tolerancia geométrica desde el menú contextual que se abre haciendo clic derecho o haga doble clic izquierdo para abrir el cuaro de diálogo de edición.
- Haga clic en
 .
. - Introduzca la etiqueta necesaria en el cuadro de diálogo.
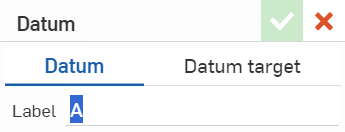
- Haga clic para seleccionar una arista de una vista de pieza y arrastre fuera de la arista para establecer la línea de referencia.
- Haga clic para definir el símbolo de referencia.
Al mover el mouse, observará líneas finas, rojas y discontinuas a medida que el cursor pasa cerca de otras entidades. Estas son líneas de inferencia a las que puede alinear la cota; simplemente haga clic cuando vea que aparece la línea para alinear la cota a esa línea.
-
Haga clic en la referencia a la que desee aplicar estilo y, a continuación, haga clic en el ícono del panel Estilos en el lado derecho de la página:
-
Edite la fuente, la altura del texto, el color y el tamaño de la referencia:
![]()
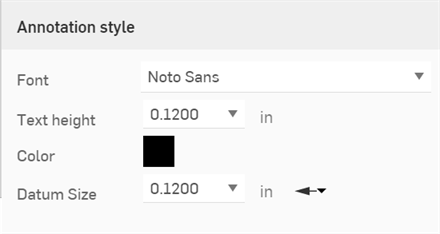
- Haga clic en
 .
. - Haga clic en Destino de referencia.
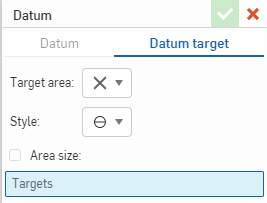
- Seleccione una forma para el destino en el menú desplegable Área de destino.
Punto (X): selecciona un punto en la vista de dibujo.
Punto (punto): selecciona un punto en la vista de dibujo.
- Círculo: define un área circular en la vista de dibujo.
- Rectángulo: define un área rectangular en la vista de dibujo.
Personalizado: especifica cualquier área cerrada en la vista de dibujo.
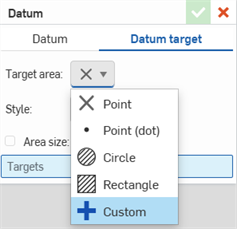
- Seleccione del menú desplegable un estilo para la anotación de destino.
- Especifique el tamaño del área del destino:
Punto(X) (opcional): marque la casilla Tamaño del área y especifique el diámetro. Seleccione la precisión en el menú desplegable.
Punto (opcional): marque la casilla Tamaño del área y especifique el diámetro. Seleccione la precisión en el menú desplegable.
- Círculo: especifique el diámetro. Seleccione la precisión en el menú desplegable.
- Rectángulo: especifique las longitudes de los lados. Seleccione la precisión en el menú desplegable.
- Personalizado: el área no se puede modificar para las selecciones personalizadas.
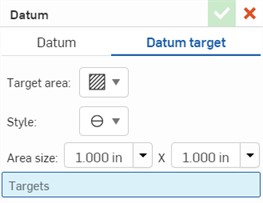
- Haga clic para colocar el destino en el dibujo.
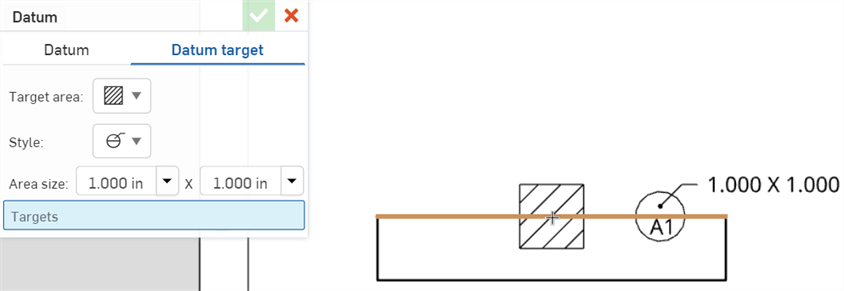
- Vuelva a hacer clic para colocar la anotación de destino.
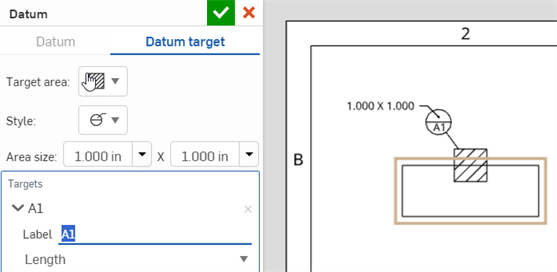
- Cambie la etiqueta de destino, si es necesario. Al añadir objetivos adicionales en el cuadro de diálogo de objetivos de referencia, se incrementará el dígito de la etiqueta (A2, A3, A4, etc.). Al añadir nuevos objetivos, se incrementará la letra de la etiqueta (B1, C1, D1, etc.).
- A continuación, seleccionará el origen del objetivo. La ubicación exacta del objetivo se determinará en relación con este punto de origen. Puede especificar esta ubicación por distancia o ángulo desde el origen. (El origen no se puede establecer para formas de destino personalizadas).
- Para definir la ubicación del objetivo por distancia:
- Seleccione Longitud en el menú desplegable.
- Haga clic para colocar el origen.
- Especifique la distancia de la posición X y la posición Y del objetivo desde el origen.
- Si lo desea, haga clic en los menús desplegables Distancia para establecer la precisión.
- Utilice los botones de las flechas X e Y para cambiar la orientación del destino en relación al origen.
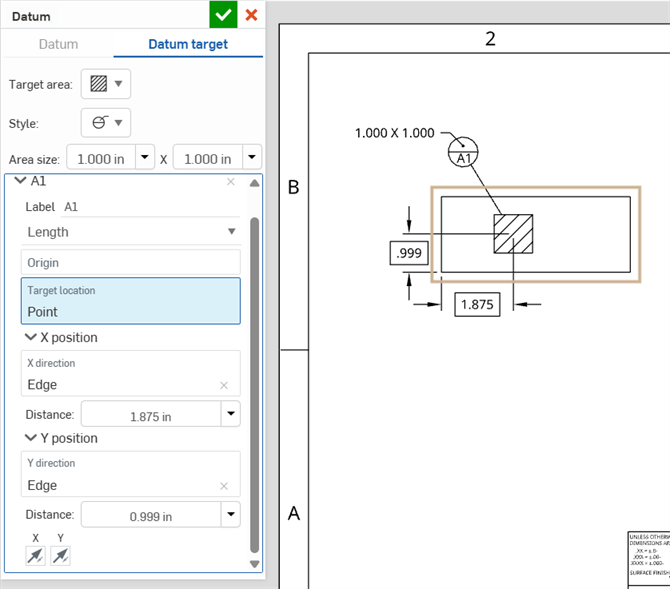
- Para definir el objetivo de manera angular:
- Seleccione Ángulo en el menú desplegable.
- Haga clic para colocar el origen en el centro de un círculo o arco.
- Especifique la distancia de diámetro del objetivo desde el origen. El objetivo se colocará a la mitad de esta distancia (es decir, la distancia del radio) del origen.
- A continuación, especifique el ángulo del objetivo. El objetivo se colocará en este ángulo respecto al horizontal.
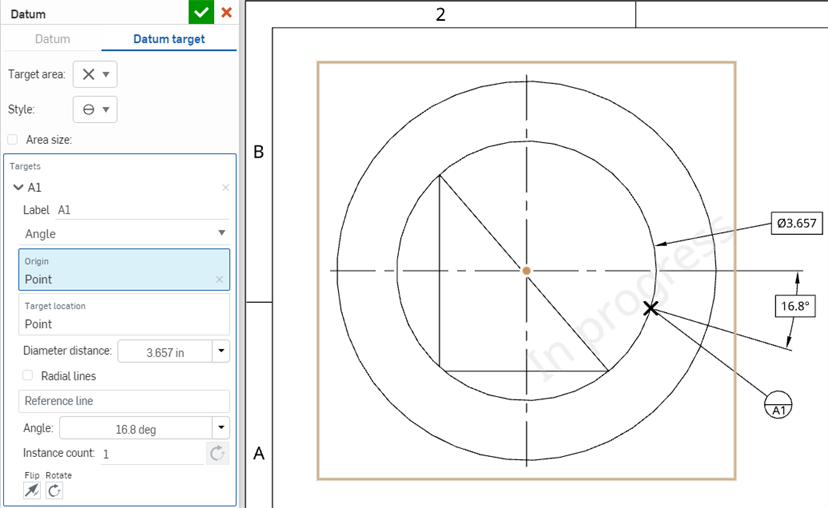
- Si lo desea, haga clic en los menús desplegables Diámetro, distancia y Ángulo para establecer la precisión.
- Haga clic en la opción Líneas radiales para mostrar una línea desde el origen hasta el objetivo.

- Para especificar una referencia diferente a la horizontal, haga clic en el campo Línea de referencia y seleccione una arista. El objetivo se colocará en un ángulo con respecto a esta línea.

- Utilice los botones Voltear y Girar según sea necesario para cambiar la orientación del objetivo en relación con el origen.
- Añada instancias del objetivo de referencia con la opción Instancia. Todas las instancias estarán espaciadas uniformemente a lo largo de un arco de 360 grados. Haga clic en el botón de dirección opuesta para ordenar las instancias en sentido contrario a las agujas del reloj en lugar de hacerlo en el sentido de las agujas del reloj.
- Para definir la ubicación del objetivo por distancia:
- Haga clic en el campo Objetivos del cuadro de diálogo de objetivos de referencia para añadir objetivos adicionales (verá la información sobre herramientas Haga clic en el espacio para añadir un objetivo). Todos los objetivos que se añadan al cuadro de diálogo empezarán por la misma letra anterior (es decir, A1, A2, A3, etc.).

- Haga clic en la marca de verificación para cerrar el cuadro de diálogo Referencia.
-
Haga clic en el objetivo de referencia al que desea diseñar y, a continuación, haga clic en el ícono del panel Estilos situado a la derecha de la página:
-
Edite la fuente, la altura del texto, el color, el patrón de sombreado y la escala de sombreado:
![]()
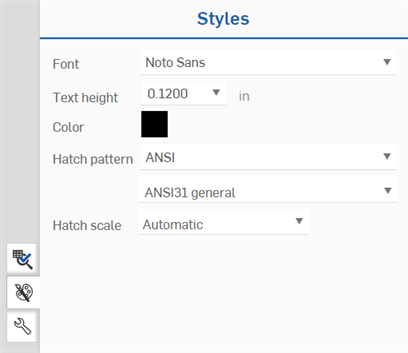
- Haga clic con el botón derecho en la cota que desee ocultar y, a continuación, haga clic en Ocultar cota.
- Repita el procedimiento para cada cota que desee ocultar.
- Para mostrar las cotas ocultas, haga clic derecho en la etiqueta de destino y, a continuación, seleccione Mostrar cotas.
- Para mostrar solo las cotas de ese objetivo (A1 en el ejemplo siguiente), haga clic en Este objetivo.
- Para mostrar todas las cotas de todos los objetivos asociados a esa etiqueta (A1 y A2 en el ejemplo siguiente), haga clic en Todos los objetivos.
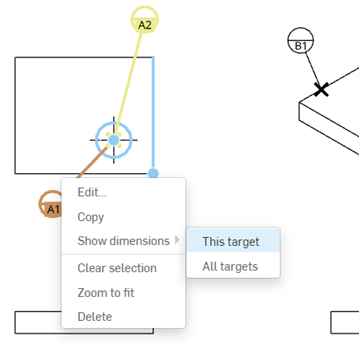
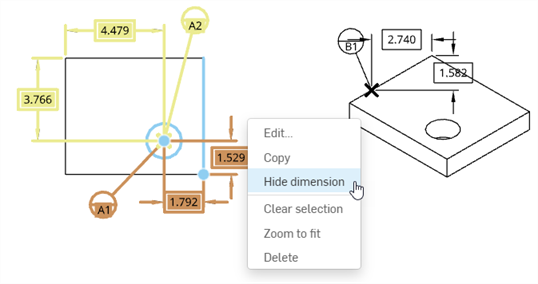
- Puede arrastrar una referencia a otra ubicación después de la colocación: haga clic para seleccionarla y, a continuación, arrastre.
- Puede arrastrar una referencia más cerca o más lejos de su punto de colocación en el dibujo, y la línea de referencia se ajustará adecuadamente.
- Puede agrupar datos de referencia con anotaciones. Consulte Anotación (globo) para obtener más información.
-
Las referencias se pueden colocar en cualquier lugar de una línea indicativa de cota.
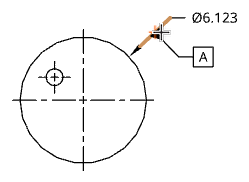
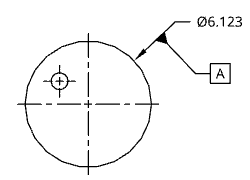
-
Las referencias también se pueden colocar en líneas de referencia de cotas lineales.
-
Las referencias se pueden colocar en una línea de referencia y arrastrarlas más allá de la línea de referencia.
-
Si una referencia ocluye las puntas de flecha o las líneas de las cotas, las entidades ocluidas se ocultan.
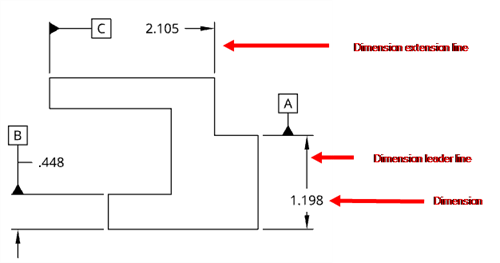
-
- Para cambiar la etiqueta, haga clic para seleccionar la referencia y, a continuación, haga doble clic en el cuadrado resaltado:
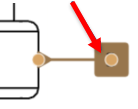
Se abrirá el cuadro de diálogo de referencia y puede cambiar la etiqueta. También puede cambiar el triángulo en la configuración de propiedades de todas las puntas de flecha a través del panel Propiedades, pestaña Anotaciones, parámetro Punta de flecha.
-
Al seleccionar un objetivo de referencia en una serie, el objetivo y la cara asociada se resaltan en azul. Cualquier otro dato de la serie se resalta de forma secundaria en amarillo:
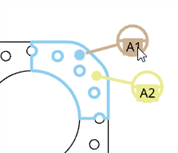
-
Puede adjuntar símbolos de referencia a las anotaciones de taladro y las cotas de radio y diámetro. Sin embargo, no puede adjuntar símbolos de referencia a cotas de radio o diámetro que se puedan convertir en una cota acortada (por ejemplo, una cota en la vista Detalles).