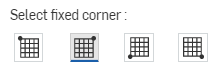Tabla Lista de cortes
Tabla Lista de cortes
![]()
Inserte una tabla que contenga la lista de cortes (creada por la herramienta Lista de cortes) de una pieza compuesta después de utilizar la herramienta Marco.
- Haga clic en
 .
. - Seleccione esta opción para insertar la lista de cortes de la pieza compuesta creada por la herramienta Lista de cortes en Part Studio. Debe haber creado la lista de cortes en Part Studio antes de utilizar esta herramienta en el dibujo y tener una pieza compuesta en Part Studio:
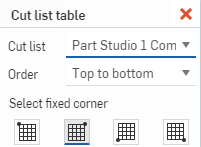
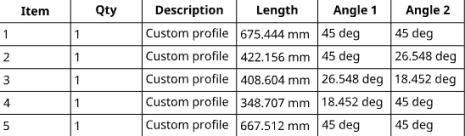
- Seleccione qué esquina de la tabla desea establecer como esquina fija en la parte inferior del cuadro de diálogo (como se muestra a continuación).
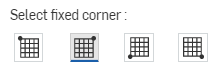
- Haga clic en el espacio de dibujo para colocar la tabla.
El punto de anclaje predeterminado en Onshape es la esquina superior derecha de las tablas.
No es necesario hacer clic directamente en el punto una vez que está visible. Mientras mueve el cursor para colocar la tabla, verá líneas delgadas y discontinuas a medida que el cursor pase cerca de otras entidades. Estas son líneas de inferencia con las que puede alinear la tabla; simplemente haga clic cuando vea aparecer la línea para alinear la tabla con esa línea.
Cuando se coloca el cursor sobre la entrada de una fila de la tabla, se resalta lo siguiente en el dibujo:
-
Anotaciones para la entrada sobre la que se colocó el cursor (en azul)
-
Geometría en todas las vistas correspondientes al ajuste sobre el que se colocó el cursor
Puede acceder a la referencia de la tabla a través de las Propiedades de vistas.
Una tabla de Lista de cortes insertada se puede editar como cualquier tabla en los dibujos. Haga clic en la arista de la tabla para seleccionar toda la tabla; tome uno de los puntos de agarre del medio para mover la tabla. Haga clic con el botón derecho con la tabla completa seleccionada para acceder a estos comandos:
- Propiedades de la tabla Lista de cortes: para abrir el panel de propiedades de la Lista de cortes
- Partir lista de cortes: sirve para partir una lista de cortes tras la fila seleccionada
- Cambiar configuración: cuando existe una configuración, utilice este comando para seleccionar una configuración diferente. La lista de cortes se actualiza, pero tenga en cuenta que esto no afecta a las vistas. Para cambiar la configuración de una vista, haga clic con el botón derecho en la vista y seleccione Cambiar configuración.
- Copiar: esta opción se utiliza para colocar una copia de la tabla en el portapapeles
- Mover hacia: (estructura de borde, zonas de borde, bloque de título, dibujo)
- Llevar al frente: esta opción se utiliza para llevar la tabla seleccionada hacia el frente de la pantalla
- Enviar hacia atrás: se envía la tabla seleccionada al fondo de la pantalla
- Mover a la hoja: sirve para mover una tabla a otra hoja existente del dibuj
- Borrar selección: mediante esta opción, se deselecciona la tabla que está seleccionada
- Zoom para ajustar: esta opción se utiliza para hacer zoom en el dibujo a fin de que se ajuste a la ventana
- Eliminar: mediante esta opción, se elimina la tabla que está seleccionada
Una vez insertada la tabla, puede hacer lo siguiente:
- Use Mayús+clic para seleccionar más de una celda.
- Para seleccionar una fila, haga clic en la primera celda y presione Mayús+clic en la última celda de la fila.
- Para seleccionar una columna, haga clic en la primera celda y presione Mayús+clic en la última celda de la columna.
- Haga clic y arrastre una arista para cambiar el tamaño de la tabla.
Cómo formatear la tabla
-
Puede hacer clic con el botón derecho en la tabla y seleccionar Tamaño, y elegir entre cambiar el tamaño de las columnas por igual y cambiar el tamaño de la fila por igual. Haga clic y arrastre un punto medio horizontal o vertical para cambiar el tamaño de la tabla.
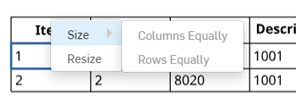
-
A fin de cambiar el tamaño de las filas y columnas a ambos lados de la arista de la celda, sin cambiar el tamaño de la tabla, coloque el cursor sobre el la arista superior o derecha de la celda y, cuando el cursor cambie a una flecha de dos puntas, haga clic y arrastre la línea y suéltela en la nueva ubicación. Para cambiar solo el tamaño de la fila o columna de la celda seleccionada y cambiar el tamaño del resto de la tabla, coloque el cursor sobre la arista inferior o izquierda de la celda y, cuando el cursor cambie a una flecha de dos puntas, haga clic y arrastre la línea y suéltela en la nueva ubicación.
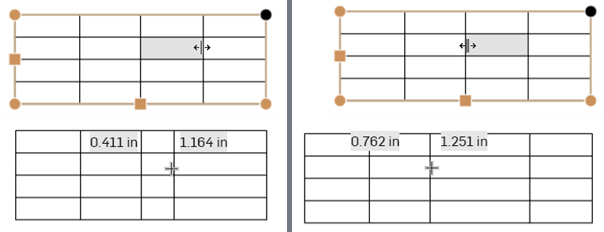
Cambiar el tamaño de ambas columnas a ambos lados de la arista divisora, sin cambiar el tamaño de la tabla (las dos imágenes de la izquierda), y cambiar solo el tamaño de la columna de la celda seleccionada y hacer que el resto de la tabla cambie de tamaño en consecuencia (las dos imágenes a la derecha).
-
Para cambiar el tamaño del ancho de la columna o el alto de la fila numéricamente, seleccione una celda, haga clic con el botón derecho y seleccione Cambiar tamaño para abrir el cuadro de diálogo Cambiar tamaño. Ingrese las nuevas medidas de ancho de columna y altura de fila.
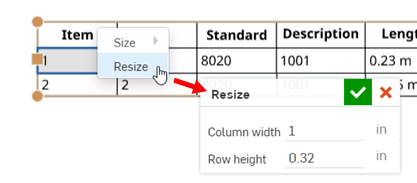
- Puede hacer clic en los puntos medios de una tabla para ajustar automáticamente el tamaño y adaptarse al contenido de la tabla.
- Haga un solo clic en una celda o fila de una tabla para activar la caja de herramientas de la tabla de lista de cortes:
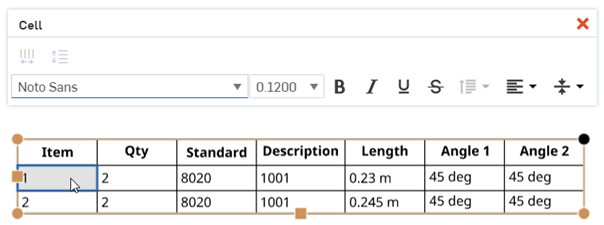
-
Haga clic con el botón derecho en una fila de la tabla y seleccione Partir tabla de lista de cortes debajo para partir la tabla en dos tablas inmediatamente debajo de la fila actual. Para deshacer la operación, haga clic con el botón derecho en la segunda tabla y seleccione No partir tabla de lista de cortes. Las tablas se pueden partir varias veces:
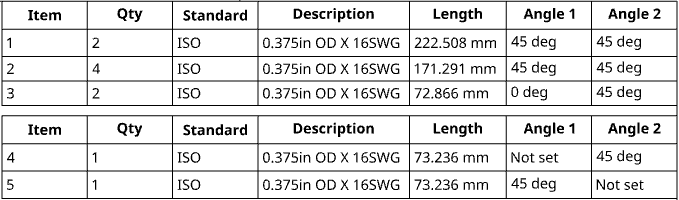
Puede arrastrar y volver a colocar cada tabla en una nueva ubicación (hacer clic y arrastrar una esquina) y realizar todas las operaciones de edición y formato en cada tabla.
Panel de Formato de celda
Haga doble clic en la celda de una tabla para abrir el panel de formato de la celda:

![]() Ajustar el tamaño de las columnas por igual: sirve para cambiar el tamaño de todas las columnas seleccionadas al ancho promedio
Ajustar el tamaño de las columnas por igual: sirve para cambiar el tamaño de todas las columnas seleccionadas al ancho promedio
![]() Ajustar el tamaño de las filas por igual: sirve para cambiar el tamaño de todas las filas seleccionadas a la altura promedio
Ajustar el tamaño de las filas por igual: sirve para cambiar el tamaño de todas las filas seleccionadas a la altura promedio
Se puede acceder a estos comandos desde el menú contextual cuando se selecciona una celda como mínimo: 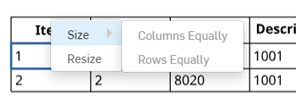
Todos los comandos de formato de texto disponibles en el panel Notas también están disponibles en el panel Formato de celdas.
Copie las celdas de las tablas de un dibujo de Onshape y péguelas en Excel, Google Sheets o un dibujo de Onshape como una tabla nueva que se puede editar.
Google Chrome, Mozilla Firefox y Microsoft Edge permiten copiar una tabla de un dibujo de Onshape en Excel o Google Sheets. Safari no es compatible. Copiar texto puede generar resultados diferentes debido a las limitaciones de la plataforma.
-
Abra una tabla de un dibujo de Onshape.
-
Haga clic en las celdas que quiera copiar y arrástrelas. La selección se mostrará resaltada en amarillo.
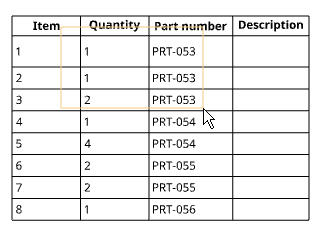
-
Suelte la selección. Las celdas seleccionadas aparecerán resaltadas en azul. Presione Ctrl+c o haga clic derecho y seleccione Copiar.
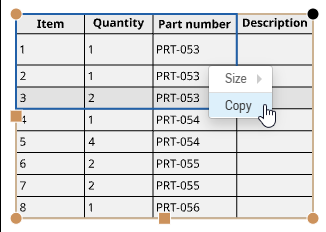
-
Abra el dibujo o la hoja externa en la que quiere pegar el contenido.
-
Haga clic derecho en la ubicación en la que quiere pegar la tabla y seleccione Pegar (o presione Ctrl+v).
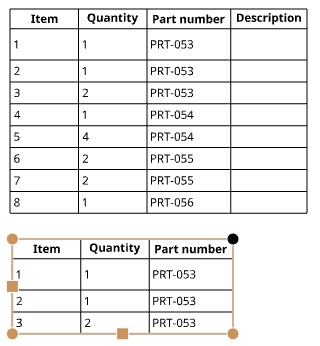
Si usa Onshape en un navegador de Mozilla Firefox, use ctrl+v para pegar la tabla. El uso del comando Pegar del menú contextual no está permitido.
Haga clic en la arista de la tabla y seleccione Elimi
Seleccione la tabla, haga clic con el botón derecho y seleccione Propiedades de tabla de lista de cortes para abrir el cuadro de diálogo Propiedades de esa tabla:
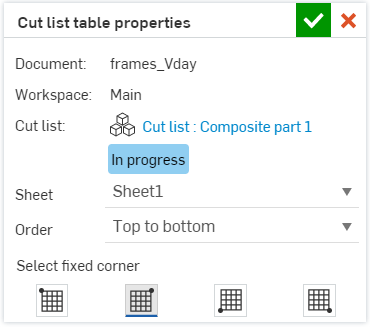
Si hay más de una hoja en un dibujo, puede mover la tabla de la lista de cortes entre hojas. Para ello, seleccione la flecha desplegable situada junto a Hoja y seleccione la hoja que prefiera.
Para cambiar el orden de organización de la tabla, seleccione la flecha desplegable situada junto a Orden y seleccione De arriba a abajo o De abajo a arriba.
Para determinar qué esquina de la tabla es la esquina fija, haga clic en la opción que prefiera en la parte inferior de la tabla: