Definición y restricción de bocetos
El tiempo estimado de finalización es de 10 minutos
Onshape proporciona inferencias automáticas para aplicar restricciones automáticamente al boceto. Utilice restricciones de cota y restricciones aplicadas manualmente para ayudar a definir completamente un boceto con el fin de mantener la integridad del diseño.
Abrir el documento
Ha creado el documento denominado Imprimación en la lección anterior Creación de piezas. Vaya a la página Documentos (después de iniciar sesión en su cuenta de Onshape):
- Para los usuarios Enterprise, haga clic en Documentos en la parte superior de la página. Todos los demás usuarios aterrizan en la página Documentos al iniciar sesión.
- Haga clic en el filtro Mi Onshape de la izquierda para mostrar los documentos abiertos más recientemente.
- Haga clic en el título del documento denominado Primer.
El documento se abre en la última pestaña activa.
- Si Part Studio 1 no está abierto, selecciónelo ahora.
Al mantener el puntero sobre un título de la lista de documentos, aparece un subrayado que indica que puede hacer clic para abrir ese documento. Si hace clic en la fila y no aparece el subrayado, simplemente seleccionará esa fila de la tabla.
Aplicar restricciones a las entidades de boceto
Para incluir inmediatamente la integridad del diseño en el diseño, puede utilizar la inferencia automática de Onshape mientras crea el boceto y aplicar restricciones adicionales después de crearlo. La inferencia automática es la capacidad de moverse cerca de otra entidad para «activar» la inferencia y aplicar restricciones en forma automática.
Para practicar el uso de la inferencia automática al crear un boceto, haga lo siguiente:
- Haga clic en Boceto para seleccionar la herramienta Boceto en la barra de herramientas.
- Seleccione un plano. (Presione la tecla «N» para orientar el plano normal a su vista).
- Haga clic en
 en la barra de herramientas para seleccionar la herramienta Círculo.
en la barra de herramientas para seleccionar la herramienta Círculo. - Haga clic en el área gráfica para definir el centro del círculo.
- Mueva el cursor lejos del primer punto y haga clic de nuevo para establecer el diámetro del círculo.
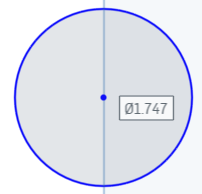
Ahora bocete otro círculo y use el primer círculo para activar las inferencias y restringir los círculos entre sí:
- Con la herramienta Círculo todavía seleccionada, mueva el cursor hacia el centro del círculo que acaba de dibujar.
- Observe que el centro del círculo está resaltado en naranja y aparece un pequeño cuadro a su alrededor.
- Mueva el cursor horizontalmente lejos del centro y observe una línea anaranjada discontinua que sigue al cursor junto con un pequeño cuadro blanco con una línea horizontal en él (el icono de restricción horizontal):

- Haga clic para definir el centro del segundo círculo cuando la línea horizontal esté visible y defina una restricción horizontal entre los dos círculos.
- Haga clic para definir el diámetro del segundo círculo.
- Presione Escape para desactivar la herramienta Círculo.
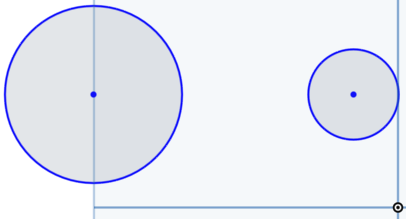
Ahora pruebe la restricción:
- Haga clic en el perímetro de cualquiera de los círculos y arrastre el puntero. El círculo cambiará de tamaño.
- Haga clic en un punto medio de círculo y arrastre el puntero. Observe que el círculo se moverá en una dirección horizontal, alineado horizontalmente con el otro círculo. Mueva el círculo verticalmente y el otro círculo se moverá con él (si no hay otras restricciones en ninguno de los dos círculos).
- Para ver todas las restricciones, active la casilla de comprobación Mostrar restricciones en el cuadro de diálogo Boceto.
Consejos
- Al crear el boceto con una herramienta de boceto, mueva el mouse sobre otras entidades de boceto para activar la inferencia automática.
- Puede arrastrar todos los cuadros de diálogo alrededor del espacio para una mejor visualización.
- Algunas inferencias automáticas básicas que aparecen al momento de crear un boceto son, entre otras, vertical, horizontal, coincidente, paralelo, punto medio y perpendicular. La inferencia se indica mediante líneas amarillas discontinuas.
- Para suprimir las inferencias automáticas al crear el boceto, presione la tecla Mayús al mover el mouse. Mantener pulsada la tecla Mayús al mover el mouse durante la creación del boceto evita que se apliquen restricciones automáticas.
- Mostrar todas las restricciones mediante la activación de la casilla de verificación Mostrar restricciones.
- Mostrar las restricciones de una entidad de boceto al mantener el puntero sobre dicha entidad. Utilice la tecla Mayús para mantener visibles las restricciones con el fin de seleccionar una.
- Seleccione una restricción o incluso simplemente mantenga el puntero sobre una para ver qué entidades de boceto están restringidas por ella (resaltadas en naranja).
Ver restricciones de boceto
Onshape hace que sea fácil no solo ver todas las restricciones, sino también evaluarlas.
Una vez que activa Mostrar restricciones, tiene opciones para ver y evaluar:
- Si es difícil ver todas las restricciones, haga clic en los iconos de restricción y arrástrelos a nuevas ubicaciones para facilitar la visualización. Esto no produce ningún cambio en ellos.
- Seleccione una restricción y las entidades de boceto asociadas también se resaltarán, de modo que pueda ver las entidades delimitadas por la restricción:
Al seleccionar una restricción o mantener el puntero sobre ella, las entidades de boceto involucradas se resaltan en amarillo y las que se ven delimitadas por la restricción se resaltan en naranja:
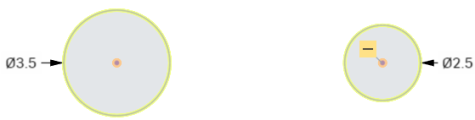
Arriba, se selecciona la restricción horizontal y los dos puntos centrales del círculo se indican como las entidades restringidas (resaltado naranja) y los círculos se indican como las curvas de boceto implicadas (resaltado amarillo)
Los íconos de restricción suelen ser azules o blancos. Azul indica una restricción asociada a algo fuera del boceto, por ejemplo, el origen o el arista de una operación anterior.
Blanco indica una restricción entre entidades de ese boceto.
Definición completa del boceto a fines de diseño
El mejor flujo de trabajo para crear bocetos siempre incluye la definición completa del boceto para que la modificación de una parte de este no altere la intención del diseño. La definición de un boceto incluye el uso de cotas y restricciones.
Para identificar qué entidades del boceto no están completamente definidas, observe el color de las curvas:
- Azul: indica que no está completamente definido; puede arrastrar para mover la entidad o cambiar su tamaño
- Negro: indica definición completa; no se puede arrastrar para mover o modificar la entidad.
- Rojo: indica sobredefinido, un error y, a veces, un boceto que no se puede resolver.
También puede comprobar si existen restricciones, como se describió anteriormente. Cuando hay problemas con las restricciones, estas se muestran en rojo:
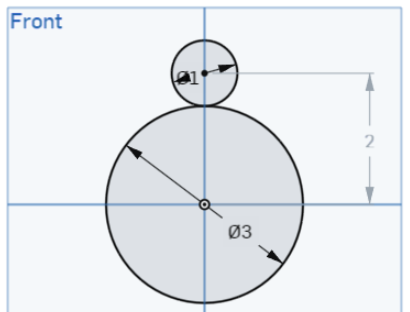
A boceto completamente definido

Un boceto sobredefinido; el rojo indica errores o conflictos
Si aplicamos una cota entre los dos círculos que ha esbozado, el boceto se torna más definido:
- Primero, haga clic en uno de los centros del círculo y arrástrelo para que coincida con el origen. Simplemente arrastre el centro hasta el origen y suelte el mouse cuando vea un cuadro amarillo alrededor del origen.
- Ahora, use la tecla 'D' para activar la herramienta de cota
 (o haga clic en ella en la barra de herramientas).
(o haga clic en ella en la barra de herramientas). - Haga clic en el centro del círculo más grande y, a continuación, haga clic en el centro del círculo más pequeño.
- Mueva el cursor a un punto conveniente para mostrar la cota y haga clic para establecerla allí.
- Escriba «8,89 centímetros» y presione Entrar.
- Con la herramienta de cota todavía activa, haga clic en el borde del círculo grande y mueva el cursor hacia fuera; haga clic para establecer la ubicación del texto de la cota de diámetro y escriba «7,62 centímetros». Presione Entrar.
- Haga clic en el borde del círculo pequeño y mueva el cursor hacia fuera; haga clic para establecer la ubicación del texto de la cota de diámetro y escriba «5,08 centímetros». Presione Entrar.
- Presione Escape para salir de la herramienta de Cota.
Observe que ambos círculos ahora son negros y no se pueden mover ni cambiar de tamaño.
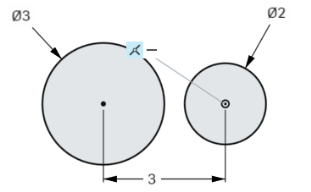
- Haga clic en
 para aceptar los cambios.
para aceptar los cambios.
Para editar un boceto, sus cotas o restricciones, haga doble clic en el nombre del boceto en la lista de operaciones para abrir el cuadro de diálogo de boceto para su edición. Elimine una restricción o una cota seleccionándola y presionando la tecla Supr.
Para eliminar una restricción o cota, o cualquier otro elemento presente en el área gráfica, haga clic para seleccionar el elemento en cuestión y presione la tecla Supr.
Restricciones de Onshape
Para obtener más información acerca de las restricciones de Onshape, vea la sección Ayuda que se muestra a continuación:
-
Coincidente: haga que dos o más entidades coincidan, incluidas una entidad de boceto y un plano.
-
Concéntrico: haga cualquier punto coincidente con el centro de un arco o círculo. También haga que los arcos y los círculos compartan un punto central.
-
Paralelo: haga dos o más líneas paralelas.
-
Tangente: forme una relación tangente entre dos curvas, o entre una curva y un plano.
-
Horizontal: haga que una o más líneas o conjuntos de puntos se alineen horizontalmente en relación con el plano de boceto actual.
-
Vertical: haga una o más líneas, o conjuntos de puntos, alinear verticalmente.
-
Perpendicular: forme un ángulo recto entre dos líneas.
-
Igual: haga dos o más curvas de boceto del mismo tipo iguales en tamaño.
-
Punto medio: restrinja un punto al punto medio de una línea o arco.
-
Normal: haga que una línea y una curva, o una curva y un plano sean normales entre sí.
-
Perforar: restrinja una entidad de boceto (punto o curva) para que coincida con el punto de intersección de su plano de boceto y con una curva arbitraria que no esté en su plano de boceto. La entidad de boceto ahora está restringida para que coincida con el punto de intersección.
-
Simétrica: restrinja dos geometrías (del mismo tipo) para que sean simétricas en relación con una línea.
-
Fijar: fije una entidad de boceto en el plano de boceto para que no se mueva.
-
Curvatura: crear transiciones continuas de curvatura entre splines de boceto (y cónicos) y geometría circundante.
La restricción coincidente también se puede utilizar para hacer que las líneas sean colineales (una operación independiente en otros sistemas CAD)