Onshape basiert auf einer Cloud-Architektur, die zwei entscheidende Vorteile bietet:
- Die Hardware-Anforderungen sind bei Onshape deutlich geringer als bei installierten Desktop-CAD-Programmen.
- Die Onshape-Technologie benötigt nur wenige Ressourcen und besteht aus kurzen, sporadischen Nachrichten, was zu einer wesentlich höheren Leistung bei jeder Bandbreite führt.
Gehen Sie die folgenden Empfehlungen durch und vergleichen Sie sie mit Ihrer Konfiguration, um die optimale GPU-Leistung bei der Verwendung von Onshape sicherzustellen.
You have the ability to let Onshape determine whether your browser is compatible with Onshape here: browser compatibility.
Das wird bei der Browser-Kompatibiltät überprüft:
- Browser und Version
- WebGL und Erweiterungen
- Renderer
- Leistungstest
- WebSockets
- Geografische Daten
- Onshape-Serverregion
Dies dient ausschließlich zu Informationszwecken. Die Kompatibilitätsprüfung von Onshape löst keine Probleme.
Browser
Onshape unterstützt momentan folgende geprüfte und zugelassene Browser:
- Google Chrome
- Mozilla Firefox
- Safari (nur Mac OS)
- Opera
- Microsoft Edge
Microsoft Internet Explorer wird momentan nicht unterstützt.
Onshape empfiehlt, die 64-Bit-Browser-Version auf Betriebssystemen auszuführen, die sowohl 64-Bit als auch 32-Bit unterstützen (wie Windows oder Linux).
Vivaldi-Browser funktionieren mit Onshape, Sie müssen jedoch das Verwenden von Gesten in Ihren Browser-Mauseinstellungen deaktivieren, da es hier einen Konflikt mit den Mauseinstellungen von Onshape gibt.
WebGL
Onshape erfordert WebGL. Damit Sie wirklich die leistungsfähigste Konfiguration verwenden, aktualisieren Sie unbedingt Ihre Grafiktreiber auf die neueste Version des Herstellers. Stellen Sie außerdem sicher, dass in Ihrem Browser WebGL aktiviert ist. In den meisten heutigen Browsern ist WebGL standardmäßig aktiviert, aber bestimmte Hardware oder Grafiktreiberkonfigurationen können zu einer Deaktivierung führen. Wird ein Fehler in Onshape angezeigt (z. B. „Bei Ihrem Browser ist anscheinend WebGL nicht aktiviert“ oder „Probleme mit WebGL “) oder auf der Seite für die Prüfung der Browser-Kompatibilität ist WebGL deaktiviert, sollten Sie die folgenden Browser-Einstellungen ausprobieren.
Einige Grafikkarten stehen aufgrund ihrer schlechten WebGL-Unterstützung auf der Blacklist, siehe https://www.khronos.org/webgl/wiki/BlacklistsAndWhitelists. Schritte zur Außerkraftsetzung der Blacklist in Chrome und Firefox sind unten aufgeführt. Für ältere Betriebssysteme wie Windows XP gibt es u. U. keine aktuelle Treiber- und Browser-Unterstützung. Daher läuft Onshape trotz dieser Workarounds nicht in diesen Browsern.
Wenn Sie diese Änderungen vornehmen, während Onshape ausgeführt wird, aktualisieren Sie einfach Ihren Browser, damit die Änderungen übernommen werden.
Mac-Hochleistungsmodus
If you are using a Mac, ensure High Power mode is turned on. See https://support.apple.com/en-us/HT212852.
Chrome
Stellen Sie sicher, dass WebGL und Hardwarebeschleunigung aktiviert sind:
- Öffnen Sie ein Chrome-Browserfenster, geben Sie chrome://settings/system in das URL-Feld ein und drücken Sie die Eingabetaste.
- Stellen Sie sicher, dass Hardwarebeschleunigung verwenden, falls verfügbar aktiviert ist.
- Starten Sie Chrome neu, damit die Änderung wirksam wird.
Überprüfen Sie nun Onshape. Falls es immer noch nicht funktioniert, versuchen Sie, das WebGL-Hardware-Rendering auf folgende Art und Weise zu erzwingen:
- Gehen Sie zu chrome://flags.
- Aktivieren Sie die Option Software-Rendering-Liste überschreiben.
Firefox
- Gehen Sie zu about:config.
- Suchen Sie nach webgl.disabled und stellen Sie sicher, dass der Wert falsch ist.
- Gehen Sie zu about:support.
- Überprüfen Sie die WebGL-Renderer-Zeile in der Grafiktabelle:
- Ist im Status ein Grafikkartenhersteller, ein Modell oder Treiber enthalten (wie z. B. NVIDIA Corporation -- NVIDIA GeForce GT 650M OpenGL Engine), ist WebGL aktiviert.
- Wenn der Status in etwa „Blockiert für Ihre Grafikkarte aufgrund ungelöster Treiberprobleme“ oder „Blockiert für Ihre Grafiktreiberversion“ lautet, ist Ihre Grafikkarte bzw. der Grafiktreiber gesperrt.
- Sind Ihre Grafikkarten/Treiber gesperrt, können Sie die Sperre außer Kraft setzen:
- Gehen Sie zu about:config.
- Suchen Sie nach „webgl.force-enabled“.
- Setzen Sie das Kästchen auf „Wahr“.
- Wie Chrome verfügt auch Firefox über ein Kästchen „Hardwarebeschleunigung verwenden, falls verfügbar“:
- Gehen Sie zu „Einstellungen“ > „Erweitert“ > „Allgemein“ > „Browsing“.
- Im Unterschied zu Chrome muss jedoch in Firefox dieses Kästchen nicht aktiviert werden, damit WebGL funktioniert.
Safari
- Klicken Sie auf „Safari“ und wählen Sie im Menü „Einstellungen“ aus.
- Klicken Sie auf die Registerkarte „Sicherheit“.
- Wählen Sie „JavaScript zulassen“ aus.
- Wählen Sie „WebGL zulassen“ aus.
Opera
- Gehen Sie zu opera://settings.
- Navigieren Sie zum Browser und scrollen Sie nach unten zu „System“.
- Die Option „Hardwarebeschleunigung verwenden, falls verfügbar“ muss aktiviert sein.
- Starten Sie Ihren Browser neu, damit die Änderungen wirksam werden.
Microsoft Edge
-
Geben Sie in einem Edge-Browserfenster edge://settings/system im URL-Feld ein und drücken Sie die Eingabetaste.
-
Stellen Sie sicher, dass die Option Grafikbeschleunigung verwenden, wenn verfügbar aktiviert ist.
-
Führen Sie einen Neustart von Edge durch, damit diese Änderung wirksam wird.
So überprüfen Sie den Status von WebGL:
-
Rufen Sie edge://gpu auf.
-
Suchen Sie in der Grafikfunktionsstatus-Liste nach WebGL, um den Status anzuzeigen.
-
Wenn dort Hardwarebeschleunigung angezeigt wird, dann läuft WebGL auf der Grafikkarte.
Wenn WebGL nicht als hardwarebeschleunigt angezeigt wird, können Sie es mit den folgenden Schritten probieren:
-
Suchen Sie nach Updates für Bildschirmtreiber
-
Suchen Sie nach Erweiterungen, die WebGL möglicherweise deaktivieren
-
Versuchen Sie, in einem Inkognito-Fenster auf die Seite zuzugreifen
Grafikkarten
Die Systemüberprüfung (siehe oben) gibt auch einen Einblick in die derzeit konfigurierte Rendering-Leistung Ihres Computers. Diese wird mit Dreiecken pro Sekunde (TPS, Triangles per Second) ausgedrückt und stellt den größten Teil der Arbeit dar, die von Ihrem Computer geleistet wird. Je mehr TPS Ihr Computer rendern kann, desto schneller wird ein Modell beim Öffnen auf dem Bildschirm gerendert und desto reibungsloser dreht es sich.
Es ist zwar schwierig, konkrete Zahlen für empfohlene TPS zu nennen, aber bei größeren Baugruppen ist das Onshape-Erlebnis mit einer gesonderten Grafikkarte besser.
Um Ihr TPS zu verbessern, benötigen Sie keine teure Grafikkarte. Eine günstige Gaming-Grafikkarte, die WebGL unterstützt, funktioniert auch und bringt im Allgemeinen deutlich mehr Leistung. Wenn Sie über mehr GPU-RAM verfügen, können Sie mehr Datensätze und größere Datensätze gleichzeitig in Onshape öffnen. Ohne eine Extra-Grafikkarte übernimmt die CPU das Rendering und die Leistung ist daher deutlich geringer.
Wenn die untenstehende Nachricht angezeigt wird, installieren Sie entweder eine Extra-Grafikkarte oder führen Sie die folgenden Schritte aus, wenn die Grafikkarte nicht erkannt wird:
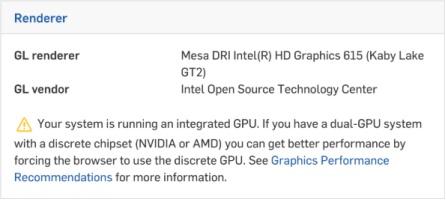
Safari zeigt die verwendete Grafikkarte auf der Seite zur Überprüfung der Browser-Kompatibilität möglicherweise nicht an. Dies ist kein Grund zur Besorgnis, sofern Sie keine Leistungsprobleme haben.
Viele Computer haben mehrere Grafikkarten (GPU). Windows-Rechner mit NVIDIA-Grafikkarten verfügen zudem häufig über die Optimus-Technologie, die die Arbeitslast zwischen den GPUs optimiert: Dabei wird die richtige Grafikkarte den Anwendungen zugewiesen, die eine höhere Grafikleistung benötigen, während bei einem längeren Akku-Betrieb auf die weniger leistungsstarke Grafikkarte zurückgegriffen wird. Ihre Systemeinstellungen können standardmäßig den integrierten Chip verwenden, wenn Sie Onshape mit einem Browser oder bei Akkubetrieb nutzen. Um die beste Leistung zu erzielen, sollte der Browser immer die Extra-Grafikkarte verwendet. Bei manchen Rechnern lässt sich auch der automatische Grafikkartenwechsel deaktivieren.
For information on how to force the browser to use the dedicated GPU, see: https://www.addictivetips.com/windows-tips/force-app-to-use-dedicated-gpu-windows/
Wenn Sie keine NVIDIA oder NVIDIA mit Optimus-Technologie haben, können Sie diesen Abschnitt überspringen.
So nutzen Sie die Leistung Ihrer Grafikkarten optimal:
- Stellen Sie sicher, dass Ihre Grafikkarte nicht auf der WebGL-Blacklist steht, da einige Video-Grafikkarten WebGL nicht unterstützen.
Weitere Informationen finden Sie unter https://www.khronos.org/webgl/wiki/BlacklistsAndWhitelists.
- Onshape funktioniert am besten, wenn die Optimus-Technologie nicht in das Grafikkarten-Management eingreift. So stellen Sie sicher, dass eine eventuell vorhandene Optimus-Technologie die Grafikkartenleistung beim Arbeiten mit Onshape nicht beeinträchtigt:
Prüfen Sie, ob Ihr Computer die Optimus-Technologie verwendet:
- Öffnen Sie die NVIDIA-Systemsteuerung.
Wählen Sie „Systeminformationen“ und anschließend „Komponenten“ aus. Die Optimus-Technologie wird, falls vorhanden, in der rechten Spalte aufgelistet.
- Wenn die Optimus-Technologie vorhanden ist, legen Sie die NVIDIA-Grafikkarte über die NVIDIA-Systemsteuerung als Standardkarte für Onshape fest (für den Browser, den Sie mit Onshape verwenden).
- Öffnen Sie die NVIDIA-Systemsteuerung.
So legen Sie die NVIDIA-Grafikkarte als Standard-GPU für Onshape bzw. den Browser, den Sie für Onshape verwenden möchten, fest:
- Öffnen Sie die NVIDIA-Systemsteuerung.
- Navigieren Sie zu „3D-Einstellungen“ > „3D-Einstellungen verwalten“ und anschließend zur Registerkarte „Programmeinstellungen“.
- Suchen Sie den Browser, den Sie für Onshape verwenden möchten.
- Setzen Sie die Option „Den bevorzugten Grafikprozessor für dieses Programm wählen“ auf „Hochleistungs-NVIDIA-Prozessor“.
Wenn diese Methode nicht funktioniert, finden Sie nachstehend weitere Optionen.
Windows und NVIDIA
Wenn Ihr Windows-System die NVIDIA-Grafikkarte nicht erkennt, überprüfen Sie die folgenden Einstellungen:
-
Öffnen Sie die Windows-Einstellungen.
-
Wählen Sie „Anzeigeeinstellungen“ aus.
-
Scrollen Sie zu „Grafikeinstellungen“:
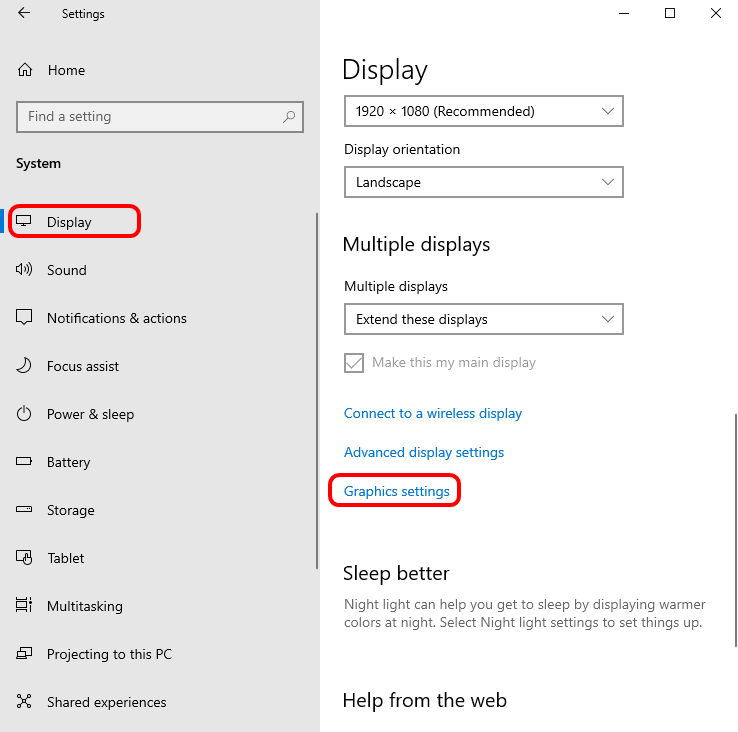
-
Aktivieren Sie die hardwarebeschleunigte GPU-Planung:

-
Klicken Sie unter „Desktop-App“ auf „Durchsuchen“.
-
Suchen Sie nach NVIDIA und wählen Sie das aus.
-
Klicken Sie auf „Optionen“ und wählen Sie „Windows entscheiden lassen“ aus:

-
Starten Sie Ihren PC neu, um die Änderungen zu übernehmen.
-
Öffnen Sie die NVIDIA-Systemsteuerung.
-
Wählen Sie „Bildeinstellungen mit Vorschau anpassen“ aus:
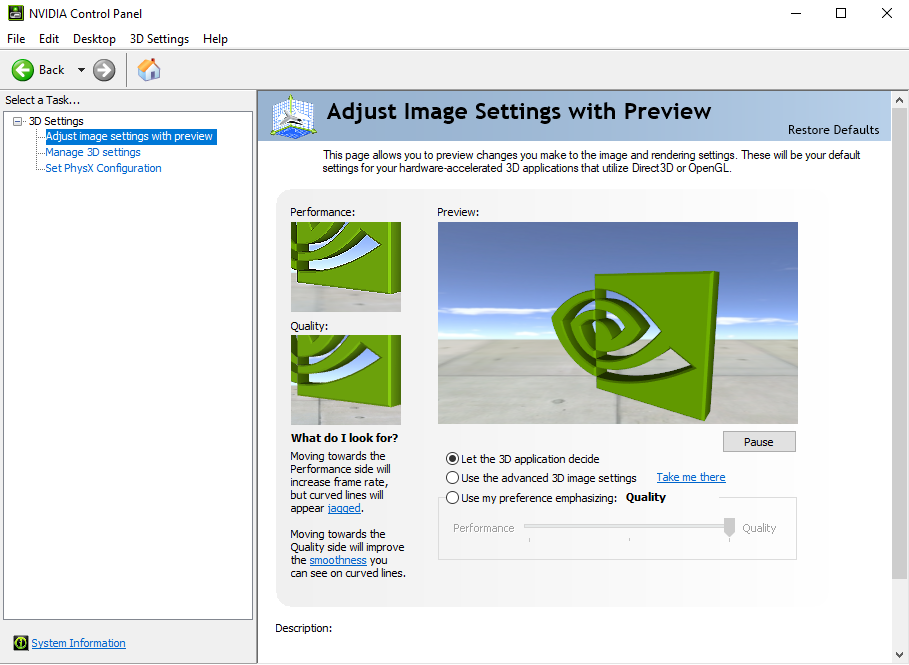
-
Vergewissern Sie sich, dass die Option „3D-Anwendung entscheiden lassen“ aktiviert ist.
Zu diesem Zeitpunkt sollte bei der Verwendung von Onshape die NVIDIA-Grafikkarte zum Rendern von Grafiken verwendet werden.
Kurz zusammengefasst
Sie möchten Ihre Hochleistungs-GPU verwenden, wenn eine Anwendung (wie Onshape) dies erfordert. Wenn eine Management-Technologie (wie Optimus) vorhanden ist, erhalten Sie nicht immer die gewünschte Leistung.
Wenn Sie nicht wissen, über welche GPUs Ihr Computer verfügt, können Sie ein Dienstprogramm wie Speccy (für Windows) oder gfxCardStatus (für Mac) herunterladen, um die Hardware-Konfiguration auf Ihrem Computer festzustellen.
Sie möchten nur die schnellere NVIDIA GPU (falls verfügbar) für Onshape verwenden. Wenn Sie aber auf eine hohe Grafikleistung verzichten können oder länger im Akku-Betrieb arbeiten wollen, können Sie auch auf die integrierte GPU (z. B. von Intel) zurückzugreifen. Weisen Sie dafür die entsprechende GPU einem bestimmten Browser zu.
Andere Lösung
Als letztes Mittel können Sie versuchen, in den BIOS-Einstellungen des Rechners die Optimus-Technologie komplett auszuschalten und das Programm dauerhaft nur mit der NVIDIA GPU auszuführen. Dies birgt allerdings ein hohes Risiko. Seien Sie sich daher über Ihre Vorgehensweise sicher oder nehmen Sie Hilfe in Anspruch, bevor Sie diese Lösung wählen.
Speicherintensive Modelle anzeigen
Onshape verwendet einen WebGL-Rendering-Kontext, um 3D-Daten im Browser anzuzeigen. Es gibt Fälle, in denen ein Browser den Rendering-Kontext entfernt. Wenn Sie beispielsweise die an Ihren Computer angeschlossene Anzeige ändern, muss der Browser möglicherweise den Kontext für die neue Anzeige aktualisieren. Typischerweise wird der Kontext nach dem Entfernen schnell wiederhergestellt.
Manchmal entfernt der Browser den WebGL-Kontext und kann ihn nicht mehr herstellen. Das kann an zu wenig Grafikspeicher liegen, z. B. wenn die GPU über relativ wenig Video-RAM verfügt (unter 1 GB) oder wenn die geladene Registerkarte so komplex ist, dass der RAM der GPU nicht ausreicht. Gibt es immer wieder Probleme mit verlorenem Kontext, sollten Sie das Dokument auf einem anderen Gerät mit mehr Video-RAM öffnen, um zu sehen, ob das Problem auch dort auftritt. Der Video-RAM-Speicherbedarf kann durch eine geringere Tessellierungsqualität für Bauteile, die sich auf der Registerkarte befinden, reduziert werden.
Geschwindigkeit des Ladens von Seiten und Tessellierungsqualität
In very large documents, the browser may run out of memory before the tab (Part Studio or Assembly, for example) is fully loaded. This may occur due to the large number of entities and volume of display data involved.
Eine Methode, damit sich Registerkarten schneller laden, ist das Zurückstellen weniger wichtiger Körper beim Laden. Das können zum Beispiel Bauteile sein, die nicht sichtbar oder zu klein sind, um verwendet werden zu können. Diese Körper werden erst geladen, wenn sie wichtig genug geworden sind für die Anzeige, z. B. wenn Sie den Mauszeiger über das Bauteil bewegen, es vergrößern oder wenn Sie einige Bauteile verkleinern, damit andere sichtbar werden.
Bei begrenztem Browser-Arbeitsspeicher kann Onshape u. U. weniger wichtige Körper wieder aus dem Speicher „entladen“, nachdem wichtigere geladen wurden. Sollte dies notwendig sein, werden zunächst kleine oder unsichtbare und speicherintensive Bauteile entladen.
Entladene Bauteile werden als halbtransparente Boxen um das Bauteil herum angezeigt. Bauteile werden „wichtig“, sobald sie sichtbar werden und einen bedeutenden Teil des Bildschirms einnehmen. Das System lädt dann das Bauteil automatisch und sobald es geladen ist, hat das Bauteil den Status „vollständig geladen“ und die gesamte Geometrie wird sichtbar.
Onshape wendet nach und nach eine feinere Tessellierung für Bauteildaten in Part Studios und Baugruppen an, wenn eine feinere Tessellierung vorhanden ist.
Im Rahmen dieses Mechanismus wird das Part Studio oder die Baugruppe auf Bauteile von geringer Qualität abgetastet, nachdem die Anzeigebearbeitung gestoppt wurde. Wenn Bauteile von schlechter Qualität erkannt werden, fordert Onshape eine bessere Darstellung vom Server an.
Diese automatische Verfeinerung der Tessellierung kann unter den folgenden Bedingungen behindert werden:
-
Die interaktive Bildfolge wird zu langsam (die aktuelle Schwelle beträgt 20 FPS)
-
Die Datenmenge überschreitet die Speichergrenze.
Bei Überschreitung der Speichergrenze setzt Onshape einen Kompensationsmechanismus ein, bei dem ältere, unbenutzte Körperdarstellungen gegen verfeinerte Darstellungen der aktuell angezeigten Elemente ausgetauscht werden.
Weitere Informationen zum Einstellen und Anzeigen der Tessellierungsqualität finden Sie unter Leistungs-Palette.
Tipps für den Leistungstest
Wenn der Leistungstest wegen einer niedrigen Aktualisierungsrate (weniger als 60 Hz) nicht durchgeführt wurde oder die Prüfung zu einer unerwartet niedrigen Dreiecks-/Linienanzahl führte, können die folgenden Fehlerbehebungsschritte zu besseren Ergebnissen führen:
- Stellen Sie sicher, dass sich das Leistungstest-Fenster während des gesamten Tests im Vordergrund befindet.
- Schränken Sie die Anzahl der anderen Aktivitäten im Testsystem ein. Wenn ein anderes CPU/GPU-intensives Programm gleichzeitig läuft, könnte der Test nicht alle Ressourcen berücksichtigen und Sie erhalten ein verfälschtes Ergebnis.
- Stellen Sie bei Dual-Grafiksystemen sicher, dass Sie auf den gewünschten Grafikprozessor zugreifen. Auf einigen Systemen ist der Browser auf die integrierte GPU beschränkt, die möglicherweise nicht so gut funktioniert wie die separate GPU. Schlagen Sie in der GPU-Dokumentation nach oder stellen Sie beim Betriebssystem ein, dass der Browser auf die GPU Ihrer Wahl zugreifen kann.
- Der Leistungstest wird nur dann ausgeführt, wenn der Browser sich mit (mindestens) 60 Bildern pro Sekunde aktualisiert. Bestimmte Kombinationen von Displays, Kabeln und GPUs führen zu einer geringeren Aktualisierungsrate. Überprüfen Sie Ihre GPU-Spezifikationen, um sicherzustellen, dass der Grafikprozessor eine Aktualisierungsrate von 60 Hertz bei der nativen Auflösung Ihres Bildschirms unterstützt. Stellen Sie auch sicher, dass Ihr Displaykabel (z. B. HDMI) die angegebene Auflösung und Aktualisierungsrate unterstützt. Eine geringere Aktualisierungsrate hat keinen Einfluss auf die Gesamtzahl der Dreiecke, die Onshape anzeigen kann, aber die Benutzeroberfläche kann langsamer reagieren. Auf dieser Seite können Sie die Aktualisierungsrate Ihres Browsers testen: https://www.testufo.com/refreshrate
Steigerung der Rendering-Leistung
Wenn die Browser-Frame-Rate länger als drei Minuten unter den Onshape-Schwellenwert fällt, zeigt Onshape die Meldung: Reduzierte Rendering-Leistung festgestellt an:

Bevor Sie fortfahren, sollten Sie die Systemkompatibilität überprüfen, um sicherzustellen, dass Sie den besten Grafikprozessor auf Ihrem System verwenden. Klicken Sie auf den Link in der Nachricht oder hier. Sobald Sie festgestellt haben, dass Sie den besten Grafikprozessor verwenden, können Sie die Leistung auch folgendermaßen verbessern:
- Ändern Sie den Rendering-Modus auf „Schattiert ohne Kanten“. Bei großen Baugruppen mit vielen Komponenten können Kanten die Rendering-Schleife erheblich verlängern. Wenn keine Kanten benötigt werden, können Sie in der Dropdown-Liste Ansichtswürfel den Rendering-Modus „Schattiert ohne Kanten“ auswählen. Beachten Sie, dass Sie auch im Modus „Schattiert ohne Kanten“ noch Kanten auswählen können.
- Deaktivieren Sie „Pixel-Dichte anpassen“. Wenn Sie ein Display mit hohem DPI-Wert haben, kann die Anpassung der Pixel-Dichte des Monitors viel Zeit in Anspruch nehmen. Verbessern Sie die Leistung durch die Deaktivierung der Option „Pixel-Dichte anpassen“, wobei Sie etwas an Qualität einbüßen. Weitere Informationen finden Sie unter „Umgebungsprofil-Einstellungen“ im Hilfethema Voreinstellungen.
- Deaktivieren Sie Tesselationsüberschreibungen. Wenn bei der Tesselation ein höherer Detaillierungsgrad erzwungen wird, muss die GPU mehr Dreiecke rendern, was sich negativ auf die Leistung auswirken kann. Erwägen Sie, die Überschreibung zu entfernen, um diesen Overhead zu vermeiden, oder setzen Sie die Details auf die grobe Einstellung um, um die Gesamtzahl der Dreiecke zu verringern. Weitere Informationen finden Sie in der Überschrift „Spezifizierung der Tessellierungsqualität“ in der Teile anpassen: Aussehen Hilfethema für weitere Details.
- Stellen Sie sicher, dass Ihr Browser auf dem neuesten Stand ist. Browser-Anbieter wie Chrome und Firefox aktualisieren kontinuierlich den Code, um die Leistung zu optimieren und die Funktionalität zu erweitern. Wurde Ihr Browser in letzter Zeit nicht aktualisiert, verpassen Sie möglicherweise Updates, die erhebliche Auswirkungen auf die Onshape-Leistung haben können.
Die Grundvoraussetzung für die Nutzung von Onshape ist eine zuverlässige Internetverbindung. Bei instabilen Verbindungen haben Sie den Nachteil, dass Sie nach jeder Verbindungsunterbrechung Ihre Browser-Registerkarte aktualisieren müssen (dabei gehen aber keine Bearbeitungen oder Daten verloren).
Beachten Sie, dass die Verwendung von Onshape nicht wie das Streamen eines Films oder die Verwendung einer Screen-Sharing-App ist. Onshape erfordert keine ständig hohe Bandbreite (Bitrage).
Stattdessen ist Onshape, wie bereits erwähnt, dialogorientiert. Das bedeutet, dass kurze Nachrichten nur gesendet werden, wenn eine Aktion ausgeführt wird. Ein Beispiel: Die Anforderung, eine Kante zu verrunden, wird mit einer Rückmeldung beantwortet, die die Facetten (Dreiecke) beschreibt, die sich durch die Verrundung geändert haben. Das gesamte Rendering, Drehen, Zoomen, die Erstellung von Schnittansichten und die Auswahl werden vom Grafikprozessor übernommen und beanspruchen KEINE Bandbreite. Da die Dauer der Nachrichten im Vergleich zu den Perioden der „Sendepause“ gering ist, wird der Bandbreitenbedarf für mehrere Benutzer stark nichtlinear skaliert. Es gibt aber Abweichungen von dieser Regel. Dieses Beispiel beschreibt lediglich das Prinzip, wie mehrere Benutzer selbst mit einer langsamen Internetverbindung in Onshape arbeiten können. Als Richtwert kann man sagen: Wenn Ihre Verbindung für einen Videostream ausreichend ist, können Sie ein Team in Onshape unterstützen.
Es werden keine CAD-Daten (außer den exportierten Downloads) an den Endbenutzer übertragen. Dadurch wird der „Logger-Stau“ zu Arbeitsbeginn vermieden, den man von anderen CAD-Systeme kennt, wenn mehrere Benutzer gleichzeitig versuchen, Dateien aus einer Vault auf ihre lokalen Computer zu laden.
Aufgrund der Full-Cloud-Architektur von Onshape führt mehr RAM nur zu marginalen Leistungssteigerungen. Zusätzlicher Arbeitsspeicher kann jedoch nützlich sein, wenn mehrere Browser-Tabs oder Anwendungen gleichzeitig ausgeführt werden.
Wenn Sie Onshape auf einem mobilen Gerät verwenden, haben Sie auch Zugriff auf dasselbe Hilfesystem wie mit einem Browser, wobei die Hilfe ggf. auch gerätespezifisch ist. Sie können die Onshape-Hilfe über den Browser und die Onshape Mobile App aufrufen (Links zu den Apps siehe unten).
Das bedeutet:
- Sie erhalten die gesamte Leistung, Genauigkeit, Funktionalität und Flexibilität von Onshape – unabhängig von der verwendeten Plattform.
- Sie können sich überall anmelden und arbeiten – ohne sich um Updates, neue Versionen, Installationen, Arbeitsspeicher oder Speicherplatz kümmern zu müssen.
- Sie haben jederzeit Zugriff auf alle Ihre Dokumente und Projektdateien.
Unterstützte Android-Versionen
Onshape benötigt mindestens Version 8 (Oreo).
Um herauszufinden, welche Android-Version auf Ihrem Gerät installiert ist, gehen Sie zu Ihren Einstellungen und sehen Sie unter „Info“ oder „Allgemein“ nach.
Unterstützte iOS-Versionen
Onshape benötigt mindestens die neueste Version von iOS 17 oder iPadOS 17.
Um herauszufinden, welche iOS-Version auf Ihrem Gerät installiert ist, gehen Sie zu Einstellungen > Allgemein > Info > Version.
Unterstützte iOS-Geräte
- iPhone 8 und höher
-
iPhone SE (2. Generation und höher)
- iPad Mini (5. Generation und höher)
- iPad Air (3. Generation und höher)
- iPad Pro (1. Generation und höher)
Mit iOS können Sie ein Lesezeichen anlegen, indem Sie auf Ihrem iOS-Gerät in den App-Einstellungen „Hilfe im Browser öffnen“ aktivieren. Wenn Sie dann die Hilfe von Onshape aus aufrufen, wird sie im Browser geöffnet und Sie können direkt im Browser Lesezeichen für bestimmte Themen oder Seiten anlegen.
Onshape unterstützt Tastaturbefehl und Mausunterstützung bei der Verwendung von Peripheriegeräten.
Grafikleistung
Geräte mit älteren GPUs und älteren Implementationen von OpenGL ES 2.0 verfügen manchmal nicht über ausreichende Kapazitäten, um Onshape-3D-Grafiken auszuführen. Das ist am häufigsten bei Geräten mit einer Mali 400-GPU der Fall.
Wenn Sie Geräte mit älteren GPUs oder Implementationen von OpenGL ES 2.0 verwenden, erhalten Sie beim Öffnen eines Part Studios oder einer Baugruppe eine Warnmeldung. Die Fehlermeldung bietet einen Link zu weiteren Informationen sowie einen Link zum Fortfahren an
Wenn Sie nach einer Fehlermeldung fortfahren, werden Sie Funktionsstörungen bei der Grafikanzeige feststellen, oder es wird ein leerer, weißer Bildschirm angezeigt. Die App kann unter Umständen abstürzen.
Warum funktioniert es nicht?
Die Onshape-Grafikbibliothek verwendet Vertex Array Objects (VAOs). VAOs werden nativ in OpenGL ES 3.0 und höher unterstützt, befinden sich aber nicht in der OpenGL ES 2.0-Bibliothek. Implementationen von OpenGL ES 2.0 enthalten oft Erweiterungen, die VAOs unterstützen. Eine Unterstützung dieser Erweiterungen wird aber von Android nicht garantiert und hängt vom Service des Herstellers ab.
Standardmäßig lässt Onshape die Installation der App auf einem Gerät mit OpenGL ES 2.0 oder höher zu. Aber erst wenn die App auf einem Gerät ausgeführt wird, kann festgestellt werden, ob das Gerät über die erforderlichen Kapazitäten oder Erweiterungen verfügt.
Wie kann ich dieses Problem beheben?
Verwenden Sie ein Gerät, das mindestens OpenGL ES 2.0 mit Erweiterungen für Vertex Array Objects unterstützt.
Ein Gerät, das die neueste Android-Version verwendet, muss nicht in jedem Fall OpenGL ES 3.0 unterstützen. Wir raten davon ab, Onshape auf Geräten mit einer Mali 400- oder Mali 450-GPU zu verwenden, da diese GPUs 3D-Grafiken nicht entsprechend rendern können.
Es wird empfohlen, ein Gerät mit OpenGL ES 3 zu verwenden.
Wie finde ich heraus, welche GPU ich habe?
Suchen Sie nach Ihrem Gerät und/oder der Seriennummer im Internet (beispielsweise auf Websites wie gsmarena.com oder phonearena.com), um herauszufinden, welche GPU Ihr Gerät hat.
Weitere Ressourcen sind unter anderem:
- http://alteredqualia.com/texts/optimus/ – weitere Informationen und spezielle Anleitungen
- http://alteredqualia.com/tmp/webgl-maxparams-test/ – ohne Installation, für eine sofortige Erkennung der Grafikkarten auf Ihrem Rechner mit WebGL
Weitere Informationen finden Sie unter Panel „Leistung“.
Eine weitere Ressource des Learning Centers finden Sie im folgenden Artikel zur technischen Einweisung unter: Hardware-Empfehlungen (Onshape-Konto erforderlich).