![]()
Platzieren Sie ein Symbol zur Angabe der Oberflächenbeschaffenheit auf der Kante einer Kreisansicht, der Oberfläche eines Bauteils oder neben den Kanten.
Schritte
- Klicken Sie auf
 .
. - Beschreiben Sie im Dialogfenster mithilfe der Felder die Oberflächenbeschaffenheit.

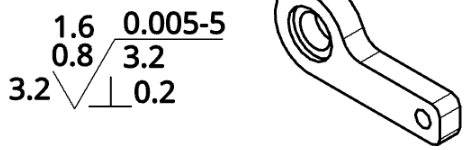
- Klicken Sie in der Zeichnung zum Platzieren des Symbols und der Beschreibungen der Oberflächenbeschaffenheit:
- Klicken Sie auf eine beliebige Stelle im weißen Bereich der Zeichnung.
- Klicken Sie auf einen Punkt auf der Kante einer Kreisansicht.
- Klicken Sie auf einen Ansichtsbereich auf der Fläche eines Bauteils
- Geben Sie bei Bedarf weitere Beschreibungen in das Dialogfenster ein und platzieren Sie zusätzliche Symbole.
- Klicken Sie, wenn Sie fertig sind, auf
 (oder auf
(oder auf  , um den Vorgang abzubrechen).
, um den Vorgang abzubrechen).
Um eine Hinweislinie hinzuzufügen, klicken Sie mit der rechten Maustaste auf das Symbol und wählen „Hinweislinie hinzufügen“ aus. Klicken Sie, um die Hinweislinie zu platzieren. Auf die gleiche Weise können Sie weitere Hinweislinien hinzufügen.
Die Hinweislinie enthält einen beweglichen Knoten entlang des horizontalen Segments:
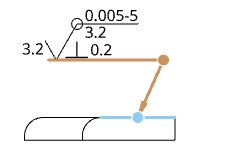
Klicken und ziehen Sie den Knoten, um das horizontale Segment der Hinweislinie zu vergrößern oder zu verkleinern.
Sie können ein Symbol für Oberflächenbeschaffenheit mit einer Maßhilfslinie verbinden:
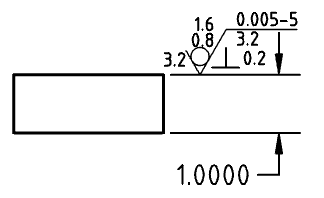
Hinweislinienpunkte hinzufügen/entfernen
- Klicken Sie mit der rechten Maustaste auf eine Hinweislinie und klicken Sie dann auf „Punkt hinzufügen“:
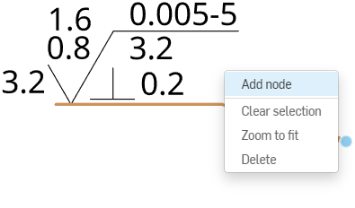
Ein Punkt wird auf der Hinweislinie angezeigt. Um einen weiteren Punkt hinzuzufügen, rechtsklicken Sie auf die Hinweislinie und wählen erneut „Punkt hinzufügen“ aus.
- Um einen Punkt von einer Hinweislinie zu entfernen, klicken Sie mir der rechten Maustaste auf den Punkt und wählen Sie „Punkt entfernen“ aus.
- Sie können auch Hinweislinien zu Knoten hinzufügen, indem Sie auf den Knoten rechtsklicken und „Hinweislinie hinzufügen“ auswählen. Dadurch wird eine Führungslinie hinzugefügt, die von diesem Knoten ausgeht und dort endet, wo Sie als nächstes klicken.
Symbol für Oberflächenbeschaffenheit gestalten
So gestalten Sie ein Symbol für Oberflächenbeschaffenheit:
-
Klicken Sie auf das Symbol für Oberflächenbeschaffenheit, das Sie gestalten möchten. Klicken Sie dann auf das Symbol für die Stile-Palette rechts auf der Seite:
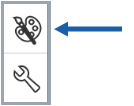
-
Bearbeiten Sie das Symbol Schriftart, Texthöhe, Farbe und Pfeilspitze:
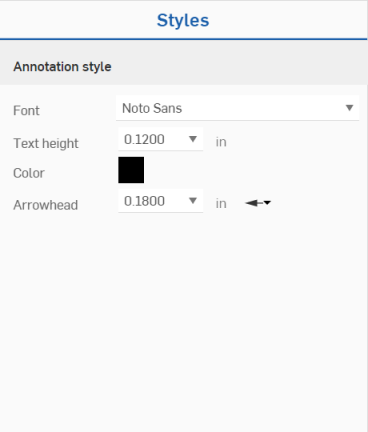
Oberflächenbeschaffenheit-Kontextmenü
Rechtsklicken Sie auf das Symbol für Oberflächenbeschaffenheit, um das Kontextmenü zu öffnen:
- Bearbeiten: Öffnen Sie das Dialogfenster „Oberflächenbeschaffenheit“, um die Eigenschaften der Oberflächenbeschaffenheit zu bearbeiten.
- Kopieren: Kopieren Sie das Symbol für die Oberflächenbeschaffenheit.
- Hinweislinie hinzufügen: Fügen Sie eine Hinweislinie zum Symbol für die Oberflächenbeschaffenheit hinzu.
- Hinweislinien entfernen: Entfernen Sie alle Hinweislinien vom Symbol für die Oberflächenbeschaffenheit.
- Verschieben in: Verschieben Sie ein Symbol für die Oberflächenbeschaffenheit auf einen anderen Layer der Zeichnung: Begrenzungsrahmen, Begrenzungszonen oder Titelblock. Sobald Sie in einer anderen Zone sind, können Sie die Layer sperren (über die Zeichnungs-Eigenschaften, Registerkarte „Formate“, um die Position der Elemente auf diesem Layer zu fixieren). Wird ein Symbol für Oberflächenbeschaffenheit auf einen anderen Layer verschoben, werden die Formate dieses Layers (z. B. Farbe, Linienstärke und Schriftart) auf sie angewendet.
- Auswahl aufheben: Entfernen Sie hervorgehobene Objekte aus der Auswahlreihe.
- In Fenster zoomen: Zoomen Sie so, dass die gesamte Zeichnung in das Anzeigefenster passt.
- Löschen: Löschen Sie die ausgewählten Elemente.
Tipps
- Sie können die Oberflächenbeschaffenheit mit Beschreibungen gruppieren. Weitere Informationen finden Sie unter Beschreibung (Stücklistensymbol).