Simulation 
![]()
Nur verfügbar für
Die Simulation wird verwendet, um die Belastungen und Verschiebungen zwischen extern belasteten Instanzen in einer Baugruppe zu bewerten. So können Sie untersuchen, wie eine Baugruppe die Lasten, Materialien und Randbedingungen bei einer realen Anwendung widerspiegelt.
Die Simulation unterstützt derzeit die strukturelle lineare statische Finite-Elementanalyse (wie unten beschrieben). Die Modalanalyse – genauer gesagt, die Eigenfrequenzanalyse –wird genauer unter dem Thema Modale Simulation beschrieben. Die Simulation unterstützt keine Flüssigkeits- oder thermischen Analysen.
Jede Simulation wird Teil Ihrer Baugruppe, ebenso wie die strukturellen Lasten, die sie charakterisieren. Diese Lasten können über mehrere Simulationen hinweg neu konfiguriert werden. Auch kann jede Simulation erneut auf mehrere Baugruppen-Konfigurationen angewendet werden. Interaktionen zwischen Instanzen werden von Verknüpfungen abgeleitet, sodass das Modell nicht mehr neu erstellt werden muss. Die Simulationsergebnisse geben immer den aktuellen Status Ihres Modells wieder.
Produkt-Designer und Ingenieure können mit Simulationen Modelle in einem frühen Stadium des Entwicklungs- und Prototyping-Prozesses testen. Ändern Sie interaktiv Materialien, Lasten, Zwangsbedingungen oder Ergebnisse, vergleichen Sie mehrere Simulationen und sehen Sie sich die Ergebnisse sofort an. Auf diese Weise werden kostspielige Iterationen von Prototypen vermieden und Ihre Modelle so optimiert, dass sie bestimmte Design-Kriterien besser erfüllen.
Die Simulation wird verwendet, um die Belastungen und Verschiebungen zwischen extern belasteten Instanzen in einer Baugruppe zu bewerten. So können Sie untersuchen, wie eine Baugruppe die Lasten, Materialien und Randbedingungen bei einer realen Anwendung widerspiegelt. Vergewissern Sie sich, dass Sie zuerst eine fertige Baugruppe haben.
Bevor Sie die Simulation erstellen können, müssen zwei Bedingungen erfüllt sein. Erstens muss mindestens eine Instanz in der Baugruppe verankert sein. Rechtsklicken Sie auf die Achse und wählen Sie „Verankern“ aus dem Kontextmenü aus. Zweitens: Allen Instanzen außer der verankerten muss ein Material zugewiesen werden. Dies kann im Part Studio für jedes Bauteil oder in der Baugruppen-Stücklistentabelle erfolgen. Öffnen Sie die Tabelle und doppelklicken Sie auf das Feld „Material“ für die entsprechende Instanzzeile (in diesem Beispiel der Bremssattelhalter) und wählen Sie ein Material aus dem Dialogfenster „Material“ aus.
Visualisieren Sie die Verknüpfungsverbindungen in der Baugruppe. Öffnen Sie die Palette „Simulation“ und aktivieren Sie „Verbindungen anzeigen“. Legen Sie ggf. durch Auswählen einer anderen Methode fest, wie die Instanzen in der Baugruppe miteinander verbunden sind. Simulationsverbindungen können visualisiert werden. Konnektivitätsmethode und Visualisierung können vor, während und nach der Simulation jederzeit geändert werden.
Klicken Sie auf eines der fünf Simulations-Tools in der Baugruppen-Symbolleiste: Kraft, Moment, Lager, Druck oder Beschleunigung. Hier ist „Kraft“ ausgewählt. Das Dialogfenster „Kraft“ wird geöffnet. Beachten Sie, dass Sie mit dem Dropdown-Menü am oberen Rand des Dialogfensters zwischen den Simulationstypen wechseln können.
Als Nächstes wählen Sie eine Instanz aus, hier den Druckhalter. Wählen Sie eine Lastrichtung über eine implizite oder explizite Verknüpfungsverbindung oder eine Instanzkante aus. Geben Sie die Größe der Last entlang einer der drei Achsen (X, Y und/oder Z) ein. Dies sind die Kräfte, die auf die verankerte Instanz wirken. In diesem Beispiel wird eine Last von 50 N auf die Z-Achse ausgeübt.
Standardmäßig wird die Last auf den gesamten Körper angewendet. Falls gewünscht, aktivieren Sie optional „Lastbereich“ und wählen Sie Flächen zum Laden aus, um die Last auf einen bestimmten Bereich zu beschränken. Klicken Sie auf das Häkchen, um das Last-Dialogfenster zu schließen.
Aktivieren Sie „Ergebnisse anzeigen“. Während die Ergebnisse berechnet werden, zeigt ein blauer Fortschrittsbalken die verbleibende Zeit bis zur endgültigen Berechnung an. Frühe Iterationen sind in der Belastungsskala zu sehen. Wenn die Berechnung abgeschlossen ist, zeigt der blaue Fortschrittsbalken „vollständig“ an und das Häkchen erscheint neben dem Status.
Klicken Sie auf die Dropdown-Liste in der Simulations-Symbolleiste, um aus 5 verschiedenen Ergebnismetriken auszuwählen. Bewegen Sie die Maus über die Instanz im Grafikbereich, um eine numerische Anzeige neben dem Cursor anzuzeigen. Diese zeigt die Belastung oder die Verschiebungsmenge der Instanz an, die sich unter dem Mauszeiger befindet. Um die Simulation zu animieren, klicken Sie auf die Wiedergabe-Schaltfläche über der Farbskala. Um die Wiedergabe zu stoppen, klicken Sie auf die Stopp-Schaltfläche. Aktivieren Sie „Verformung anzeigen“, um die Verformung überlagert mit einer Ansicht der ursprünglichen Baugruppe als Drahtgitter anzuzeigen.
Die Simulationen befinden sich oben links auf dem Bildschirm in der Baugruppenliste, direkt über der Instanzenliste. Alle Simulationslasten werden automatisch zur Last-Dropdown-Liste in der Instanzenstruktur zwischen den Baugruppeninstanzen und den Verknüpfungs-Features hinzugefügt. Beide sind in der folgenden Abbildung dargestellt:
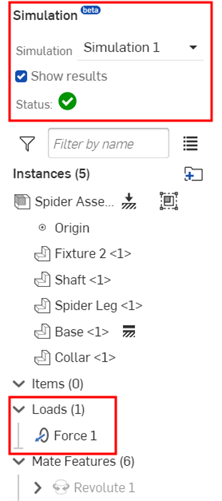
-
Simulation: Titel des Bereichs „Simulation“ in der Baugruppenliste.
-
Simulation: die bearbeitbare Bezeichnung für die aktuelle Simulation. Geben Sie hier den Namen für die aktuelle Simulation ein.
-
Ergebnisse anzeigen: Ist diese Option aktiviert, werden die Ergebnisse der Simulation angezeigt. Während der Berechnung der Ergebnisse wird die verbleibende Zeit mit einem blauen Fortschrittsbalken dargestellt, bis die endgültige Berechnung angezeigt wird. Die ersten Iterationen werden in der Spannungsskala aufgeführt. Ein grünes Häkchen neben dem Status bedeutet, dass die Berechnung (Konvergenz) abgeschlossen ist.
-
Status: zeigt den aktuellen Status der Simulation an. Wenn sich die Simulation in einem Fehlerzustand befindet, steht ein gelbes Warnsymbol rechts neben der Status-Bezeichnung. Wenn Sie den Mauszeiger über das Symbol bewegen, wird ein Tooltip angezeigt, der auf den Fehler hinweist und einen Vorschlag zur Fehlerbehebung enthält. Kann die Simulation fortgesetzt werden, sehen Sie ein graues Informationssymbol, das bedeutet, dass die Ergebnisse angezeigt werden können, um die Simulation zu starten:

Status mit Warnhinweis, der erklärt, dass eine fixierte Instanz für die Simulation erforderlich ist.
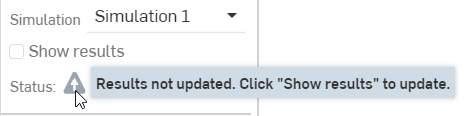
Status mit einem Informationsindikator zur Erläuterung der Option „Ergebnisse anzeigen“ sind erforderlich, bevor die Simulation ausgeführt wird.
Überschriebene Massenwerte werden in den Simulationsergebnissen ignoriert. Wenn eine Massenüberschreibung vorliegt, wird sowohl vor als auch nach dem Aktivieren des Kontrollkästchens zum Anzeigen der Ergebnisse ein Tool-Tipp mit einer Warnung eingeblendet. Bewegen Sie den Mauszeiger über das Statussymbol, um die Warnung zu sehen:
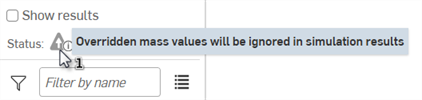
Eine Simulation kann erst durchgeführt werden, wenn der Baugruppe mindestens eine Last zugewiesen wurde. Lasten werden pro Instanz zugewiesen, wobei es keine Begrenzung der Anzahl oder des Typs gibt, der einer Instanz zugewiesen werden kann (mit Ausnahme eines festen Bauteils bzw. einer festen Instanz, die in der Simulation unveränderlich sind). Eine Last kann keine Änderungen an oder durch ein festes Bauteil oder eine feste Instanz bewirken.
Die Tools zur Simulation von Lasten finden Sie oben auf dem Bildschirm ganz rechts in der Baugruppen-Symbolleiste. Es gibt fünf Last-Tools: Kraft, Moment, Lager, Druck und Beschleunigung. Die einzelnen Tools werden im Folgenden beschrieben:
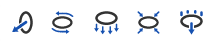
Kraft 
Simuliert die Wirkung einer gleichmäßig verteilten linearen Kraft auf eine Instanz. Standardmäßig wird diese Kraft über das gesamte Volumen der Instanz verteilt. Wenn stattdessen ein Lastbereich aktiviert ist und bestimmte Flächen der Instanz ausgewählt sind, wird die Kraft gleichmäßig über die Flächen verteilt.
Moment 
Simuliert den Effekt eines gleichmäßig verteilten Moments (Drehmoments) auf eine Instanz. Standardmäßig wird dieses Moment über das gesamte Volumen der Instanz verteilt. Wenn stattdessen ein Lastbereich aktiviert ist und bestimmte Flächen der Instanz ausgewählt sind, wird das Moment gleichmäßig über die Flächen verteilt.
Lager 
Simuliert die Wirkung einer Lagerlast auf die Flächen einer Instanz. Diese Lagerlast erzeugt die gesamte äquivalente Last als Kraft, aber sie wird nur auf die Flächen einer Instanz angewandt und ihre Verteilung ist nicht gleichmäßig (es sei denn, alle Flächen sind koplanar). Anstelle einer gleichmäßigen Verteilung wirkt die Lagerlast proportional zu dem Grad, in dem sie senkrecht zu den belasteten Flächen ausgerichtet ist und auf diese zeigt. Ohne positive Projektion auf die zu belastenden Flächen hat die Lagerlast keinen Effekt auf die Simulation (es wird keine Last angewandt).
Druck 
Simuliert die Wirkung eines gleichmäßig verteilten Drucks auf die Flächen einer Instanz. Ähnlich wie bei einer Lagerlast wird der Druck nur auf die Flächen einer Instanz angewendet. Die Größe des Drucks ist nur positiv, aber durch Umkehren des Pfeils für die Belastungsrichtung drückt er entweder auf eine Fläche (Standard) oder zieht von einer Fläche weg (Sog).
So wenden Sie eine Drucklast an:
-
Wählen Sie im Instanz-Feld eine Baugruppen-Instanz aus.
-
Wählen Sie alle Flächen aus, auf die der Druck ausgeübt werden soll (Zu ladende Flächen). Dadurch wird der Druck auf die ausgewählten Flächen der Instanz ausgeübt.
Beschleunigung 
Simuliert die Wirkung einer statischen, gleichmäßigen, linearen Beschleunigung, die auf eine Instanz einwirkt. Die Beschleunigung wird nur auf die gesamte Instanz angewendet; einzelne Flächen können nicht belastet werden. Das Ergebnis der Last einer Beschleunigung auf eine Instanz entspricht genau dem einer proportionalen Kraft, die auf dieselbe Instanz in derselben Richtung ausgeübt wird, wenn die Masse der Instanz berücksichtigt wird.
Dialogfenster „Last-Tools“
Sobald ein Tool zur Simulation von Lasten ausgewählt ist, wird das Last-Dialogfenster geöffnet. Dieses Dialogfenster wird für alle fünf Tools verwendet:
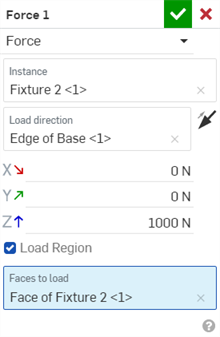
-
Kraft (Last) 1: bearbeitbare Bezeichnung für die Last, die unter dem Dropdown-Menü „Last“ in der Baugruppeninstanz-Liste und in der Simulations-Palette verwendet wird.
-
Kraft-(Last)-Dropdown-Menü: Das Last-Dialogfenster ist für alle fünf Tools gleich. Verwenden Sie dieses Dropdown-Menü, um zwischen den Tools für die aktuelle Last zu wechseln, z. B. von Kraft zu Moment:
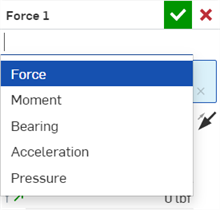
-
Instanz: die Instanz in der Baugruppe, auf die die Last angewendet wird. In diesem Feld kann nur eine Instanz ausgewählt werden. Mehrere Instanzen werden nicht unterstützt.
-
Zu belastende Flächen (nur Lager- und Drucklasten): Bei Lager- und Drucklasten müssen die Lasten direkt auf die Flächen der Instanz angewendet werden. Es können beliebig viele Flächen ausgewählt werden, die jedoch alle zu der im Feld „Instanz“ angegebenen Instanz gehören müssen.
-
Lastrichtung: Wenn dieses Feld hervorgehoben ist, wählen Sie eine vorhandene Verknüpfungsverbindung aus oder klicken auf eine Stelle, um eine neue Verknüpfungsverbindung zu erstellen, die die Richtung der Last bestimmt. Standardmäßig sind die Lasten an der Z-Achse der Verknüpfungsverbindung ausgerichtet. Klicken Sie auf das Symbol mit dem Umkehrpfeil
 , um die Richtung der Last umzukehren. Für eine Last mit Druck ist keine Verknüpfungsverbindung erforderlich, um die Richtung zu definieren. Verwenden Sie das Umkehrpfeil-Symbol, um zwischen dem Drücken auf die Fläche und dem Wegziehen von der Fläche zu wechseln. Die Lastrichtung ist für jede einzelne Simulation konfigurierbar.
, um die Richtung der Last umzukehren. Für eine Last mit Druck ist keine Verknüpfungsverbindung erforderlich, um die Richtung zu definieren. Verwenden Sie das Umkehrpfeil-Symbol, um zwischen dem Drücken auf die Fläche und dem Wegziehen von der Fläche zu wechseln. Die Lastrichtung ist für jede einzelne Simulation konfigurierbar. -
X/Y/Z-Größe: der numerische Wert der Last, die von der Instanz getragen wird. Für Druck ist nur eine einzige Größeneingabe erforderlich. Wenn Sie im Last-Dialogfenster eine Lastrichtung anwenden, werden die X-, Y- und Z-Achse der Verknüpfungsverbindung als Koordinatensystem verwendet, um die X-, Y- und Z-Achse der entsprechenden Lastrichtung und die damit verbundenen gerichteten Lasten zu steuern. Die Größenordnungen sind für jede einzelne Simulation konfigurierbar.
-
Lastbereich: Standardmäßig wird die Last von der Instanz getragen. Wenn Sie stattdessen die Last nur auf ein Bauteil der Instanz beschränken möchten, markieren Sie das Kästchen „Lastbereich“. Wählen Sie dann eine oder mehrere Flächen der Instanz aus, die die Last tragen. Lager und Druck verfügen über kein Kontrollkästchen „Lastbereich“, erfordern aber, dass Sie Flächen für die Last auswählen. Für die Beschleunigung gibt es keine Lastbereich-Option.
Eine hier erstellte Verknüpfungsverbindung kann nirgendwo anders in der Baugruppe referenziert werden.
Onshape unterdrückt automatisch neue Lasten für nicht aktive Simulationen.
Lastrichtungs-Pfeil und Kontextmenü
Wenn Sie im Last-Dialogfenster eine Instanz und eine Lastrichtung auswählen, sehen Sie eine durchgezogene Linie von der Instanz nach außen, und am Ende der Linie befindet sich ein Lastrichtungspfeil. Jede Last ist mit einem eindeutigen Symbol versehen. Wenn Sie die Auswahl im Grafikbereich treffen, werden das Symbol und die geladene Instanzregion orange dargestellt.
Wenn Sie auf den Last-Richtungspfeil rechtsklicken, wird das folgende Kontextmenü geöffnet:
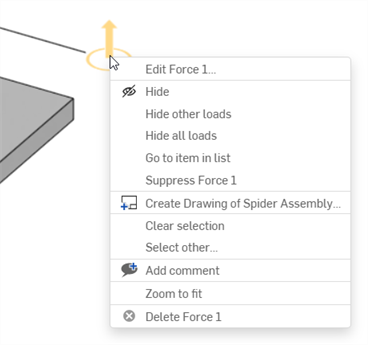
Die Befehle für die Simulation sind:
-
Kraft (Last) 1 bearbeiten: Öffnet das Dialogfenster der ausgewählten Last.
-
Kraft löschen (Last) 1: löscht die ausgewählte Last aus der Baugruppe.
Informationen zu den anderen Einträgen in diesem Kontextmenü finden Sie unter Kontextmenüs.
Beim Laden der Simulationsergebnisse werden die Farbskala und die Ergebnisse oben im Grafikbereich angezeigt. Die sechs Skalenstriche am unteren Rand der Farbskala geben die Größe der Spannung bei den verschiedenen Farbtönen an:

Die Skalenstriche für den unteren Wert (Mindestwert) Wert und den oberen Wert (Höchstwert) können Sie anpassen: Klicken Sie auf den Wert, worauf sich ein Feld öffnet, in das Sie den neuen Wert eingeben können. Das Sternchen (*) bedeutet, dass der ursprüngliche Wert bearbeitet wurde. Klicken Sie auf die Schaltfläche zum Zurücksetzen (![]() ), um zum ursprünglichen Wert zurückzukehren:
), um zum ursprünglichen Wert zurückzukehren:
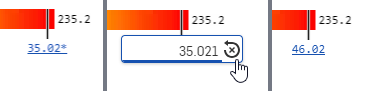
Maximaler Spannungswert gesenkt (links), Zurücksetzen (Mitte), wodurch die Legende auf den ursprünglichen Maximalwert zurückgesetzt wird (rechts).
Ergebnisoptionen
Sie haben fünf Ergebnisoptionen zur Auswahl:
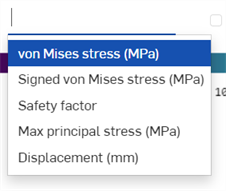
-
Von-Mises-Spannung: ein skalarer Spannungswert, der berechnet werden kann und zur Vorhersage des Nachgebens von Materialien unter komplexer Belastung anhand der Ergebnisse von einachsigen Zugversuchen verwendet wird. Die Von-Mises-Spannung erfüllt die Eigenschaft, dass zwei Spannungszustände mit gleicher Verformungsenergie eine gleiche Von-Mises-Spannung haben. Sie ist ein Maß für die Energiedichte, im Gegensatz zur Hauptspannung, die eine echte Spannung ist.
Der festgelegte Skalenstrich für den Mindestwert muss unter dem Skalenstrich für den Höchstwert liegen. Entsprechend muss der festgelegte Skalenstrich für den Höchstwert über dem des Mindestwerts liegen.
Der Mindestwert ist standardmäßig immer 0, selbst wenn der niedrigste Spannungswert in den Ergebnissen größer 0 ist.
Rechts neben dem Höchstwert-Skalenstrich und der Farbleiste sehen Sie eine Zahl, die den höchsten Spannungswert in den Ergebnissen angibt. Oft liegt dieser Wert nahe einer rechnerischen Singularität und ist nicht nützlich.
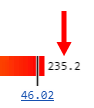
Onshape führt eine statistische Analyse durch und legt einen nützlichen Höchstwert fest, der unter diesem höchsten Wert liegt. Dieser dient als obere Grenze des Farbskala-Bereichs. Die statistische Analyse wird wie folgt durchgeführt:
-
Für jedes Bauteil in der Baugruppe erzeugt Onshape ein einheitliches Punktmuster auf den einzelnen Bauteil-Oberflächen.
-
Diese Punkte sind in der Reihenfolge der aufsteigenden Spannung angeordnet. Der Punktwert, der 95 % markiert, wird als „nützliches Legendenmaximum“ für diesen Bauteil angesehen.
-
Nachdem jedes „nützliche Legendenmaximum“ für alle Baugruppenteile ermittelt wurde, werden diese Werte in aufsteigender Reihenfolge angeordnet. Der höchste Wert wird zum Standardwert für den Skalenstrich, der den oberen Wert darstellt.
Standardmäßig wird die Spannung in MPa angegeben, sofern unter „Konto > Voreinstellungen > Einheiten“ keine andere Maßeinheit eingestellt wurde.
-
-
Vorzeichenbehaftete Von-Mises-Spannung: ähnlich wie die Von-Mises-Spannung, außer dass der Skalenstrich für die Minimalspannung nicht auf 0 voreingestellt ist. Stattdessen wird hier dieselbe oben beschriebene statistische Analyse für beide Seiten der signierten Von-Mises-Spannung durchgeführt. Links und rechts auf der Farbskala stehen die niedrigsten und höchsten Werte der Simulationsergebnisse, während der Skalenstrich ganz links und der Skalenstrich ganz rechts die statistisch signifikante Unter- und Obergrenze der Legende darstellen.
Standardmäßig wird die Spannung in MPa angegeben, sofern unter „Konto > Voreinstellungen > Einheiten“ keine andere Maßeinheit eingestellt wurde.
-
Sicherheitsfaktor: Streckgrenze geteilt durch die Von-Mises-Spannung. Auf diese Weise können Sie sehen, wie sich die Spannungsniveaus für eine bestimmte Instanz auf die Zug-Dehngrenze dieser Instanz beziehen. Dies hilft, problematische und unproblematische Spannungsbereiche in der Simulation aufzuzeigen.
Standardmäßig zeigt der Sicherheitsfaktor unabhängig von den Simulationsergebnissen immer dieselbe Legende. Im Gegensatz zu allen anderen Arten von Ergebnissen nehmen die Werte von links nach rechts ab, da höhere Sicherheitsfaktoren (links) mit einer geringeren Spannung und Belastung einhergehen (wie bei allen anderen Ergebnistypen). Der Skalenstrich für den Mindestwert ist auf 3,5 und der Skalenstrich für den Höchstwert auf 1,0 festgelegt. Dies ist ein Standardbereich für die Konstruktion von Hochleistungsbauteilen. Der äußerste linke Wert auf der Farbleiste ist auf 1.000, der äußerste rechte Wert auf 0 gesetzt.
-
Maximale Hauptspannung: Die maximale Hauptspannung ist die maximale Normalspannung, die im Inneren der Komponente und seiner Position wirkt.
Die Legende und die Darstellung der Ergebnisse für die maximale Hauptspannung verhalten sich genauso wie die Von-Mises-Spannung.
Standardmäßig wird die Spannung in MPa angegeben, sofern unter „Konto > Voreinstellungen > Einheiten“ keine andere Maßeinheit eingestellt wurde.
-
Verschiebung: Zeigt das Simulationsergebnis als Maß für die Verschiebung an.
Standardmäßig zeigen Verschiebungsergebnisse keine Werte ganz links und rechts auf der Farbskala an. Der Skalenstrich für den Mindestwert wird standardmäßig bei 0 festgelegt. Der Skalenstrich für den Höchstwert ist immer auf den höchsten Verschiebungswert gesetzt, der in den Simulationsergebnissen vorhanden ist. Wenn Sie eine dieser Legendengrenzen bearbeiten, wird ein Wert ganz links oder ganz rechts angezeigt, der den ursprünglichen linken bzw. rechten Werten entspricht.
Standardmäßig wird die Verschiebung in mm angegeben, sofern unter „Konto > Voreinstellungen > Einheiten“ keine andere Maßeinheit eingestellt wurde.
Zusätzliche Farbskala-Optionen
-
Verformung anzeigen: Aktivieren Sie dieses Kontrollkästchen, um die Verformung (Spannung/Verschiebung) der Last anzuzeigen. Wenn Sie den Maßstab niedriger einstellen, wird weniger Verformung angezeigt. Bei höherer Einstellung wird mehr Verformung angezeigt.
-
Animations-Symbol: Dieses Symbol
 animiert die Simulation. Solange die Animation aktiviert ist, läuft sie in einer Schleife. Während der Animation wird die Ausgangsposition als Umriss der Instanzen angezeigt und die Baugruppe bewegt sich entsprechend der angewandten Last. Das Symbol hat eine Wechselfunktion. Sobald die Animation ausgeführt wird, wird es zu einer Stopp-Schaltfläche
animiert die Simulation. Solange die Animation aktiviert ist, läuft sie in einer Schleife. Während der Animation wird die Ausgangsposition als Umriss der Instanzen angezeigt und die Baugruppe bewegt sich entsprechend der angewandten Last. Das Symbol hat eine Wechselfunktion. Sobald die Animation ausgeführt wird, wird es zu einer Stopp-Schaltfläche  . Wenn Sie darauf klicken, wird die Animation gestoppt.
. Wenn Sie darauf klicken, wird die Animation gestoppt. -
Verformungsmaßstab: ermöglicht es Ihnen, den Maßstab niedriger oder höher einzustellen, um visuell mehr oder weniger Verformung anzuzeigen. Wenn „Verformung anzeigen“ aktiviert ist und/oder die Simulation animiert ist, wird dieser Maßstab auf die Verformung angewendet. Der Verformungsmaßstab basiert auf der maximalen Verformung der gesamten Baugruppe. Die Standardeinstellung ist so, dass die Verformung 15 % der gesamten Begrenzungsrahmen-Diagonale beträgt - die Gesamtbewegung ist in jedem Baugruppen-Maßstab immer gleich.
-
Farbskala: Die Farbskala stellt die Lastmessungen vom Mindest- zum Höchstwert dar. Klicken Sie auf den unteren bzw. oberen Skalen-Link, um den Mindest- bzw. Höchstwert der Skala als Zahl einzugeben. Klicken Sie auf das Zurücksetzen-Symbol rechts neben diesen Zahlen, um auf die Standard-Mindest- und Höchstwerte zurückzusetzen. Ziehen Sie die vertikalen Maßstabslinien für den Mindest- und Höchstwert, um die minimalen und maximalen Maßstabsgrenzen zu erhöhen oder zu verringern.
Es ist nicht erforderlich, das Kontrollkästchen „Verformung anzeigen“ zu aktivieren, um Verformungen während der Simulationsanimation anzuzeigen.
Die Palette für die Simulation befindet sich ganz rechts im Fenster und enthält oben die Simulationstabelle und unten die Simulationseinstellungen.
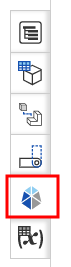
In der Simulationstabelle können Sie Ihre Simulationen verwalten und Lasten neu konfigurieren. Vergleichen Sie die verschiedenen Simulationen und überprüfen Sie die Daten in der Tabelle. Die Spaltenüberschrift der gerade aktiven Simulation ist blau hervorgehoben (Simulation 3 im Beispiel unten):
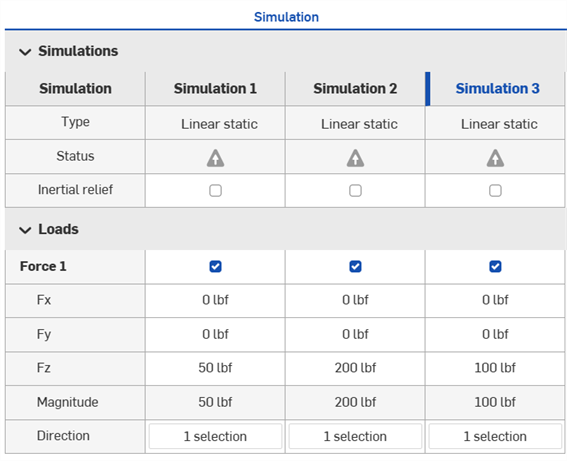
Klicken Sie auf die Schaltfläche „Simulation hinzufügen > Lineare statische Simulation hinzufügen“ oben in der Tabelle, um eine neue Simulation anzulegen:
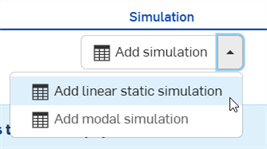
Wenn der Baugruppe bereits Simulationen hinzugefügt wurden, befindet sich diese Schaltfläche unten in der Simulationspalette.
Weitere Informationen zur Modalanalyse, einer zusätzlichen Art von Simulation, die Onshape anbietet, finden Sie unter Modale Simulation.
Wenn eine neue Simulation hinzugefügt wird, können Sie sie über das Feld „Simulation“ in der Baugruppenliste aufrufen. Wenn sich viele Simulationen in dieser Liste befinden, beginnen Sie mit der Eingabe des Namens der Simulation, um automatisch nach der richtigen Simulation zu suchen.
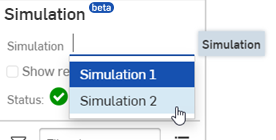
Im Folgenden finden Sie eine Übersicht über die Zeilen und Spalten der Simulationstabelle:
-
Spalten: Zeigen Sie einzeln ausgeführte Simulationen an.
-
Zeilen: Jede Zeile in der Tabelle enthält einen Eintrag für die Simulationen. Die folgenden zwei Zeilen zeigen Informationen für alle unten gefundenen Lasten an:
-
Typ: Zeigt den Simulationstyp an, der derzeit auf lineare statische Strukturanalysen und Modalanalysen beschränkt ist.
-
Status: Ein Warnsymbol
 bedeutet, dass die Simulation nicht korrekt ist oder Informationen fehlen. Ein graues Ausrufezeichen
bedeutet, dass die Simulation nicht korrekt ist oder Informationen fehlen. Ein graues Ausrufezeichen  bedeutet, dass die Simulation bereit ist, aber keine Ergebnisse angezeigt werden. Ein grünes Häkchen
bedeutet, dass die Simulation bereit ist, aber keine Ergebnisse angezeigt werden. Ein grünes Häkchen  bedeutet, dass die Simulation erfolgreich durchgeführt wurde.
bedeutet, dass die Simulation erfolgreich durchgeführt wurde. -
Trägheitsentlastung: Wählen Sie diese Option, um ein dynamisches Ereignis so zu simulieren, als ob es sich in einem Zustand ständigen Gleichgewichts befinde, indem Sie von einem Trägheitsbezugssystem zu einem beschleunigten Referenzrahmen wechseln. Weitere Informationen finden Sie unter Ausführen einer linearen statischen Simulation mit Trägheitsentlastung.
-
- Lastname: Bezeichnung der Last, die von der bearbeitbaren Benennung des Last-Dialogfensters abgeleitet ist.
- Fx: Last-Komponente (Wert) entlang der x-Achse der zugehörigen Verknüpfungsverbindung.
- Fy: Last-Komponente (Wert) entlang der y-Achse der zugehörigen Verknüpfungsverbindung.
- Fz: Last-Komponente (Wert) entlang der z-Achse der zugehörigen Verknüpfungsverbindung.
- Größe: nicht bearbeitbares Feld, das die Gesamtgröße anzeigt, die sich aus allen drei Achsen der Verknüpfungsverbindung ergibt (Fx, Fy und Fz).
- Richtung: zeigt die Belastungsrichtung an. Doppelklicken Sie auf die Zelle, um das Last-Dialogfenster mit Fokus auf das Feld „Lastrichtung“ zu öffnen. Wählen Sie eine neue Verknüpfungsverbindung im Grafikbereich aus, um die Lastrichtung zu aktualisieren, und/oder klicken Sie auf den Pfeil, um die Lastrichtung umzukehren.
In der Simulationstabelle bearbeiten
Sie können viele Aufgaben direkt in der Simulationstabelle ausführen:
-
Rechtsklicken Sie auf die Spaltenüberschrift „Simulation“, um Folgendes zu tun:
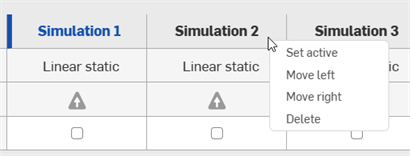
-
Aktiv setzen: Es kann jeweils nur eine Simulation aktiv sein. Verwenden Sie „Aktiv setzen“, um die aktuelle Simulation aktiv zu machen. Eine aktive Simulation erkennen Sie daran, dass die Überschrift in blauer Schrift angezeigt wird:
-
Löschen: löscht die Simulation aus der Tabelle:
-
Nach links/rechts: Verschieben Sie die aktuelle Simulationsspalte nach links oder nach rechts.
-
-
Um den Namen der Simulation zu ändern, doppelklicken Sie auf den Titel und geben einen neuen Namen ein:
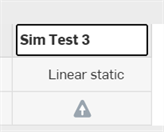
-
Klicken Sie auf das Häkchen in der Last-Tabellenzelle in der Simulationsspalte, um die Lasten für diese Simulation zu deaktivieren. Aktivieren Sie das Häkchen erneut, um die Lasten wieder zu berücksichtigen:

-
Doppelklicken Sie auf die Zelle der Lastkomponente Fx/Fy/Fz in der Tabelle, um einen neuen Lastwert einzugeben:
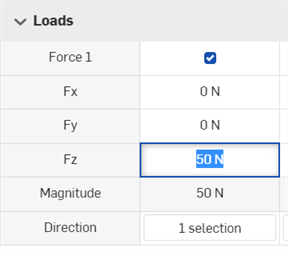
-
Doppelklicken Sie auf die Zelle „Richtung“ in der Simulationsspalte, um das Last-Dialogfenster mit Fokus auf das Lastrichtung-Feld zu öffnen. Wählen Sie eine neue Verknüpfungsverbindung im Grafikbereich aus, um die Lastrichtung zu aktualisieren, und/oder klicken Sie auf den Pfeil, um die Lastrichtung umzukehren.
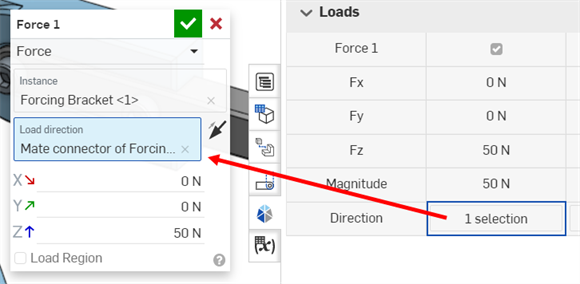
Wurden die Ergebnisse zuvor angezeigt, klicken Sie in der Baugruppenliste auf „Ergebnisse anzeigen“, um die Simulationsergebnisse erneut darzustellen: 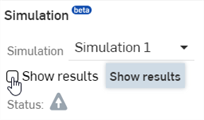
Unterhalb der Tabelle finden Sie die Simulationseinstellungen. Diese sind in zwei Hauptbereiche unterteilt: Legende und Konnektivitätsmethode und Visualisierung. Beide werden im Folgenden beschrieben:
Legende
-
Farben: Wechseln Sie zwischen den folgenden vier Farboptionen für die Belastungs-/Verschiebungsskala:
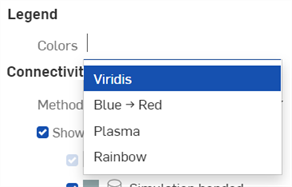
-
Viridis: Die Skala reicht von Dunkelblau (geringste Belastung/Verschiebung) bis Hellgelb (höchste Belastung/Verschiebung), wobei Cyan und Grün im mittleren Bereich liegen. Dies ist die Standardskala.
-
Blau → Rot: reicht von hellblau (geringste Belastung/Verschiebung) bis dunkelrot (höchste Belastung/Verschiebung).
-
Plasma: Die Spanne reicht von dunkelblau (geringste Belastung/Verschiebung) bis hellgelb (höchste Belastung/Verschiebung), mit lila und rosa im mittleren Bereich.
-
Regenbogen: verwendet alle Werte des Farbspektrums: von Blau (geringste Belastung/Verschiebung) bis Rot (höchste Belastung/Verschiebung). Dies ist die Skala, die Benutzern anderer Simulationssoftware am besten vertraut ist.
-
Konnektivitätsmethode und Visualisierung
In diesem Bereich legen Sie die Konnektivitätsmethode für Simulationen fest und zeigen Verbindungen zwischen Instanzen in der Baugruppe an.
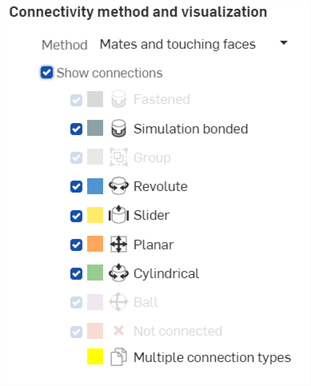
-
Methode: das verwendete Simulationsverfahren, um zu bestimmen, wie die Instanzen in der Baugruppe miteinander verbunden (bzw. gebunden) sind. Die gewählte Methode beeinflusst die Simulation und die Simulationsergebnisse. Die Optionen sind:
-
Verknüpfungen und sich berührende Flächen: Verknüpfungen und alle sich berührenden Flächen werden von der Simulation als verbunden angesehen. Dies ist die Standardmethode. Überall, wo sich zwei Instanzen berühren, interagieren sie auf irgendeine Weise. Wenn eine Verknüpfung oder eine Gruppe zwischen diesen beiden Instanzen existiert, berücksichtigt die Simulation die kinematische Beziehung, die durch diese definiert ist. Wenn keine Verknüpfungen oder Gruppen vorhanden sind, behandelt die Simulation diese Regionen als verbunden (genau wie eine feste Verknüpfung oder Gruppe). Diese Methode ist bei der anfänglichen Konstruktion Ihres Modells nützlich. Sie können dadurch systematisch Verknüpfungen zu Ihrem Modell hinzufügen und es wird dafür gesorgt, dass die Simulation ausreichend eingeschränkt bleibt.
-
Verknüpfungen: Bei dieser Methode werden alle Simulationsinteraktionen ausschließlich von im Modell vorhandenen Verknüpfungen oder Gruppen übernommen. Alle Instanzen, die nicht miteinander verbunden oder gruppiert sind und sich berühren, werden als unabhängige Körper behandelt.
-
Alle sich berührenden Flächen verbinden: Bei dieser Methode werden alle Verknüpfungen, einschließlich aller Verknüpfungs-Simulationsverbindungen, ignoriert. Jeder Instanzbereich, der einen Bereich einer anderen Instanz berührt, wird als verbunden behandelt. Dies ist dasselbe Verhalten wie das Hinzufügen aller Baugruppeninstanzen zu einer einzigen Gruppe und das Unterdrücken aller Verknüpfungen. Dadurch wird Ihr Modell zwar künstlich versteift, aber Sie erhalten sofortige Simulationsergebnisse. Dies ist der einfachste Workflow.
Während der Simulation ist es möglich, dass sich nicht verknüpfte Instanzen gegenseitig durchdringen.
-
-
Verbindungen anzeigen: Wenn diese Option aktiviert ist, werden die Verbindungen zwischen Instanzen im Grafikbereich der Baugruppe als diffuse Füllung angezeigt, die je nach Verbindungstyp andere Farben haben, so dass verbundene Verbindungen visualisiert werden. Alle Verbindungstypen, die im Modell nicht vorhanden sind, werden ausgegraut. Um eine bestimmte Verbindung zu isolieren, deaktivieren Sie systematisch jeden Verbindungstyp und/oder unterdrücken Sie Verknüpfungen in der Baugruppenliste.
-
Fest: Wenn diese Option aktiviert ist, werden feste Verknüpfungsverbindungen angezeigt. Feste Verknüpfungsverbindungen verbinden zwei Instanzen über ihre Schnittstelle. Die Instanzen verformen sich gemeinsam, eine relative Verschiebung über diese Schnittstelle ist nicht zulässig.
-
Simulation gebunden: Wenn diese Option aktiviert ist, werden gebundene Simulationsverbindungen angezeigt. Gebundene Simulationsverbindungen sind nur möglich, wenn die Methode auf „Verknüpfungen und sich berührende Flächen“ oder „Alle sich berührenden Flächen verbinden“ eingestellt ist. Die Option „Simulation gebunden“ verhält sich genauso wie „Fest“.
-
Gruppe: Wenn diese Option aktiviert ist, werden die Instanzengruppierungen angezeigt. Alle Instanzen innerhalb einer Gruppenverbindung werden so behandelt, als ob sie über jede ihrer Schnittstellen verbunden wären.
-
Drehverknüpfung: Wenn diese Option aktiviert ist, werden Drehverknüpfungen angezeigt. Bei Drehverknüpfungen sind relative Bewegungen zwischen zwei Instanzen über ihre Schnittstelle nicht möglich, mit Ausnahme von Drehungen um die Dreh-Mittelachse.
-
Gleitverknüpfung: Wenn diese Option aktiviert ist, werden Gleitverknüpfungen angezeigt. Bei Gleitverknüpfungen sind weder relative Rotationsbewegungen zwischen Instanzen über ihre Schnittstelle noch relative Translationsbewegungen über die Schnittstelle außer entlang einer einzigen (Gleit-)Richtung möglich.
-
Eben: Ist diese Option aktiviert, werden ebene Verknüpfungsverbindungen angezeigt. Bei ebenen Verknüpfungsverbindungen sind weder relative Rotationsbewegungen zwischen Instanzen über ihre Schnittstelle noch relative Translationsbewegung außerhalb der Ebene zwischen den Instanzen möglich.
-
Zylindrisch: Wenn diese Option aktiviert ist, werden zylindrische Verknüpfungsverbindungen angezeigt. Bei zylindrischen Verknüpfungsverbindungen sind relative Rotations-/Translationsbewegungen zwischen Instanzen über ihre Schnittstelle/entlang der zylindrischen Mittelachse möglich. Alle anderen relativen Bewegungen sind nicht möglich.
-
Kugel: Wenn diese Option aktiviert ist, werden Kugelverknüpfungsverbindungen angezeigt. Bei Kugelverknüpfungsverbindungen sind relative Translationsbewegungen zwischen Instanzen über ihre Schnittstelle nicht möglich, obwohl sie jede Art von relativer Drehbewegung um den Kugelmittelpunkt zulassen.
-
Nicht verbunden: Wenn diese Option aktiviert ist, werden die Instanzen angezeigt und rot dargestellt, die sich in der Nähe der Simulationsinteraktion befinden und verbunden sein könnten, es aber nicht sind (weil sie keine vorgeschriebene Simulationsinteraktion haben).
-
Mehrere Verbindungstypen: Dies wird nur angezeigt, wenn mehrere Verbindungstypen am selben Ort verwendet werden, was häufig der Fall ist, wenn mehrere Instanzen eng miteinander verbunden sind. Diese Verbindungen werden gelb dargestellt (siehe Beispiel weiter unten).
Diese Kategorie betrachtet „Nicht verbunden“ als einen gültigen Interaktionstyp. Wenn zum Beispiel die Ecke einer Instanz A an Instanz B befestigt ist und an Instanz C angrenzt, aber keine Interaktion zwischen A und C definiert ist, wird die Ecke von Instanz A als Mehrfachverbindungstyp markiert (gelb gefärbt) – es sei denn, das Visualisierungsfeld „Fest“ oder „Nicht verbunden“ ist nicht markiert.
Wenn zwei benachbarte Instanzen nicht miteinander interagieren sollen, ignorieren Sie die Visualisierung von „Nicht verbunden“. Umgekehrt ist die Möglichkeit, alle nicht verbundenen Instanzen zu identifizieren, nützlich, wenn Sie Ihre Baugruppen-Verknüpfungen zum ersten Mal aufbauen, da fehlende Verknüpfungen aufgezeigt werden.
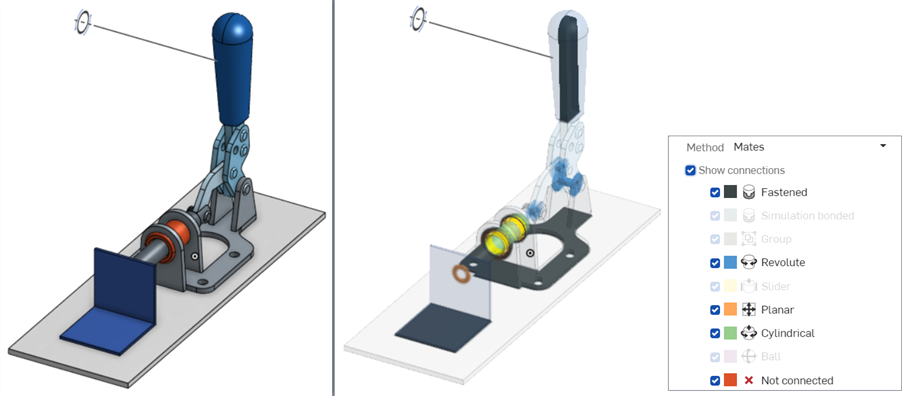
Beispiel mit „Verbindungen anzeigen“ nicht aktiviert (links) und aktiviert, mit allen Verbindungstypen aktiviert (rechts).
Wenn eine Verbindungsart in der Baugruppe nicht vorhanden ist, wird sie ausgegraut. Ist sie vorhanden, können Sie sie aktivieren (anzeigen) oder deaktivieren (ausblenden).
Wenn mehrere Verbindungstypen am selben Ort verwendet werden, werden sie in Gelb dargestellt:
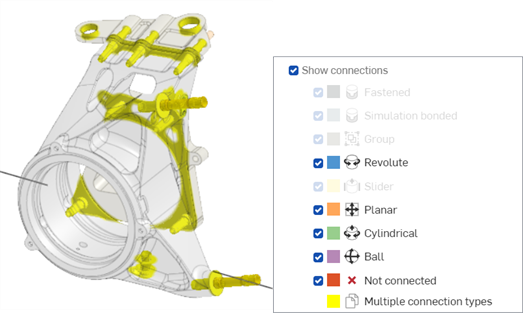
In diesem Beispiel werden die beiden Typen „Verknüpfung“ und „Nicht verbunden“ gleichzeitig angezeigt.
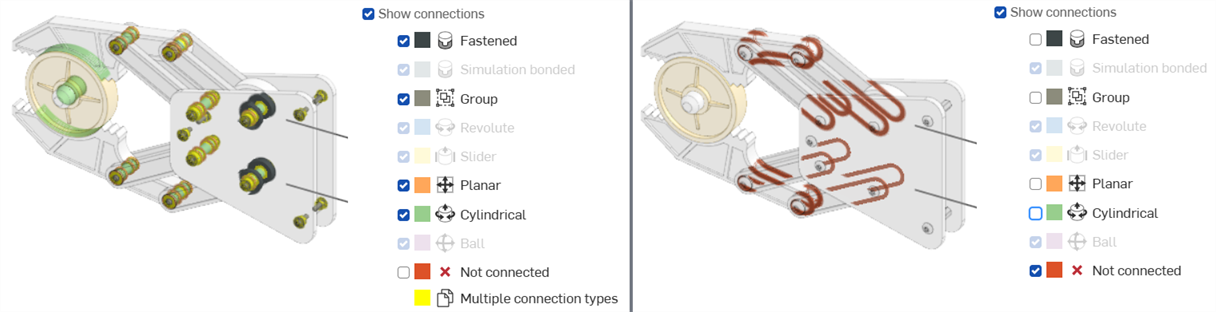
In diesen Beispielen werden nur Verknüpfungsverbindungen gezeigt (links) und nur der Typ „Nicht verbunden“ (rechts).
-
Die Option „Verknüpfungs-Simulationsverbindung“ befindet sich am unteren Rand aller Verknüpfungs-Dialogfensters (außer bei den Dialogfenstern „Stift-Langloch“, „Parallel“, „Tangential“ und „Breitenverknüpfung“). Diese Option bietet ein höheres Maß an Präzision und Kontrolle darüber, welche Bereiche verbunden werden, indem die Wirkung der Verknüpfung auf einen bestimmten Bereich beschränkt wird, während die Verknüpfung überall dort erfolgt, wo sich zwei verknüpfte Instanzen berühren.
Aktivieren Sie die Simulationsverbindung und geben Sie die zu verbindenden Flächen ein:
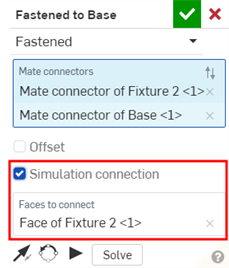
Die Simulationsverbindung hat keine Auswirkung auf das typische Verhalten Ihres Baugruppenmodells (sie ist nur während der Simulation sichtbar). Verwenden Sie Konnektivitätsmethode und Visualisierung, um sich den Unterschied anzusehen.
Die Verwendung von „Alle sich berührenden Flächen verbinden“ als Konnektivitätsmethode hat Vorrang vor allen Verknüpfungen in der Simulation.
Dieser Workflow setzt voraus, dass Sie ein fertiges CAD-Modell in einer Baugruppen-Registerkarte haben, bei dem die Instanzen verknüpft sind und die Baugruppe ausreichend beschränkt ist. Für dieses Simulationsbeispiel wird eine Bremssattel-Baugruppe verwendet. Sie enthält 4 Instanzen und 4 Bolzen. Die 4 Instanzen sind: der Bremssattelhalter, die Achse, der Verbindungsbügel und der Druckhalter:
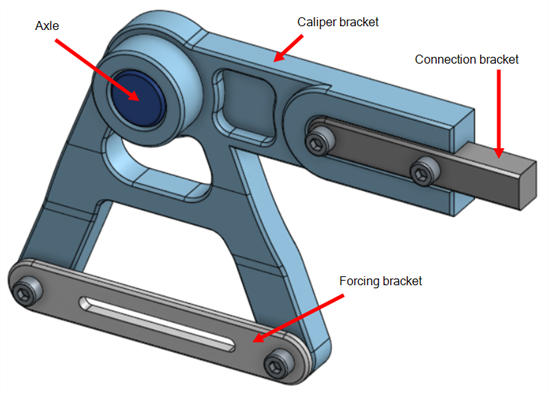
Bevor Sie eine Simulation erstellen, müssen die folgenden zwei Kriterien erfüllt sein:
-
Mindestens eine Instanz muss in der Baugruppe verankert sein. Dies ist die Instanz, auf der die Last liegt. Rechtsklicken Sie auf die Achse und wählen Sie „Verankern“ aus dem Kontextmenü aus. Tun Sie dasselbe für die Instanz des Verbindungsbügels:
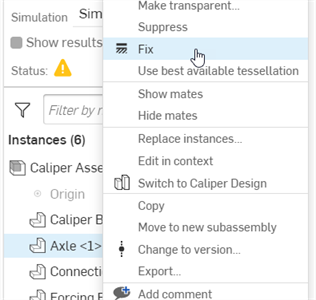
-
Allen Instanzen (einschließlich der Standardinhalte), die in der Simulation verwendet werden (mit Ausnahme der fixierten), muss ein Material zugewiesen werden. Führen Sie einen der folgenden Schritte aus:
-
Öffnen Sie die Tabelle „Baugruppen-Stückliste“. Doppelklicken Sie auf das Feld „Material“ für die zugehörige Instanzzeile (in diesem Beispiel die Bremssattelhalter) und wählen Sie ein Material aus dem Dialogfenster „Material“ aus.
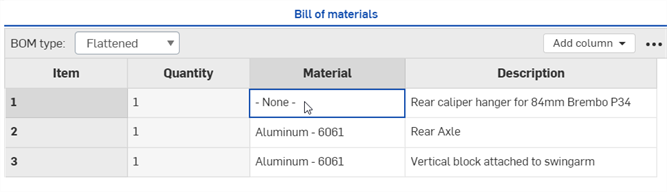
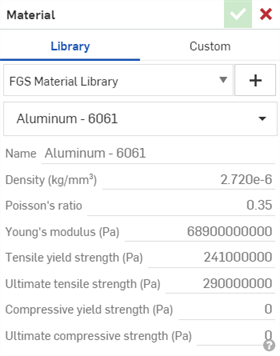
-
Rechtsklicken Sie im Part Studio auf das Bauteil in der Bauteil-Liste und wählen Sie „Material zuweisen“ aus. Wählen Sie dann ein Material aus dem Dialogfenster „Material“ aus:
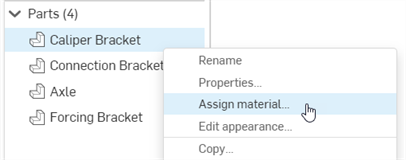
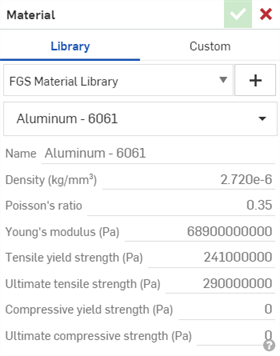
-
So erstellen und laden Sie eine Simulation:
-
Visualisieren Sie die Verknüpfungsverbindungen in der Baugruppe. Öffnen Sie die Palette „Simulation“ und aktivieren Sie „Verbindungen anzeigen“. Legen Sie ggf. durch Auswählen einer anderen Methode fest, wie die Instanzen in der Baugruppe miteinander verbunden sind. Simulationsverbindungen können visualisiert werden. Konnektivitätsmethode und Visualisierung können vor, während und nach der Simulation jederzeit geändert werden:
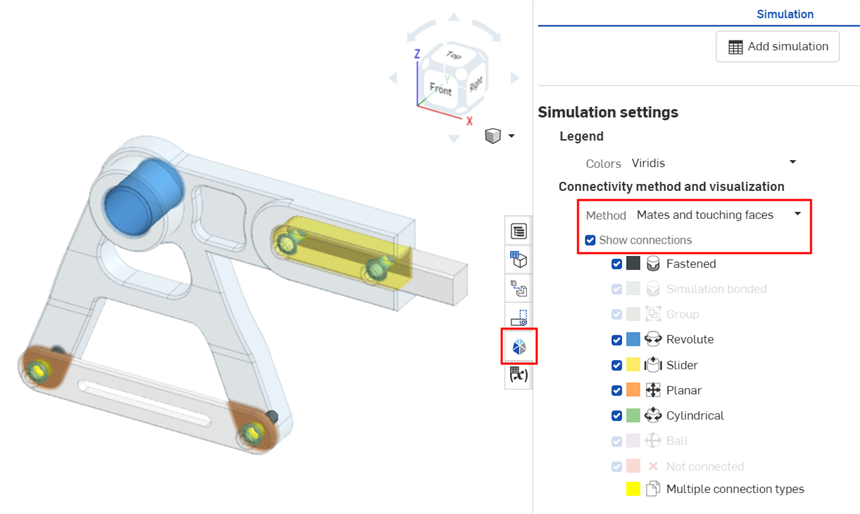
-
Wählen Sie auf der Registerkarte „Baugruppe“ eines der fünf Last-Tools aus, die sich oben rechts in der Baugruppen-Symbolleiste befinden. In diesem Beispiel ist „Kraft“ ausgewählt:
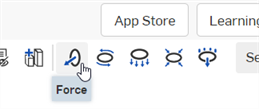
Das Dialogfenster „Kraft“ wird geöffnet:
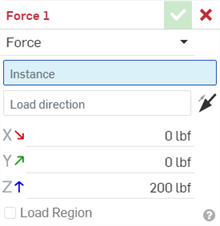
-
Wählen Sie eine Instanz aus. Es kann nur eine Instanz ausgewählt werden. Mehrere Instanzen werden derzeit nicht unterstützt. Sie können jedoch mehrere Simulationslasten in derselben Baugruppe erstellen. In diesem Beispiel ist die Instanz „Druckhalter“ ausgewählt.
-
Wählen Sie eine Lastrichtung aus. Wählen Sie eine bestehende Verknüpfungsverbindung aus oder klicken Sie auf eine Stelle, um eine neue Verknüpfungsverbindung zu erstellen, die die Richtung der Last bestimmt. Klicken Sie auf das Umkehrpfeil-Symbol
 , um die Richtung der Last umzukehren. In diesem Beispiel wird eine Verknüpfungsverbindung an der Kante des Druckhalters hinzugefügt, wobei die Z-Achse nach links zeigt:
, um die Richtung der Last umzukehren. In diesem Beispiel wird eine Verknüpfungsverbindung an der Kante des Druckhalters hinzugefügt, wobei die Z-Achse nach links zeigt: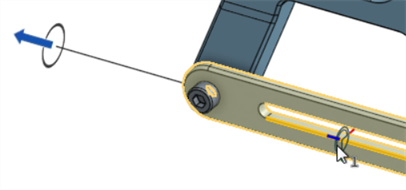
-
Geben Sie die Größe der Last entlang einer der drei Achsen (X, Y und/oder Z) ein. Dies sind die Kräfte, die auf die verankerte Instanz wirken. In diesem Beispiel wird eine Last von 50 N auf die Z-Achse ausgeübt:
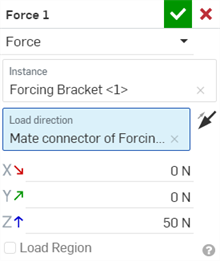
-
Standardmäßig wird die Last auf den gesamten Körper angewendet. Falls gewünscht, aktivieren Sie optional „Lastbereich“ und wählen Sie Flächen zum Laden aus, um die Last auf einen bestimmten Bereich zu beschränken.
-
Klicken Sie auf das grüne Häkchen
 , um das Dialogfenster „Kraft“ zu schließen.
, um das Dialogfenster „Kraft“ zu schließen. -
Aktivieren Sie „Ergebnisse anzeigen“. Während die Ergebnisse berechnet werden, zeigt ein blauer Fortschrittsbalken die verbleibende Zeit bis zur endgültigen Berechnung an. Frühe Iterationen sind in der Belastungsskala zu sehen. Wenn die Berechnung abgeschlossen ist, zeigt der blaue Fortschrittsbalken vollständig an und ein grünes Häkchen erscheint neben dem Status, was bedeutet, dass die Berechnung (Konvergenz) abgeschlossen ist:
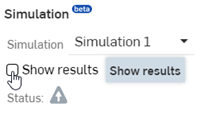
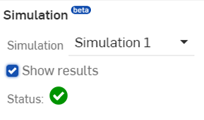
Alternativ können Sie die Simulationsergebnisse auch aus dem Menü Ansicht-Tools
 auswählen:
auswählen: 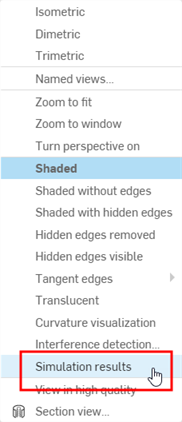
Die Simulation wandelt die Baugruppengeometrie in ein Simulationsnetz um und beginnt mit dem ersten von fünf adaptiven Durchläufen, bevor sie zu einem Ergebnis konvergiert. Zwischenzeitliche Aktualisierungen werden über den Browser gestreamt, wodurch Sie frühzeitig Simulationsergebnisse erhalten. Sind die Ergebnisse abgeschlossen, wird die Skala oben auf dem Bildschirm angezeigt und der Spannungsplot überlagert die geladenen Instanzen im Grafikbereich mit einem Farbverlauf. Die Simulationsergebnisse werden vorübergehend auch zwischengespeichert.
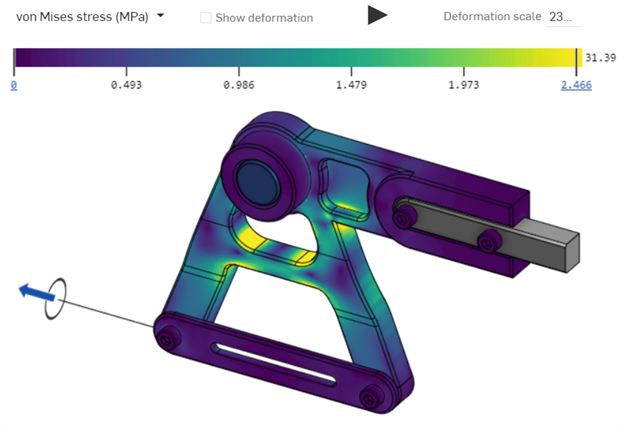
-
Wählen Sie aus fünf verschiedenen Ergebnismetriken aus. Weitere Informationen finden Sie unter Simulationsergebnisse und Farbskala:
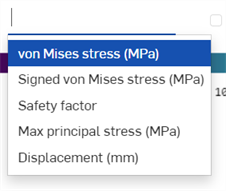
-
Bewegen Sie die Maus über die Instanz im Grafikbereich, um eine numerische Anzeige neben dem Mauszeiger einzublenden. Diese zeigt die Belastung oder die Verschiebungsmenge der Instanz an, die sich unter dem Mauszeiger befindet:
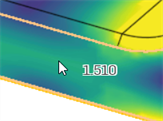
-
Um die Simulation zu animieren, klicken Sie auf die Wiedergabe-Schaltfläche über der Farbskala. Um die Wiedergabe zu stoppen, klicken Sie auf die Stopp-Schaltfläche:
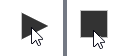
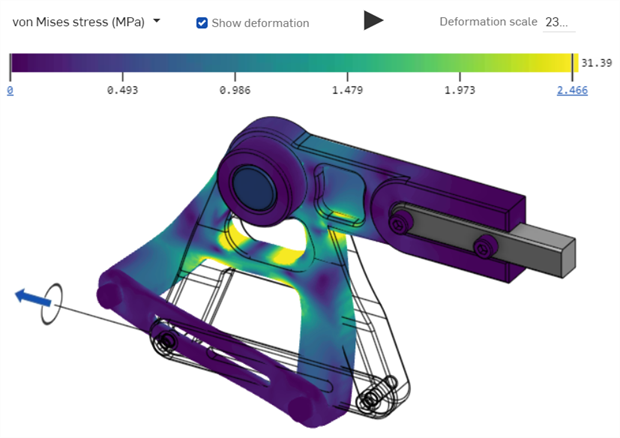
Das Ergebnis der Simulationslast mit „Verformung anzeigen“ aktiviert. Die Verformung wird mit einer Ansicht der ursprünglichen Baugruppe als Drahtgitter überlagert.
Im Folgenden sehen Sie eine alternative Simulationslast unter Verwendung von Moment, wobei Sie die Bremssattelhalterung als Instanz auswählen und dann die Verknüpfungsverbindung am Mittelpunkt der Achse als Lastrichtung auswählen. Eine Last von 1.000e+6 N*mm wird entlang der Z-Achse aufgebracht und in der Legende ist „Verformung anzeigen“ aktiviert. Auf diese Weise können Sie sowohl die ursprüngliche Baugruppe als auch die resultierende Verformung gleichzeitig anzeigen:
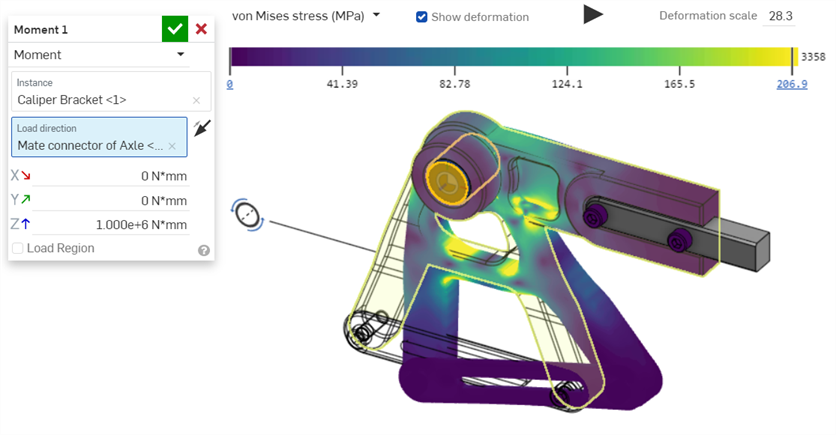
Die lineare statische Simulation mit Trägheitsentlastung ist ein Mittel, um ein dynamisches Ereignis so zu simulieren, als ob es in einem Zustand ständigen Gleichgewichts existierte, indem von einem Trägheitsbezugssystem zu einem beschleunigten Referenzrahmen gewechselt wird. Die Simulation kann jetzt ausgeführt werden, während sich die Baugruppeninstanzen frei bewegen (sie sind nicht vollständig beschränkt).
Analysieren Sie die Spannungen und Dehnungen, die in den einzelnen Baugruppenkörpern innerhalb ihres beschleunigten Referenzrahmen auftreten, wenn sie ihre starren Körperbewegungen durchlaufen.
Schritte
Bevor Sie eine Simulation erstellen, wird empfohlen, sich mit dem grundlegenden Simulationsablauf vertraut zu machen.
-
Fügen Sie eine oder mehrere Instanzen in eine Baugruppe ein. Im folgenden Beispiel wird eine Antriebswelle verwendet:

-
Allen Instanzen (einschließlich der Standardinhalte), die in der Simulation verwendet werden (mit Ausnahme der fixierten), muss ein Material zugewiesen werden. Führen Sie einen der folgenden Schritte aus:
-
Öffnen Sie die Baugruppen-Stücklistentabelle. Doppelklicken Sie auf das Feld „Material“ für die entsprechende Instanzzeile und wählen Sie ein Material aus dem Dialogfenster „Material“ aus.
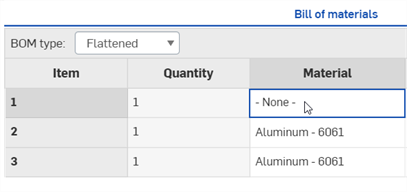
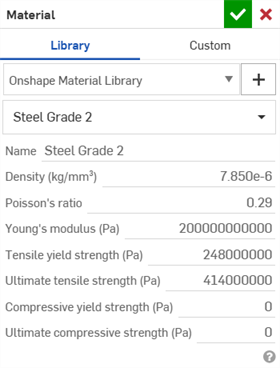
-
Rechtsklicken Sie im Part Studio auf das Bauteil in der Bauteil-Liste und wählen Sie „Material zuweisen“ aus. Wählen Sie dann ein Material aus dem Dialogfenster „Material“ aus:
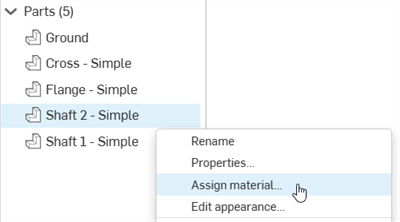
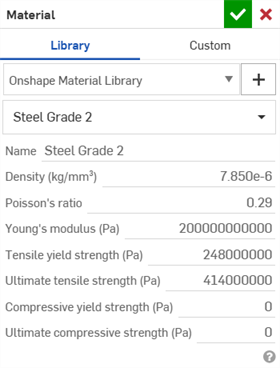
-
-
Verankern Sie optional eine oder mehrere Instanzen:
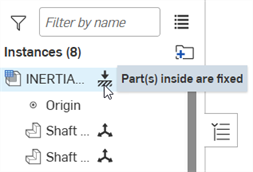
-
Wenden Sie optional Verknüpfungen und Berührungsinteraktionen an, bis die Bedingungen des Modells vollständig festgelegt sind. Klicken Sie dann auf Verbindungen anzeigen, um die Begrenzungsbedingungen zu überprüfen:
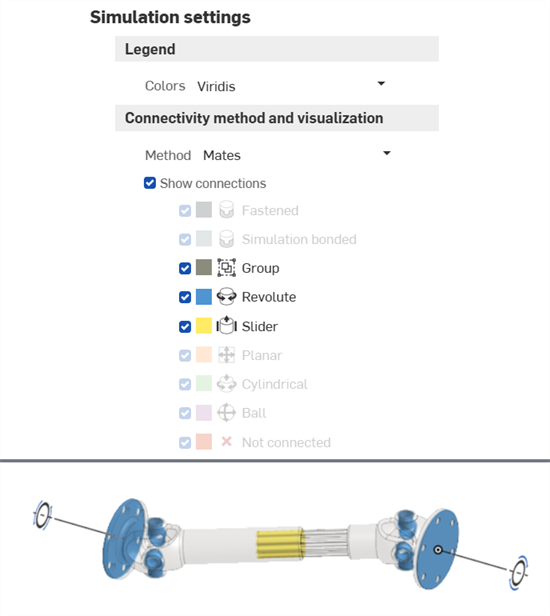
-
Wenden Sie eine oder mehrere Lasten an:
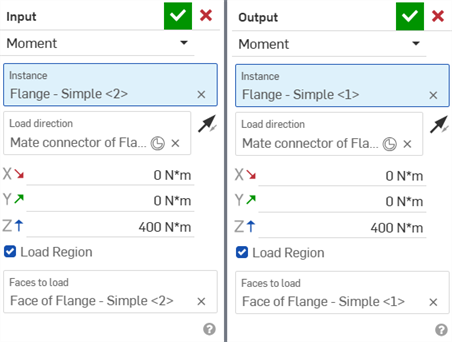
Zwei Moment-Lasten; die Eingangsmoment-Last wird auf den Flansch auf der rechten Seite und die Ausgangsmoment-Last auf den Flansch auf der linken Seite angewendet
-
Öffnen Sie die Simulations-Palette und aktivieren Sie „Trägheitsentlastung“:
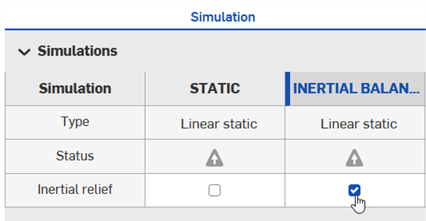
-
Prüfen Sie das Kontrollkästchen „Trägheitsentlastung“:
-
Identifiziert alle Starrkörpermoden der Baugruppe (eine partielle Modalanalyse wird durchgeführt).
-
Betrachtet jeden Starrkörpermode als (potenzielle) Basisfunktion für die Anwendung restaurativer Körperlasten (Kombination von Kräften und/oder Momenten)
-
Wendet das richtige Verhältnis auf jedes potenzielle Last-/Modepaar an, sodass die restaurative Körperlasten die Baugruppe in ein statisches Gleichgewicht mit den aufgebrachten Lasten bringen
-
Führt lineare statische Analysen unter Verwendung eines kombinierten Satzes von angewandten und restaurativen Lasten durch
-
-
Wählen Sie Ergebnisse anzeigen aus:
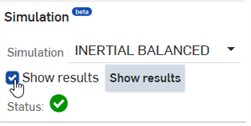
Die Ergebnisse werden angezeigt:

Hinweise
-
Bei der Trägheitsentlastung müssen keine Bauteile in der Baugruppe verankert werden, damit die Simulation erfolgreich ist.
-
Trägheitsentlastung gilt nur für lineare statische Simulation. Sie gilt nicht für die Modalsimulation.
Beispiel
Das Folgende zeigt eine Pleuelstangen-Baugruppe. Die Pleuelstangen-Instanz ist nicht verankert. Auf die Instanz werden zwei Lagerlasten angewendet, und die Trägheitsentlastung ist aktiviert. Die Ergebnisse werden angezeigt, nachdem Ergebnisse anzeigen aktiviert ist:
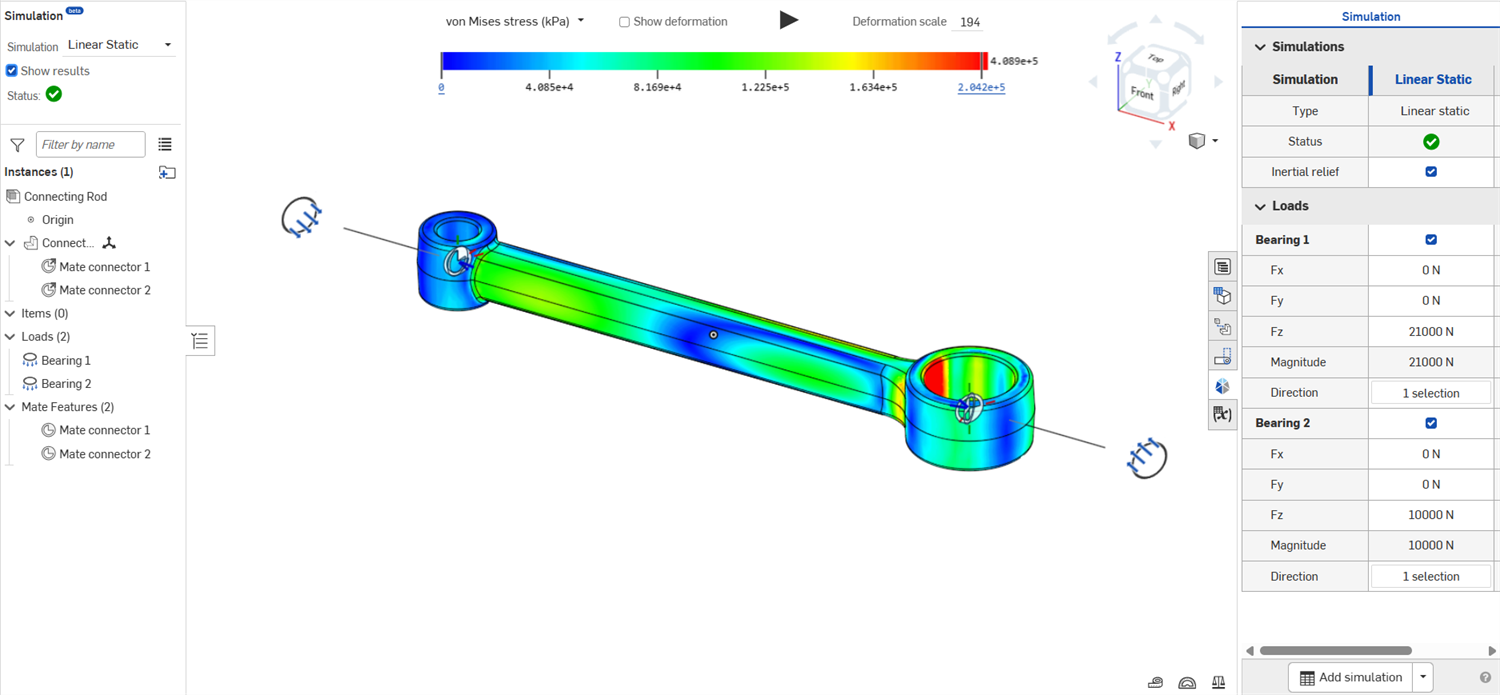
Sobald eine Simulation erstellt ist, können Sie alternative Simulationen erzeugen und diese miteinander vergleichen.
-
Öffnen Sie die Palette „Simulation“ ganz rechts auf dem Bildschirm (unten rot umrandet):
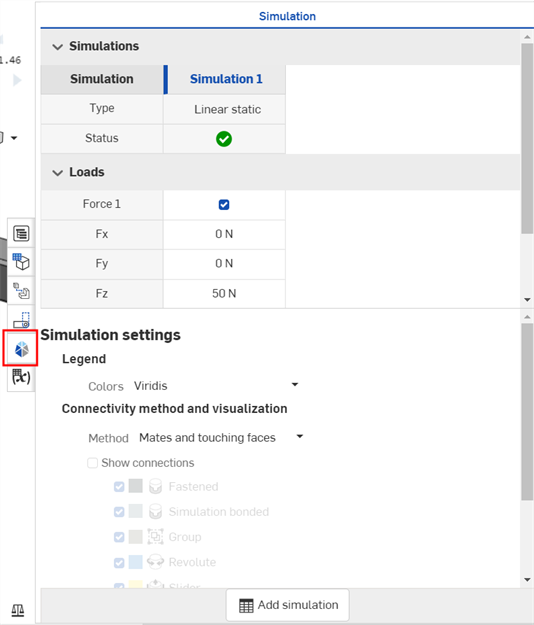
-
Klicken Sie unten im Bildschirm auf die Schaltfläche „Simulation hinzufügen“. Sie können mehrere Simulationen hinzufügen (werden oben in Spalten der Simulationstabelle angezeigt) und deren Lasten direkt in der Tabelle bearbeiten:
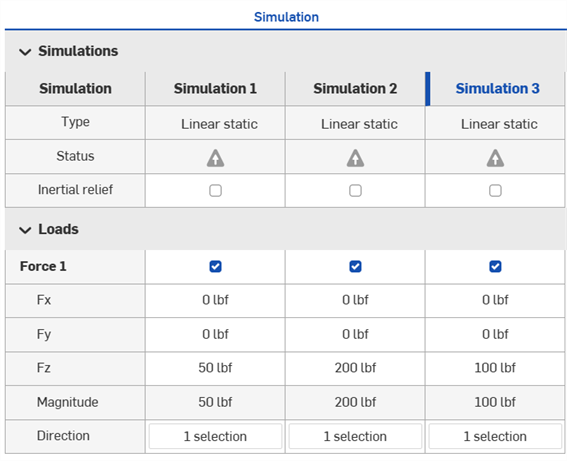
-
Um eine Simulation zu aktivieren und ihre Ergebnisse auf dem Bildschirm anzuzeigen, rechtsklicken Sie auf den Titel der Simulation in der Tabelle und wählen im Kontextmenü „Aktiv setzen“ aus (siehe erstes Bild unten). Alternativ können Sie die Simulation auch aus dem Dropdown-Menü „Simulation“ in der Liste „Baugruppe“ auf der linken Seite des Fensters auswählen, um sie zu aktivieren (siehe zweites Bild unten):
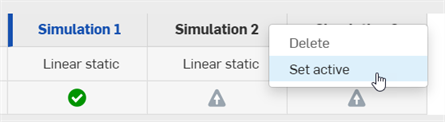
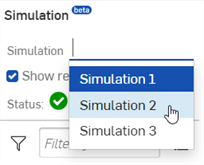
Das folgende Beispiel zeigt, wie Sie eine alternative Methode zur Lösung einer Simulation verwenden können. Für dieses Beispiel wird dieselbe Bremssattelhalter-Baugruppe aus dem obigen Abschnitt Grundlegender Workflow verwendet.
-
Im folgenden Beispiel werden Verknüpfungen als Konnektivitätsmethode verwendet. Die festen Verknüpfungen, die die Schrauben zwischen dem Bremssattelhalter und dem Druckhalter verbinden, werden in der Liste der Verknüpfungs-Features unterdrückt. Es gibt nichts, was den Druckhalter an den Bremssattelhalter bindet:
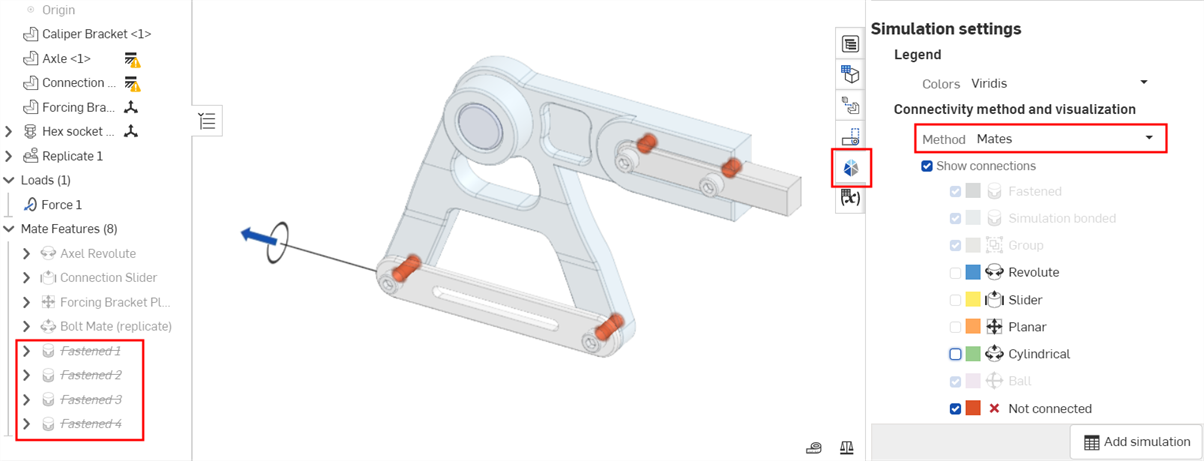
-
Aktivieren Sie „Ergebnisse anzeigen“ im Simulationsbereich oben links. Der Simulationslöser konvergiert nicht, weil die Bewegungen des starren Körpers nicht eingeschränkt sind:
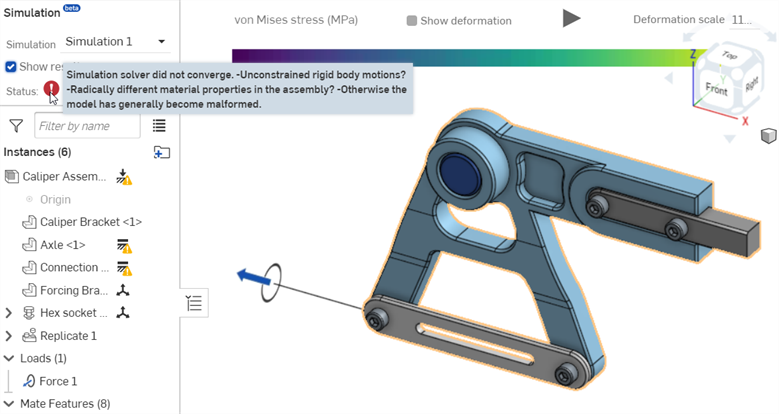
-
Ändern Sie die Konnektivitätsmethode für Verknüpfungen und sich berührenden Flächen. Die sich berührenden Flächen zwischen den Bolzen und dem Bremssattelhalter werden als „Simulationsverbindungen“ behandelt. Die Simulation ist nun vollständig beschränkt und kann gelöst werden:
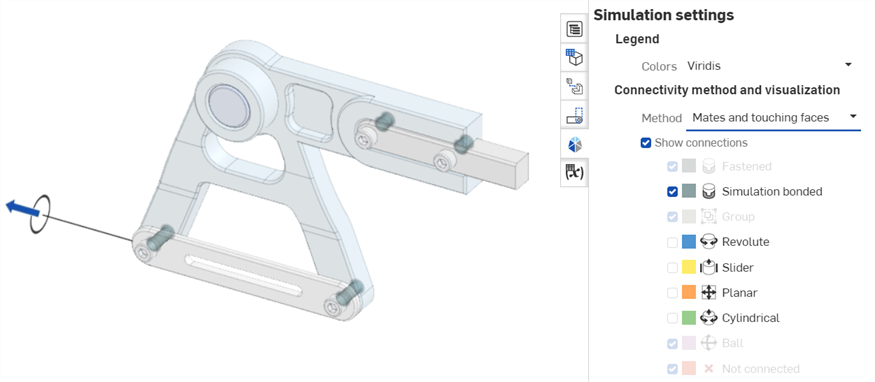
-
Aktivieren Sie „Ergebnisse anzeigen“ im Simulationen-Bereich oben links, um die Simulationsergebnisse anzuzeigen:
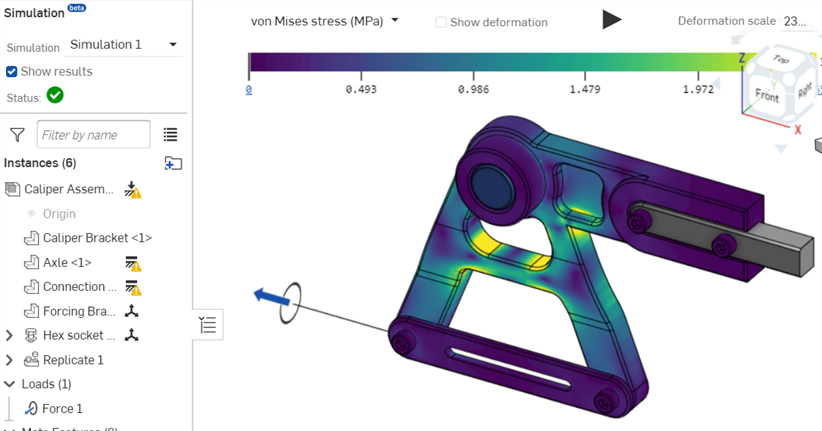
-
Onshape Simulation basiert auf einer proprietären, adaptiv verfeinerten Implementierung der bekannten Finite-Elemente-Methode. Dieser Ansatz ist so optimiert, dass er hochleistungsfähige und genaue Ergebnisse für Bauteile mit beliebiger Form und beliebigen Details liefert. Der Nachteil dieser universell robusten Lösung ist jedoch, dass spezielle Geometriekurse, für die spezielle Elementtypen besser geeignet sind, derzeit zu viele Rechenressourcen benötigen, um sie vernünftig aufzulösen. Dies ist am häufigsten bei dünnwandigen Strukturen zu beobachten. Onshape Simulation zielt darauf ab, diese Leistung in Zukunft zu verbessern. Zurzeit empfehlen wir nicht, Simulation für Geometrien mit einem Seitenverhältnis von über 50:1 zu verwenden.
-
Bei der Zuordnung von Materialien zu nicht fixierten Instanzen/Bauteilen, die in Simulationen verwendet werden, müssen die Eigenschaften Dichte, Poissonzahl, Elastizitätsmodul und Streckgrenze angegeben werden.
Für Bauteile, für die keine Materialeigenschaft für die Streckgrenze definiert ist, werden keine Sicherheitsfaktor-Ergebnisse bereitgestellt. Außerdem können Materialien mit einer Poisson-Ratio von -1,0 oder 0,5 nicht simuliert werden.
Erstellen Sie eine Bibliothek mit eigenen Daten oder verwenden Sie Standardmaterialien (z. B. 6061, Stahl, ABS usw.). Einige Materialien in der Standardbibliothek (z. B. Balsaholz, Graphit, Silikongummi) können nicht simuliert werden.
-
Überschriebene Massenwerte werden in den Simulationsergebnissen ignoriert.
-
Die folgenden Verknüpfungen werden nicht übersetzt und daher von der Simulation nicht unterstützt: Tangentialverknüpfung, Stift-Langloch-Verknüpfung, Parallelverknüpfung und Breitenverknüpfung. Beziehungen (Zahnradverhältnis, Zahnstange-Ritzel-Beziehung, Schraubbeziehung und lineare Beziehung) werden ebenfalls nicht unterstützt.
-
Interaktionen zwischen Instanzen werden immer dann abgeleitet, wenn sich zwei Instanzen berühren. Wenn sich zwei Instanzen nicht berühren (oder sehr nahe beieinander liegen), interagieren sie bei der Simulation nicht miteinander.
-
Standardmäßig wird davon ausgegangen, dass zwei Instanzen, die sich berühren und nicht anderweitig verknüpft sind, aneinander gebunden sind. Im Falle einer Verknüpfung wird die Bindung durch die kinematische Beziehung, die durch die Verknüpfung vorgegeben ist, außer Kraft gesetzt.
-
Bereiche, die in einer Verknüpfung vorgegeben sind, haben keinen Einfluss auf die Simulation. Für eine Simulation sind die anfänglichen Startbedingungen, die durch die Verknüpfungen vorgegeben sind, relevant. Die danach auftretenden Verschiebungen und Drehungen sind eine direkte Folge der linearen Beziehungen, die in der linearen statischen Analyse angenommen wurden.
-
Standardmäßig erstrecken sich die Interaktionen zwischen den Instanzen über kleine Lücken, die im Modell vorgesehen sind. Die Onshape-Simulation funktioniert gut, unabhängig davon, ob die Schnittstellen zwischen den Instanzen bündig sind oder ob Bearbeitungslücken/Toleranzen einbezogen sind.
-
Wenn es Bereiche zwischen Bauteilen gibt, die nahe genug beieinander liegen, um auf eine Verbindung zu schließen, Sie aber nicht wollen, dass sie verbunden sind, verwenden Sie die Verknüpfungs-Simulationsverbindung, um die Interaktion explizit zu definieren. Dies ist besonders nützlich, wenn Ihr Entwurf keilförmige Lücken aufweist, bei denen an der breitesten Stelle des Keils eine Interaktion unwahrscheinlich ist. Je näher die Spitze des Keils ist, desto wahrscheinlicher ist es, dass eine Interaktion die Lücke überbrücken wird.
-
Da in einer Simulation mindestens eine Instanz fixiert sein muss, ist es üblich, eine „Basis“-Baugruppen-Instanz zu erstellen, die als Basis dient. Fixieren Sie die Grundinstanz und verknüpfen Sie dann alle benachbarten Instanzen mit dieser Grundinstanz.
-
Prüfen Sie immer, ob Ihre Baugruppe kinematisch vollständig beschränkt ist. Auch wenn die Simulation unter eingeschränkten Bedingungen toleriert wird, insbesondere wenn sich das belastete System im statischen Gleichgewicht befindet, kann es sein, dass die Simulation nicht konvergiert, wenn das Modell nicht vollständig beschränkt ist. Prüfen Sie, ob eine einzelne Instanz übersetzen oder rotieren kann. Wenn nicht, dann ist Ihre Baugruppe wirklich „statisch“ und bereit für die Simulation.
-
Zusammengesetzte Bauteile werden derzeit in Onshape Simulation nicht unterstützt.
-
In bestimmten Fällen kann die Simulation nicht ausgeführt werden und die Meldung Simulation kann nicht abgeschlossen werden. Versuchen Sie, die Anzahl der angezeigten Instanzen zu reduzieren. Dies ist auf eine der folgenden Ursachen zurückzuführen:
-
Die Simulation verwendet 100 oder mehr Instanzen, zu viele Instanzen sind gruppiert oder zu viele verbunden. Versuchen Sie, die Anzahl der Instanzen und Gruppen zu reduzieren. Oder vermeiden Sie die Verbindungsmethoden Verknüpfungen und berührende Flächen oder Alle sich berührenden Flächen verbinden.
-
Die Komplexität des Simulationsmodells übersteigt die Speichergrenzen des Servers. Erwägen Sie, die Baugruppe zu vereinfachen.
-
Eine weitere Ressource im Learning Center finden Sie unter Einführung in Onshape Simulation (Onshape-Konto erforderlich).