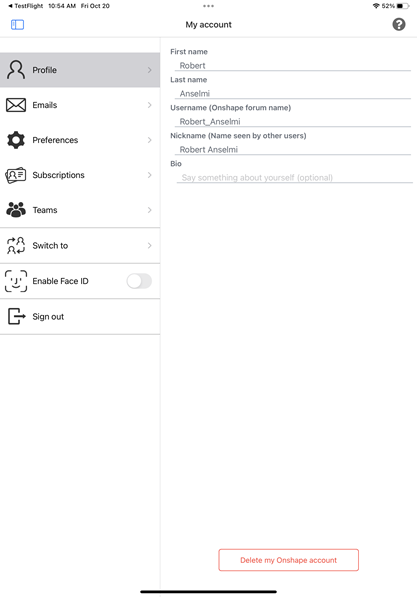Ihr Onshape-Free-Abo verwalten
![]()
![]()
![]()
Das Kontomenü befindet sich in oben rechts in der Benutzeroberfläche. Das Symbol für das Kontomenü kann z. B. so aussehen ![]() und rechts daneben steht Ihr Benutzername. Von diesem Menü aus können Sie auf Folgendes zugreifen:
und rechts daneben steht Ihr Benutzername. Von diesem Menü aus können Sie auf Folgendes zugreifen:
- Mein Konto: Hier können Sie Ihr Onshape-Konto verwalten, Voreinstellungen, Einstellungen für Benachrichtigungen, die Sicherheit und weitere Anpassungen vornehmen. Detaillierte Informationen finden Sie unter Meine Kontoeinstellungen.
- Company-/Classroom-/Enterprise-EinstellungenCompany-/Classroom-/Enterprise-Einstellungen: Hier finden Sie die Kontoeinstellungen für Ihre Company, Ihren Classroom oder Ihr Enterprise. Weitere Informationen finden Sie unter Company-/Classroom-/Enterprise-Einstellungen.
- Support-Tickets anzeigen: Zeigen Sie alle Supportanfragen an, die Sie eingereicht haben. Wenn Sie ein Support-Ticket einreichen möchten, schauen Sie im Hilfe-Menü nach (das Symbol rechts neben Ihrem Namen rechts oben in der Benutzeroberfläche). Weitere Informationen unter Support-Tickets anzeigen.
- App-Store-Entwicklerportal: Für Entwickler und Onshape-Partner, die Apps erstellen und im Onshape App Store veröffentlichen möchten.
- View in dark mode
 - Toggles the dark mode theme on. Dark mode is a low luminance color scheme mainly featuring light elements on dark backgrounds. Dark mode is a limited feature available in Part Studios, Render Studios, Assemblies, and the App Store. It is currently not available in Drawings, PCB Studio and Enterprise analytics, though the toolbars and menus surrounding the main graphics area are displayed in dark mode.
- Toggles the dark mode theme on. Dark mode is a low luminance color scheme mainly featuring light elements on dark backgrounds. Dark mode is a limited feature available in Part Studios, Render Studios, Assemblies, and the App Store. It is currently not available in Drawings, PCB Studio and Enterprise analytics, though the toolbars and menus surrounding the main graphics area are displayed in dark mode. When toggled off, the color scheme returns to the default light mode featuring dark elements on light backgrounds.
Die Ansicht im Dunkel-Modus ist sitzungsspezifisch. Die Umschaltfunktion wird nach dem Abmelden auf das ursprüngliche Design für den Hell-Modus zurückgesetzt. Damit das Dunkel-Modus-Design auch nach dem Abmelden bestehen bleibt, stellen Sie es über „Mein Konto > Einstellungen > Themes dauerhaft ein.
- Abmelden: Melden Sie sich ab und schließen Sie die Onshape-Sitzung.
See Managing Your Onshape Plan > Signing in to an account.
Um von einem Free- oder Education-Abo auf ein Standard-Abonnement zu wechseln, klicken Sie auf der Seite „Dokumente“ oder „Mein Konto“ auf „Upgrade“.
Sie werden zu einer neuen Registerkarte mit Erläuterungen zu den Onshape-Abos weitergeleitet. Klicken Sie auf die Schaltfläche Standard auswählen. Füllen Sie das Formular aus und klicken Sie auf die Schaltfläche Zahlungsinformationen bestätigen. Überprüfen und bestätigen Sie Ihren Kauf.
Sie können alle Features eines Professional-Abonnements ausprobieren und nach Ablauf der Testphase zu einem Professional-Abo wechseln. Weitere Informationen finden Sie unter Ihr Professional-Probeabo verwalten.
Beim Professional-Abo von Onshape können Sie beliebig viele private Dokumente erstellen. Das Professional-Abo ist ein Company-Abo (Sie können für einen oder mehrere Benutzer bezahlen).
- Wenn Sie Onshape zum ersten Mal verwenden wollen, aber noch kein Onshape-Konto haben, klicken Sie auf der Onshape-Startseite auf den Link „Registrieren“ und befolgen Sie die Anleitung.
- Wenn Sie bereits ein Onshape-Konto besitzen, klicken Sie auf der Dokumentenseite oder auf der Seite „Mein Konto“ auf die Schaltfläche Mehr erfahren. Das Dialogfenster „Onshape-Premium-Features entdecken“ wird geöffnet. Führen Sie einen der folgenden Schritte aus:
- Klicken Sie auf den Link „Abos und Preise“ unten links im Dialogfenster und dann auf den Link TESTVERSION ANFRAGEN unter der Spalte Professional-Abonnement. Füllen Sie das Formular „Professional-Testzugang anfordern“ aus und klicken Sie auf SENDEN.
- Klicken Sie auf die Schaltfläche Jetzt chatten und mehr erfahren unten rechts im Dialogfenster. Es öffnet sich ein Chatbot, in dem Sie das Upgrade mit einem Vertriebsmitarbeiter besprechen können.
Wenn Sie einen Upgrade von einem Free-Abo auf ein Professional-Abo durchführen, werden alle schreibgeschützten Dokumente, die vorher auf der Seite „Dokumente“ angezeigt wurden, zu bearbeitbaren Dokumenten. Onshape macht diese Dokumente automatisch für Sie verfügbar.
Um von einem Free-Abo auf ein kostenloses Education-Abo zu wechseln, melden Sie sich zunächst von Ihrem Free-Konto ab:
-
Klicken Sie auf der Onshape-Anmeldeseite auf „Registrieren“.
-
Geben Sie auf der Seite „Erste Schritte mit Onshape“ dieselben Kontaktinformationen ein, die Sie für Ihr Free-Abo verwendet haben.
-
Wählen Sie „Student/Schüler“ bzw. „Lernender“ im Feld „Welcher Gruppe würden Sie sich am ehesten zuordnen?“ aus.
-
Wählen Sie Ihre Schulstufe aus.
-
Markieren Sie das Zustimmungsfeld und klicken Sie auf „Erste Schritte“.
-
Führen Sie den 2. Schritt aus.
-
Klicken Sie auf „Konto erstellen“.
Sie werden zu einer Anmeldeseite weitergeleitet. Geben Sie Ihre Anmeldedaten ein und melden Sie sich bei Ihrem Onshape Education-Abo an.
Benutzer mit Free-Abos können ihr Konto zu löschen und alle persönlichen Daten sowie Dokumentendaten selbst aus Onshape entfernen, ohne Onshape kontaktieren zu müssen.
Wenn Sie Ihr Onshape-Konto löschen, geschieht Folgendes:
- Ihre Konto wird binnen 30 Tagen gelöscht werden. Während dieser Zeit können Sie weder auf Ihr Konto noch auf Ihre Dokumente zugreifen.
- Sobald die Anfrage vollständig bearbeitet wurde, können Ihr Konto und Ihre Daten nicht mehr wiederhergestellt werden. Dokumente, die Ihnen oder Ihrer Company (falls zutreffend) gehören, sind nicht mehr verfügbar, weder für Sie noch für Benutzer, mit denen sie geteilt wurden.
- Alle bestehenden Links (intern zu einem Dokument, z. B. einem verknüpften Bauteil) und etwaige Kopien dieser Dokumente bleiben aktiv.
So löschen Sie Ihr Onshape-Konto:
- Gehen Sie zur Seite Mein Konto und wählen Sie die Registerkarte Profil aus.
-
Klicken Sie unten im Fenster auf Mein Onshape-Konto löschen:

- Lesen Sie die Informationen im modalen Fenster aufmerksam durch. Hier wird erklärt, welche Handlungen in Ihrem Namen gesetzt werden und was mit Ihren Dokumenten geschehen wird:
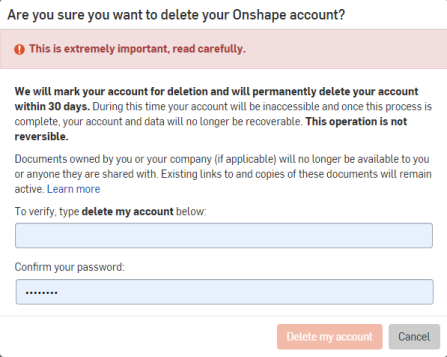
- Wenn Ihnen die Konsequenzen dieses Handelns bewusst sind, geben Sie „Mein Konto löschen“ und Ihr Passwort ein.
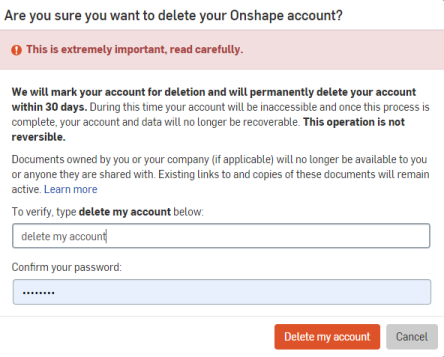
- Die Schaltfläche Mein Konto löschen wird aktiv. Klicken Sie darauf.
Eine Zusammenfassung der Ereignisse wird angezeigt. Wir empfehlen Ihnen, einen Screenshot von diesen Informationen zu erstellen, damit Sie später wieder darauf zurückkommen können. Hier wird erklärt, was beim Löschen Ihres Kontos und mit Ihren Dokumenten geschieht.
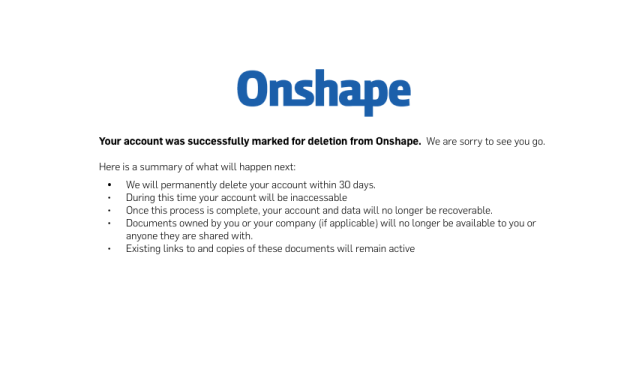
Es ist auch möglich, ein kostenloses Konto in den iOS- und Android-Apps zu löschen. Navigieren Sie dafür zu „Einstellungen > Mein Konto“ und klicken Sie auf die Schaltfläche „Mein Onshape-Konto löschen“: