![]()
Onshape bietet Tools zum Erstellen von Blattskizzengeometrie: Zeichnungselemente wie Linien, Kreise, Bögen und Rechtecke, die auf dem Blatt erstellt wurden.
Tastaturbefehl: L
Erstellen Sie Linien in Ihrer Zeichnung.
- Klicken Sie auf
 .
. - Klicken Sie, um mit dem Zeichnen der Linie zu beginnen.
- Ziehen und klicken Sie mit der Maus, um die nachfolgenden Liniensegmente zu definieren.
- Drücken Sie die Esc-Taste, um die Linie und das Werkzeug zu beenden.
Hinweis: Gegebenenfalls werden horizontale und vertikale Ableitungslinien angezeigt:

Jedes Segment in einer Serie verbundener Linien ist ein separates Element.
Als Hilfe beim Platzieren der Linie werden während des Zeichnens auf bestehenden Objekten Fangpunkte angezeigt. Klicken Sie, wenn ein Fangpunkt angezeigt wird, um automatisch eine Verbindung zu diesem Punkt herzustellen.
Tastaturbefehl: c
Erstellen Sie einen Kreis in der Zeichnung, beginnend beim Mittelpunkt.
-
Klicken Sie auf das Mittelpunkt-Kreis-Tool
 , um den Mittelpunkt zu festzulegen.
, um den Mittelpunkt zu festzulegen. -
Klicken Sie erneut, um den Radius festzulegen.

Erstellen Sie in Ihrer Zeichnung einen Kreis, indem Sie drei Punkte entlang seines Umfangs definieren.
-
Klicken Sie auf das 3-Punkt-Kreis-Tool
 , um den Startpunkt festzulegen.
, um den Startpunkt festzulegen. -
Klicken Sie, um den zweiten Punkt festzulegen.
-
Klicken Sie auf den dritten Punkt, um den Durchmesser festzulegen.
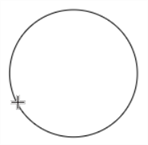
Damit erstellen Sie einen Bogen, der tangential zum Ende einer Linie verläuft.
-
Klicken Sie auf das Tangentialbogen-Tool
 .
. - Klicken Sie auf die Linie oder Kante, zu der der Bogen tangential erstellt werden soll. Dadurch wird der Ausgangspunkt für den Bogen festgelegt.
-
Klicken Sie erneut, um den Endpunkt für den Bogen festzulegen.
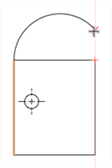
Tastaturbefehl: g
Erstellen Sie ein Rechteck in der Zeichnung, beginnend mit einem Eckpunkt.
-
Klicken Sie auf das Ecke-Rechteck-Tool
 , um eine Ecke zu beginnen.
, um eine Ecke zu beginnen. -
Klicken Sie, um an der diagonalen Ecke zu enden.
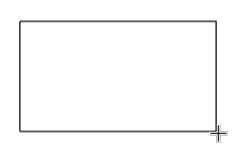
Tastaturbefehl: r
Erstellen Sie ein Rechteck in der Zeichnung, beginnend beim Mittelpunkt.
-
Klicken Sie auf das Mittelpunkt-Rechteck-Tool
 , um den Mittelpunkt festzulegen.
, um den Mittelpunkt festzulegen. -
Klicken Sie erneut, um eine Ecke festzulegen.
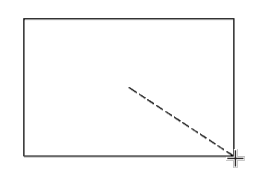
Erstellen Sie einen Spline mithilfe mehrerer Punkte.
- Klicken Sie auf
 .
. - Klicken Sie, um mit dem Spline zu beginnen.
- Klicken Sie, um weitere Punkte für den Spline auszuwählen, damit er in die Ansicht passt.
- Doppelklicken oder drücken Sie die Esc-Taste, um den Spline zu beenden.
Als Hilfe beim Platzieren des Punktes werden während des Zeichnens auf bestehenden Objekten Fangpunkte angezeigt. Klicken Sie, sobald ein Fangpunkt angezeigt wird, um automatisch eine Verbindung zu diesem Punkt herzustellen. Wie bei jedem Spline können Sie die Punkte ziehen, um die Form des Splines zu verändern.
Fügen Sie Punkte entlang eines Splines hinzu.
- Klicken Sie auf
 .
. - Klicken Sie auf eine beliebige Stelle auf dem Spline, um weitere Punkte hinzuzufügen.
- Ziehen und klicken Sie mit der Maus, um die nachfolgenden Liniensegmente zu definieren.
- Drücken Sie die Esc-Taste, um das Tool zu beenden.
Ziehen Sie Splinepunkte, um den Spline zu ändern.
Als Hilfe beim Platzieren des Punktes werden während des Zeichnens auf bestehenden Objekten Fangpunkte angezeigt. Klicken Sie, sobald ein Fangpunkt angezeigt wird, um automatisch eine Verbindung zu diesem Punkt herzustellen.
Fügen Sie einer Skizze Punkte hinzu.
- Klicken Sie auf
 .
. -
Klicken Sie, um die Position des Skizzenpunkts festzulegen.
-
Ziehen Sie den Skizzenpunkt, um seine Position zu ändern.
Fügen Sie einen Schraffurbereich zu einem geschlossenen Skizzenprofilbereich hinzu.
- Klicken Sie auf die Schaltfläche „Schraffurbereich“
 . Das Dialogfenster „Schraffurbereich“ wird geöffnet:
. Das Dialogfenster „Schraffurbereich“ wird geöffnet: 
- Skizzieren Sie ein geschlossenes Profil mit den Skizzen-Tools oben im Dialogfenster, oder wählen Sie ein geschlossenes Skizzenprofil in der Zeichnung aus.
- Wählen Sie eine Norm aus: ANSI, ISO oder Allgemein.
- Wählen Sie aus den folgenden Parametern für die Schraffur aus:
- Muster: Schraffur-Material-Design
- Maßstab: Größe des Schraffurmusters; Auto oder um das 1,0- bis 10,0-Fache der Größe (in Ganzzahl-Schritten).
- Winkel: Winkel des Schraffurmusters; Auto oder 0,0 bis 180 Grad in Schritten von 15 Grad.
- Farbe: Farbe des Schraffurmusters. Standardmäßig wird bei aktivierten Zeichnungseigenschaften die globale Eigenschaft Zeichnungsfarbe für diesen Schraffurbereich verwendet. Deaktivieren Sie die Option, um stattdessen eine benutzerdefinierte Farbe zu verwenden.
Wenn eine benutzerdefinierte Farbe verwendet wird, ist sie in der Zeichnung erst sichtbar, nachdem der Schraffurbereich akzeptiert wurde (durch Klicken auf das Häkchen).
- Klicken Sie auf das Häkchen
 , um den neuen Schraffurbereich zu übernehmen.
, um den neuen Schraffurbereich zu übernehmen.
Am unteren Rand des Dialogfensters wird eine Vorschau des Schraffurbereichs angezeigt.
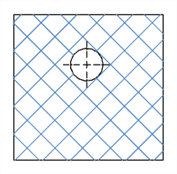
Beispiel eines Schraffurbereichs in einer Seitenansicht eines rechteckigen Skizzenprofils in einer Zeichnung.
Womöglich sehen Sie ein sich drehendes Wartesymbol, während der Schraffurbereich erstellt wird. Mit ESC können Sie die Erstellung der Schraffur abbrechen.
Schraffurbereich bearbeiten
Um einen Schraffurbereich zu bearbeiten, nachdem er angewendet wurde, wählen Sie ihn aus, rechtsklicken Sie und wählen Sie „Schraffur bearbeiten“ aus. Dadurch wird das Dialogfenster „Schraffur“ geöffnet, in dem Sie die Schraffur bearbeiten können.
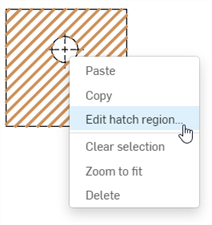
Schraffurbereich löschen
Um eine Schraffur zu löschen, markieren Sie sie und drücken Sie die Entf-Taste auf der Tastatur oder rechtsklicken Sie und wählen Sie „Löschen“ aus dem Kontextmenü aus:

Zeichnungsansichten, in denen Schraffurbereiche angewendet/bearbeitet werden können
In der folgenden Tabelle finden Sie die Ansichten, in denen Sie Schraffurbereiche anwenden und bearbeiten können:
| Ansicht | Schraffur anwenden/bearbeiten |
| Projiziert | ✓ |
| Hilfsansicht | ✓ |
| Schnittansicht | ✓* |
| Ausgerichtete Schnittansicht | ✓* |
| Ausgebrochener Schnitt | ✓* |
| Detailansicht | |
| Bruchansicht | |
| Freistellungsansicht | ✓ |
*Schraffur wird bei der Erstellung der Ansicht automatisch angewendet
Schraffurfarbe hervorgehoben
Schraffurbereiche, die mit den Tools zum Schraffurzeichnen gezeichnet wurden, werden in Orange dargestellt, wobei der Bereich von einer gelben Markierung umgeben ist (linkes Bild unten).
Wenn Sie mit der Maus über den Rand des Bereichs fahren, ändert sich die Hervorhebung: Die Schraffurfarbe ist dann gelb und die Hervorhebung um die Region (und die zugehörigen Knoten) orange (mittleres Bild unten).
In beiden Fällen wird auch der Begrenzungsrahmen der Ansicht gelb hervorgehoben, wenn Sie den Mauszeiger über den Bereich bewegen.
Wenn ein geschlossenes Profil für den Schraffurbereich ausgewählt ist und Sie den Mauszeiger über den Bereich bewegen, ist die Schraffurfarbe in Orange und das Profil in Hellblau hervorgehoben (rechtes Bild unten).
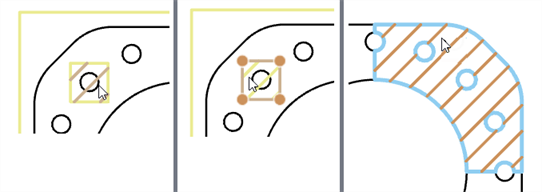
Wenn Sie mit der Maus auf eine andere Stelle in der Ansicht gehen (außerhalb der Schraffurbereiche), wird der Begrenzungsrahmen der Ansicht in Orange, die Umgebung der mit den Zeichen-Tools gezeichneten Schraffurbereiche in Gelb und die Schraffurfarbe des geschlossenen Profils ebenfalls in Geld hervorgehoben (das Profil wird nicht hervorgehoben):
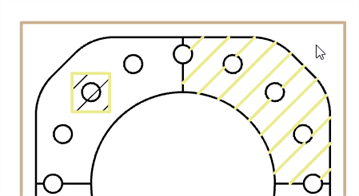
Shortcut: m
Trimmen Sie eine Kurve bis zum ersten Schnittpunkt bzw. zur ersten Begrenzungsgeometrie. Wenn kein Schnittpunkt bzw. keine Begrenzungsgeometrie gefunden wird, wird die gesamte Kurve gelöscht. Punkte lassen sich auch löschen, indem Sie die Punkte anklicken.
- Klicken Sie auf
 .
. -
Klicken Sie zum Trimmen auf die Kurve oder den Punkt.
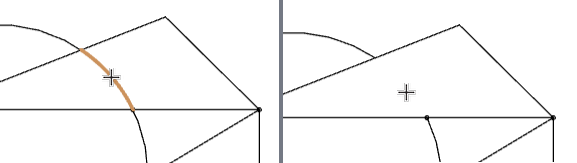
Bogensegment trimmen
-
Wenn Sie Bemaßungen und Beschriftungen ausrichten, bewegen Sie die Maus über Kanten, Mittelpunkte oder andere Linien, um rote Rückschlusspunkte zu aktivieren. Verwenden Sie die Rückschlusspunkte, um die Position des Elements beim Erstellen oder Ziehen einer Bemaßung oder Beschriftung zu erfassen. Ebenso können Sie die Maus vertikal oder horizontal über Ansichten, Linien, Bemaßungen oder Anmerkungen bewegen, um vertikale und horizontale Rückschlusspunkte zu aktivieren. Verwenden Sie diese Rückschlusspunkte, um die Position des Elements vertikal oder horizontal von der gewünschten referenzierten Beschriftung abzuleiten.
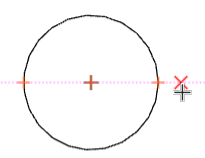
- Wie bei Part-Studio-Skizzen können Sie negative Werte für Bemaßungen eingeben, um die Richtung des Element umzukehren.
-
Informationen zur Formatierung finden Sie unter Skizzengeometrie-Stile.
-
Informationen zu Skizzenbedingungen finden Sie unter Arbeiten mit Zwangsbedingungen in Zeichnungen.