![]()
Mit Datumspunkten können Sie assoziative Bezugspunkt-Symbole in der Zeichnungsansicht auf einer Oberfläche, die als lineare oder runde Kante dargestellt wird, erstellen und platzieren. Damit identifizieren Sie die Bezugspunkt-Ebenen des Bauteils:

Bezugspunkte und geometrische Toleranzen sind ein wesentliches Element, um in einer Zeichnung auf Fertigungsabweichungen hinzuweisen.
Fügen Sie der Zeichnung einen Bezugspunkt hinzu. Bleiben Sie auf der Bezugspunkt-Registerkarte, um Bezugspunkte schnell entlang der Zeichenansichtskanten zu platzieren. Das Namensfeld wird automatisch mit einem Buchstaben befüllt, lässt sich aber ändern. Klicken Sie auf eine Ansichtskante, um das Bezugssymbol mit einer Hinweislinie zu verbinden. Klicken Sie erneut, um es zu platzieren. Das Tool bleibt aktiv, damit Sie hintereinander weitere Symbole platzieren können.
Klicken Sie auf die Bezugspunktziel-Registerkarte, um einen bestimmten Bereich zu definieren, auf den ein anderer Bezugspunkt angewendet werden soll. Wählen Sie in der Zielbereich-Dropdown-Liste eine Form aus. Wählen Sie in der Stil-Dropdown-Liste eine Beschreibung aus. Markieren Sie die Bereichsgröße, um die Zielform anzugeben. Ein Durchmesser definiert die Größe eines X, Punkts oder Kreises, während die Größe eines Rechtecks durch die seitlichen Längen definiert wird. Wählen Sie die Genauigkeit in der Dropdown-Liste aus. Geben Sie einen Wert für Durchmesser ein. Klicken Sie auf eine Ansichtsposition, um das Symbol anzuhängen. Klicken Sie erneut, um es zu platzieren.
Akzeptieren Sie das Dialogfenster oder fügen Sie mithilfe von Zielen Dimensionen hinzu. Verwenden Sie die Ursprungs-Zielposition, wenn es einen Scheitelpunkt gibt, an dem sich die X- und Y-Achse schneiden. Oder definieren Sie die X- und Y-Richtungen, indem Sie Kanten in der Ansicht auswählen. Klicken Sie auf die X- und Y-Pfeile in entgegengesetzter Richtung, um die Platzierung der Bemaßung umzukehren. Akzeptieren Sie den Bezugspunkt.
Zum Neupositionieren wählen Sie die Griffpunkte an der Basis aus oder ziehen das Ende. Zum Bearbeiten öffnen Sie per Rechtsklick das Kontextmenü oder doppelklicken Sie mit der linken Maustaste.
Fügen Sie eine Form- und Lagetoleranz hinzu. Wählen Sie das Toleranzsymbol aus, geben Sie die Toleranz ein und geben Sie alle erforderlichen Bezugspunkte ein. Fügen Sie eine Hinweislinie ein, fügen Sie Symbole sowie Modifikatoren für die Form- und Lagetoleranz hinzu, z. B. die maximale Materialbedingung. Wählen Sie eine beliebige Kombination aus freiem Zustand, Tangentenebene oder projizierter Toleranzzone.
Fügen Sie weitere Frames hinzu, indem Sie auf das Symbol zum Hinzufügen von Frames klicken. Aufeinanderfolgende Frames bieten eine neue Option in der Symbol-Dropdown-Liste für zusammengesetzte Elemente. Dadurch erstreckt sich das Symbol über beide Frames. Entfernen Sie unnötige Frames, indem Sie auf das Symbol zum Entfernen des letzten Frames klicken.
Klicken Sie auf eine beliebige Stelle auf dem Blatt oder auf eine Bemaßung, um die Form- und Lagetoleranz zu platzieren. Platzieren Sie weitere geometrische Toleranzen oder akzeptieren Sie das Dialogfenster. Bei Platzierung auf einer Bemaßung wird die Form- und Lagetoleranz an der Bemaßung verankert und lässt sich dann mit ihr verschieben. Zum Lösen ziehen Sie die Form- und Lagetoleranz von einer Bemaßung weg. Um die Bemaßung leichter per Einfangen auszurichten, ziehen Sie sie einfach auf eine Bemaßung.
Zum Bearbeiten einer Form- und Lagetoleranz öffnen Sie per Rechtsklick das Kontextmenü oder doppelklicken mit der linken Maustaste, um das Bearbeitungsdialogfenster zu öffnen.
- Klicken Sie auf
 .
. - Geben Sie im Dialogfenster die erforderliche Bezeichnung ein.
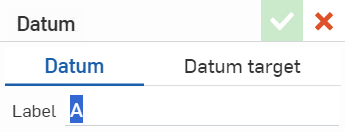
- Klicken Sie, um eine Kante für eine Bauteilansicht auszuwählen. Ziehen Sie die Maus weg von der Kante, um eine Bezugspunktlinie zu erstellen.
- Klicken Sie, um das Bezugspunktsymbol festzulegen.
Beim Bewegen der Maus werden Sie dünne, rote gestrichelte Linien bemerken, wenn sich der Mauszeiger in der Nähe anderer Objekte befindet. Dies sind Ableitungslinien, auf die Sie die Bemaßung ausrichten können. Klicken Sie einfach auf die angezeigte Linie, um die Bemaßung auf diese Linie auszurichten.
-
Klicken Sie auf den Bezugspunkt, den Sie gestalten möchten. Klicken Sie dann auf das Symbol für die Stile-Palette rechts auf der Seite:
-
Bearbeiten Sie die Schriftart, die Texthöhe, die Farbe und die Bezugspunktgröße:
![]()
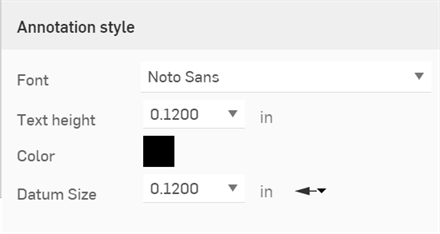
- Klicken Sie auf
 .
. - Klicken Sie auf das Bezugspunkt-Ziel.
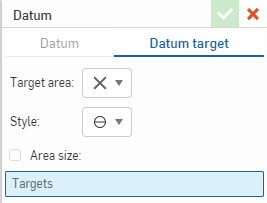
- Wählen Sie aus der Dropdown-Liste für den Zielbereich eine Form aus.
Punkt (X): Wählen Sie einen Punkt in der Zeichenansicht aus.
Punkt (Punkt): Wählen Sie einen Punkt in der Zeichenansicht aus.
- Kreis: Definieren Sie einen kreisförmigen Bereich in der Zeichenansicht.
- Rechteck: Definieren Sie einen rechteckigen Bereich in der Zeichenansicht.
Benutzerdefiniert: Geben Sie einen beliebigen geschlossenen Bereich in der Zeichenansicht an.
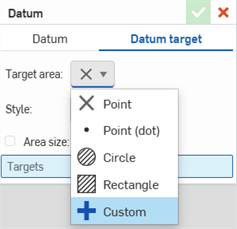
- Wählen Sie aus der Dropdown-Liste einen Stil für die Ziel-Beschreibung aus.
- Geben Sie die Bereichsgröße für das Ziel an:
(Optional) Punkt (X): Markieren Sie das Bereichsgröße-Feld und geben Sie den Durchmesser an. Wählen Sie im Dropdown-Menü die Genauigkeit aus.
(Optional) Punkt (Punkt): Markieren Sie das Bereichsgröße-Feld und geben Sie den Durchmesser an. Wählen Sie im Dropdown-Menü die Genauigkeit aus
- Kreis: Geben Sie den Durchmesser an. Wählen Sie im Dropdown-Menü die Genauigkeit aus.
- Rechteck: Geben Sie die Seitenlängen an. Wählen Sie im Dropdown-Menü die Genauigkeit aus
- Benutzerdefiniert: Der Bereich kann für benutzerdefinierte Auswahlen nicht geändert werden.
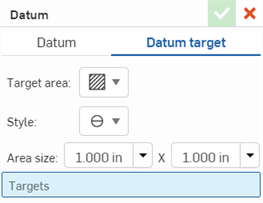
- Platzieren Sie das Ziel durch Klicken auf dem Blatt.
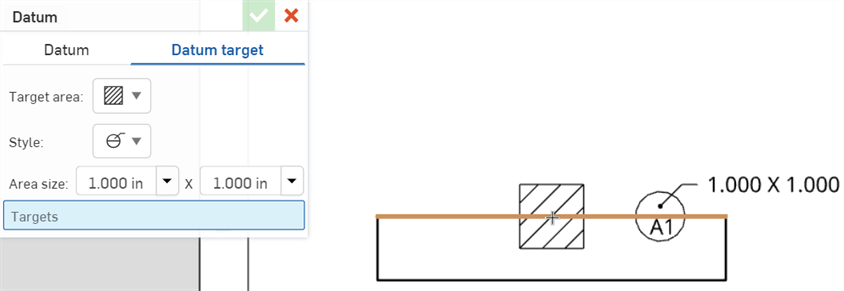
- Klicken Sie erneut, um die Ziel-Beschreibung zu platzieren.
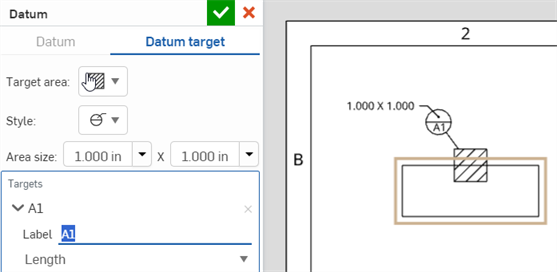
- Ändern Sie ggf. die Bezeichnung des Ziels. Wenn Sie im Dialogfenster „Bezugsziel“ weitere Ziele hinzufügen, wird die Ziffer der Bezeichnung erhöht (A2, A3, A4 usw.). Wenn Sie neue Ziele hinzufügen, erhöht sich der Buchstabe der Bezeichnung (B1, C1, D1 usw.).
- Als Nächstes wählen Sie den Ursprung für das Ziel aus. Die genaue Position des Ziels wird relativ zu diesem Ausgangspunkt bestimmt. Sie können diese Position entweder anhand des Abstands oder des Winkels zu diesem Ursprungspunkt angeben. (Der Ursprung kann nicht für benutzerdefinierte Zielformen festgelegt werden.)
- So definieren Sie die Zielposition anhand des Abstands:
- Wählen Sie in der Dropdown-Liste die Länge aus.
- Klicken Sie, um den Ursprung zu platzieren.
- Geben Sie den Abstand der X-Position und Y-Position des Ziels vom Ursprung an.
- Legen Sie optional in der Abstand-Dropdown-Liste die Genauigkeit fest.
- Verwenden Sie die Pfeiltasten X und Y, um die Ausrichtung des Ziels relativ zum Ursprung zu ändern.
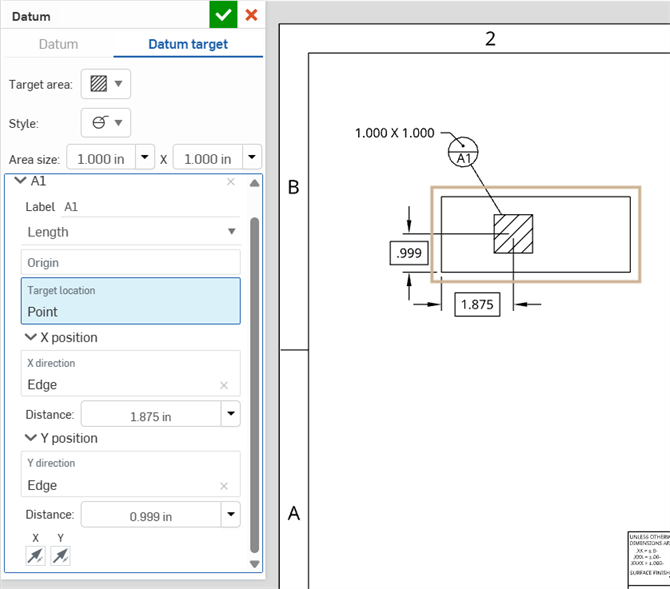
- So definieren Sie das Ziel anhand des Winkels:
- Wählen Sie in der Dropdown-Liste „Winkel“ aus.
- Klicken Sie, um den Ursprung in der Mitte eines Kreises oder Bogens zu platzieren.
- Geben Sie den Durchmesser-Abstand des Ziels vom Ursprung an. Das Ziel wird in der Hälfte dieses Abstands (d. h. des Radiusabstands) vom Ursprung platziert.
- Geben Sie als Nächstes den Winkel für das Ziel an. Das Ziel wird in diesem Winkel zur Horizontalen platziert.
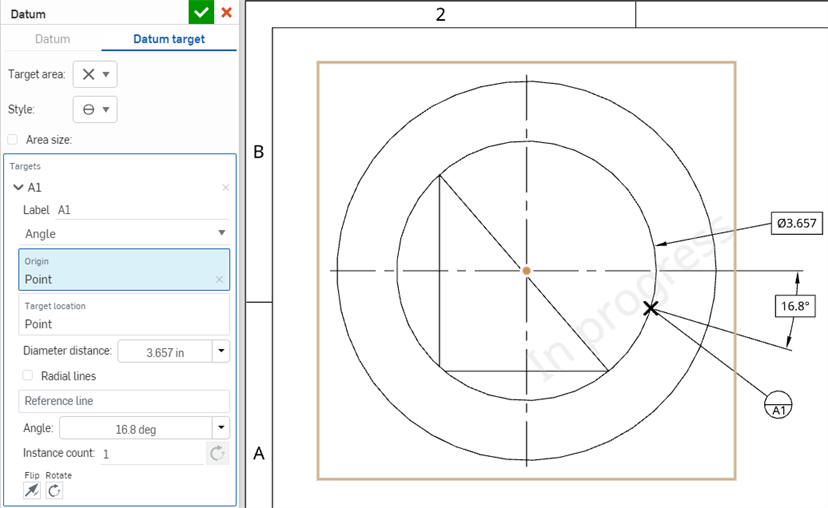
- Klicken Sie optional auf die Dropdown-Listen für den Durchmesser, Abstand und Winkel, um die Genauigkeit festzulegen.
- Klicken Sie auf die Option „Radiale Linien“, um eine Linie vom Ursprung zum Ziel anzuzeigen.
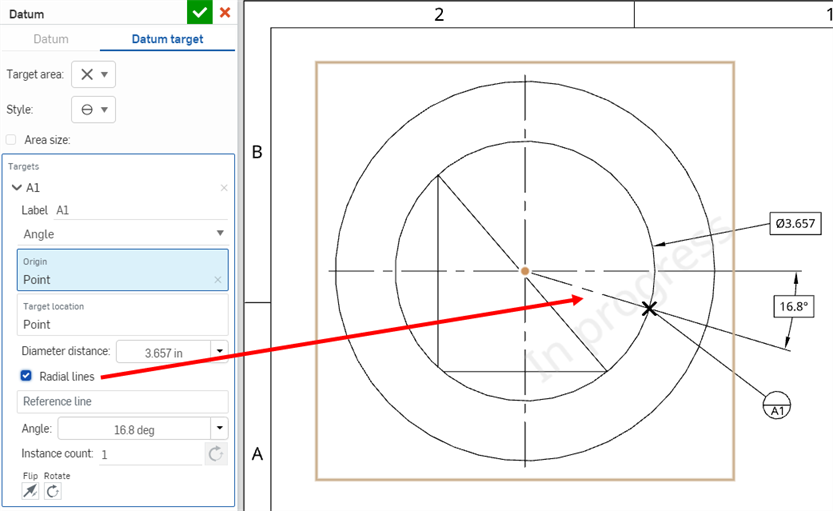
- Um eine andere Referenz als die horizontale Referenz anzugeben, klicken Sie auf das Feld „Referenzlinie“ und wählen Sie eine Kante aus. Das Ziel wird in einem Winkel zu dieser Linie platziert.
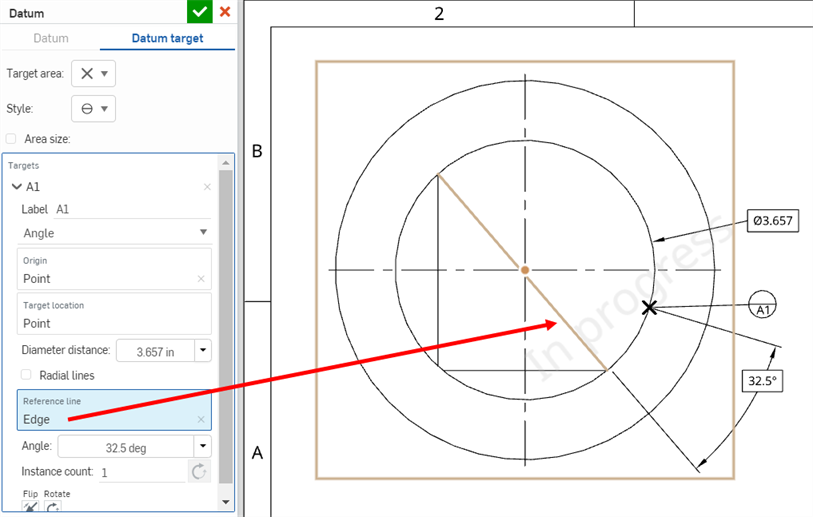
- Verwenden Sie ggf. die Schaltflächen „Umkehren“ und „Drehen“, um die Ausrichtung des Ziels relativ zum Ursprung zu ändern.
- Fügen Sie Instanzen des Bezugspunkt-Ziels mit der Option „Instanz“ hinzu. Alle Instanzen“ werden entlang eines 360-Grad-Bogens gleichmäßig verteilt. Klicken Sie auf die Schaltfläche „Entgegengesetzter Richtung“, um die Instanzen gegen den Uhrzeigersinn statt im Uhrzeigersinn anzuordnen.
- So definieren Sie die Zielposition anhand des Abstands:
- Klicken Sie im Dialogfenster „Bezugspunkt-Ziel“ in das Feld „Ziele“, um weitere Ziele hinzuzufügen. (Klicken Sie in den Bereich, um einen Tool-Tipp für das Ziel hinzuzufügen.) Alle Ziele, die im Dialogfenster hinzugefügt werden, beginnen mit demselben vorangestellten Buchstaben (z. B. A1, A2, A3 usw.).
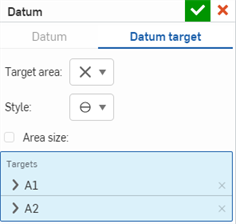
- Klicken Sie auf das Häkchen, um das Dialogfenster „Bezugspunkt“ zu schließen.
-
Klicken Sie auf das Bezugspunkt-Ziel, das Sie gestalten möchten. Klicken Sie dann rechts auf das Symbol für die Palette „Stile“:
-
Bearbeiten Sie Schriftart, die Texthöhe, die Farbe, das Schraffurmuster und den Schraffurmaßstab:
![]()
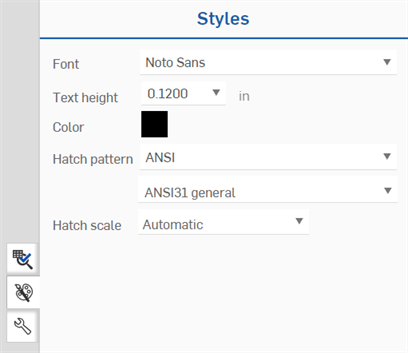
- Rechtsklicken Sie auf die Bemaßung, die Sie ausblenden möchten. Klicken Sie dann auf „Bemaßung ausblenden“.
- Wiederholen Sie dies für jede Bemaßung, die Sie ausblenden möchten.
- Um ausgeblendete Bemaßungen einzublenden, rechtsklicken Sie auf die Zielbezeichnung und wählen dann „Bemaßungen anzeigen“ aus.
- Um nur die Bemaßungen für dieses Ziel anzuzeigen (A1 im Beispiel unten), klicken Sie auf „Dieses Ziel“.
- Um alle Bemaßungen für alle Ziele anzuzeigen, die mit dieser Bezeichnung verknüpft sind (A1 und A2 im Beispiel unten), klicken Sie auf „Alle Ziele“.
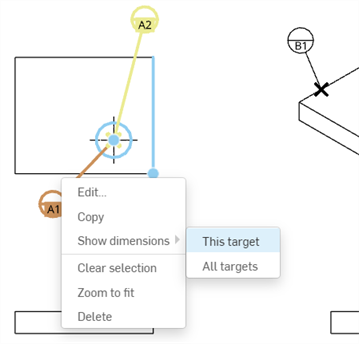
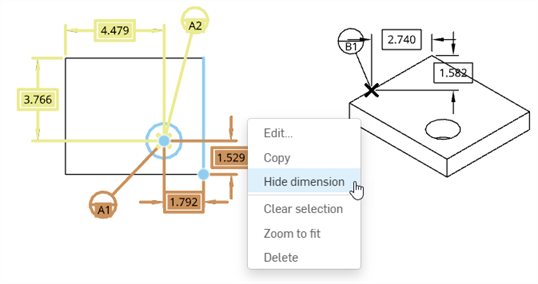
- Sie können einen Bezugspunkt nach dem Platzieren auch an eine andere Stelle ziehen: Klicken Sie darauf, um ihn auszuwählen, und ziehen Sie dann.
- Sie können einen Bezugspunkt näher heran oder weiter weg vom Platzierungspunkt auf der Zeichnung ziehen. Die Maßhilfslinie passt sich entsprechend an.
- Sie können Bezugspunkte mit Beschreibungen gruppieren. Weitere Informationen finden Sie unter Beschreibung (Stücklistensymbol).
-
Sie können ein Bezugspunkt an einer beliebigen Stelle auf einer Bemaßungs-Hinweislinie platzieren.
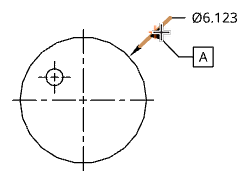
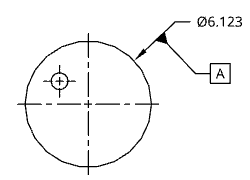
-
Bezugspunkte können auch auf linearen Bemaßungs-Maßhilfslinien platziert werden.
-
Bezugspunkte können auf einer Maßhilfslinie platziert und über die Maßhilfslinie hinaus gezogen werden.
-
Wenn ein Bezugspunkt Bemaßungspfeilspitzen oder Linien verdeckt, werden die verdeckten Elemente ausgeblendet.
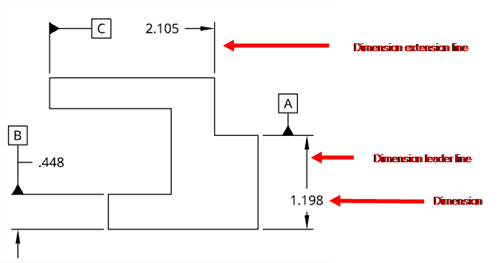
-
- Zum Ändern der Bezeichnung klicken Sie auf den Bezugspunkt. Klicken Sie dann doppelt auf das hervorgehobene Rechteck:
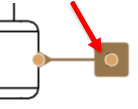
Das Dialogfenster „Bezugspunkt“ wird geöffnet und Sie können die Bezeichnung ändern. Sie können das Dreieck auch in der Eigenschaftseinstellung für alle Pfeilspitzen über die Palette „Eigenschaften“, die Registerkarte „Beschriftungen“ und die Einstellung „Pfeilspitze“ ändern.
-
Wenn Sie ein Bezugspunkt-Ziel in einer Reihe auswählen, werden das Ziel und die zugehörige Fläche blau hervorgehoben. Alle anderen Bezugspunkte in der Reihe werden sekundär gelb hervorgehoben:
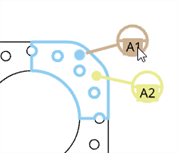
-
Sie können Bezugspunkt-Symbole an Bohrungsbeschreibungen und an Radius- und Durchmesserbemaßungen anhängen. Es ist jedoch nicht möglich, Bezugspunkt-Symbole an Radius- oder Durchmesserbemaßungen anzuhängen, die in eine verkürzte Bemaßung umgewandelt werden können (z. B. eine Bemaßung in der Detailansicht).