Modelle mit AR anzeigen
![]()
Die AR-Ansicht ist ein Onshape-Feature, mit dem Sie Modelle mit Augmented Reality in einer echten Umgebung betrachten können. In diesem Ansichtsmodus lässt sich ein Modell (Bauteil oder Baugruppe) im Raum platzieren und ansehen.
Die AR-Ansicht wird unterstützt, wenn Onshape auf einer iOS-Plattform verwendet wird. Sie ist in Part Studios und Baugruppen verfügbar.
Die AR-Ansicht ist schreibgeschützt. Das Modell kann nicht bearbeitet werden. Sie können das Modell jedoch im Anzeigebereich platzieren, es drehen und von allen Seiten betrachten sowie in der AR-Ansicht Schatten unter den Modellen sehen.
In einem Part Studio zur AR-Ansicht wechseln
Stellen Sie sicher, dass Onshape die Gerätekamera verwenden darf. So bewegen Sie ein Bauteil in einem Part Studio:
-
Tippen Sie auf den Ansichtswürfel.
-
„AR-Ansicht“ aus der Liste der Optionen auswählen
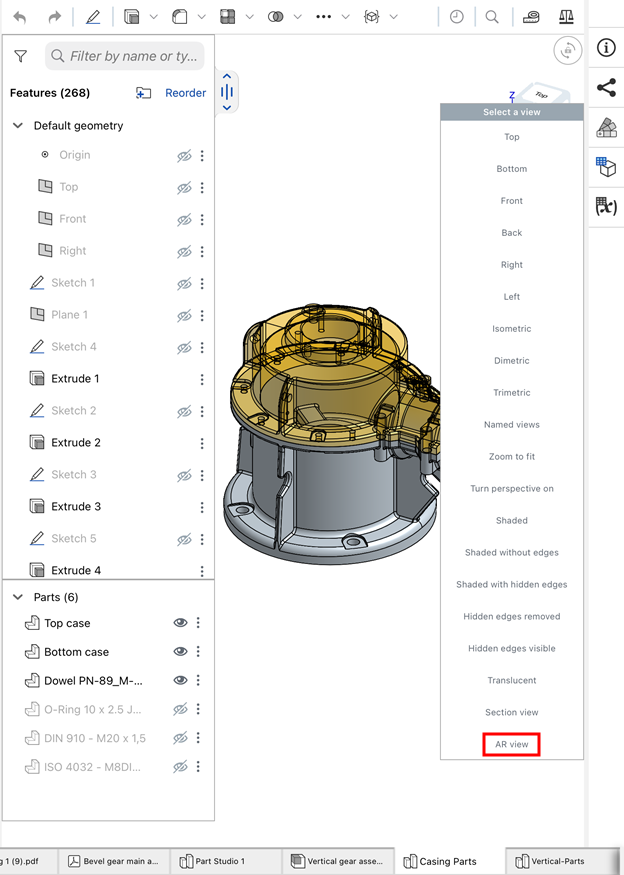
-
Wenn die AR-Ansicht aktiviert ist, sehen Sie, worauf die Kamera gerichtet ist. Bewegen Sie das Gerät so, dass eine flache Oberfläche ins Blickfeld kommt. Die untere Ebene des Modells wird verwendet, um das Modell auf der Oberfläche auszurichten. Die Grundebene ist durch einen hellblauen Quaderumriss gekennzeichnet.
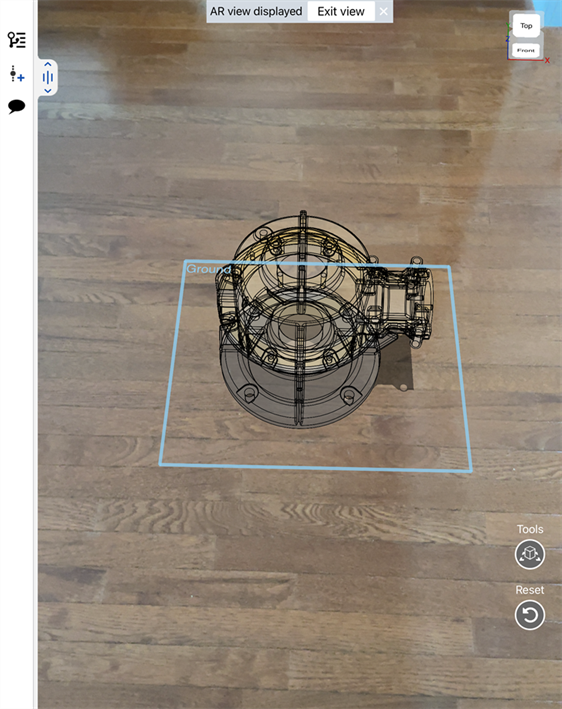
-
Tippen Sie in der Ansicht auf die Position, an der das Bauteil platziert werden soll. Nach dem Platzieren wird die Grundebene ausgeblendet.
-
Mit zwei Fingern schwenken, um das Bauteil zu drehen
-
Zum Zoomen oder Verkleinern die Finger zusammen oder auseinander ziehen
-
Zum Verschieben des Objekts tippen und ziehen
-
Tippen Sie doppelt, um das Bauteil in der AR-Ansicht zurückzusetzen.
-
Klicken Sie in der Feature-Liste auf das Augensymbol (
 ) neben einem beliebigen Bauteil, um dessen Sichtbarkeit umzuschalten (ein-/ausblenden).
) neben einem beliebigen Bauteil, um dessen Sichtbarkeit umzuschalten (ein-/ausblenden). -
Klicken Sie auf das Drei-Punkte-Menü, um andere Skizzen (aus der Feature-Liste) oder andere Bauteile (aus der Bauteil-Liste) auszublenden.
-
Wenn das Part Studio über Konfigurationen verfügt, werden diese in der AR-Ansicht über der Feature-Liste angezeigt. Sie können aus allen vorhandenen Konfigurationen auswählen.
-
-
Klicken Sie auf die Schaltfläche Tools, um auf die folgenden Menü-Optionen zuzugreifen:
-
Bild in Fotos speichern: sichert die aktuelle Ansicht in der Foto-App auf Ihrem Mobilgerät.
-
AR-Gesten überprüfen: öffnet ein Banner am unteren Bildschirmrand zum Ansehen der AR-Gesten, die auf dem Bildschirm verwendet werden können.
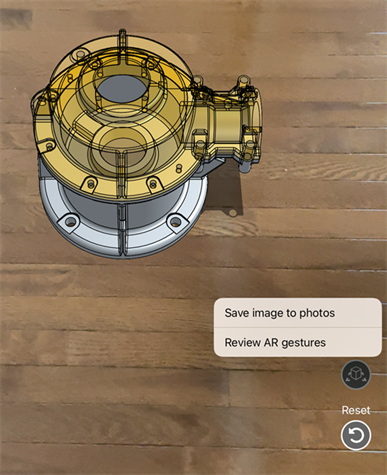
-
-
Klicken Sie auf die Schaltfläche Zurücksetzen, um die Positionierung zurückzusetzen, falls Sie mit der Platzierung des Modells unzufrieden sind.
-
Wenn Sie mit der Betrachtung des Bauteils in der AR-Ansicht fertig sind, tippen Sie oben im Fenster auf „Ansicht beenden“ oder auf den Befehl im Ansichtswürfel-Menü.
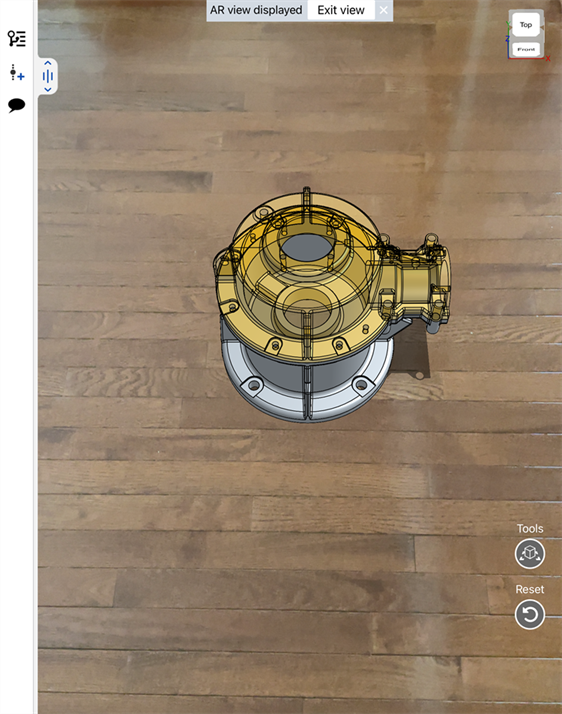
Zugriff auf AR in einer Baugruppe anzeigen
Stellen Sie sicher, dass Onshape die Gerätekamera verwenden darf. So bewegen Sie ein Bauteil oder eine Baugruppe in einer Baugruppe:
-
Tippen Sie auf den Ansichtswürfel.
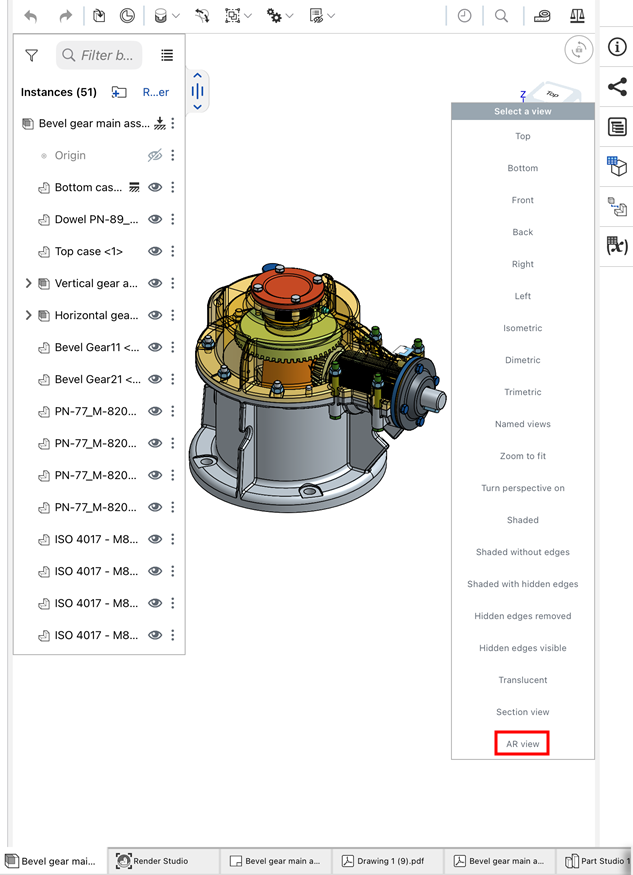
-
„AR-Ansicht“ aus der Liste der Optionen auswählen
-
Wenn die AR-Ansicht aktiviert ist, sehen Sie, worauf die Kamera gerichtet ist. Bewegen Sie das Gerät so, dass eine flache Oberfläche ins Blickfeld kommt. Die untere Ebene des Modells wird verwendet, um das Modell auf der Oberfläche auszurichten. Die Grundebene ist durch einen hellblauen Quaderumriss gekennzeichnet.
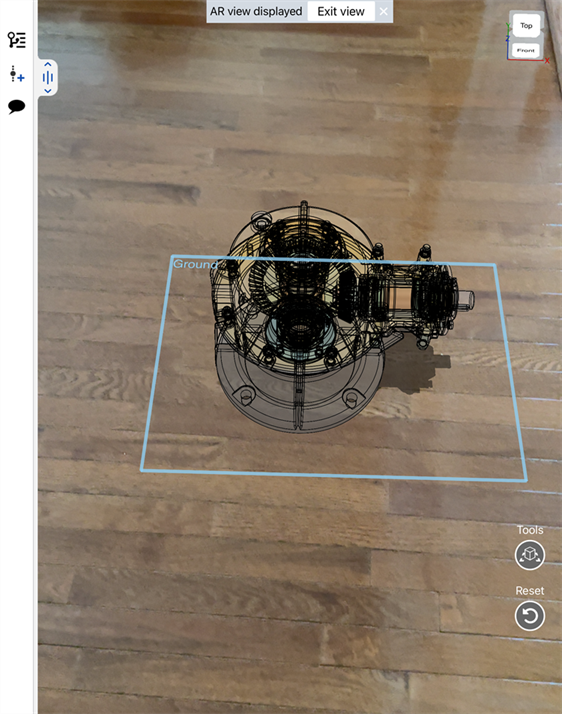
-
Tippen Sie in der Ansicht auf die Position, an der das Bauteil oder die Baugruppe platziert werden soll. Nach dem Platzieren wird die Grundebene ausgeblendet.
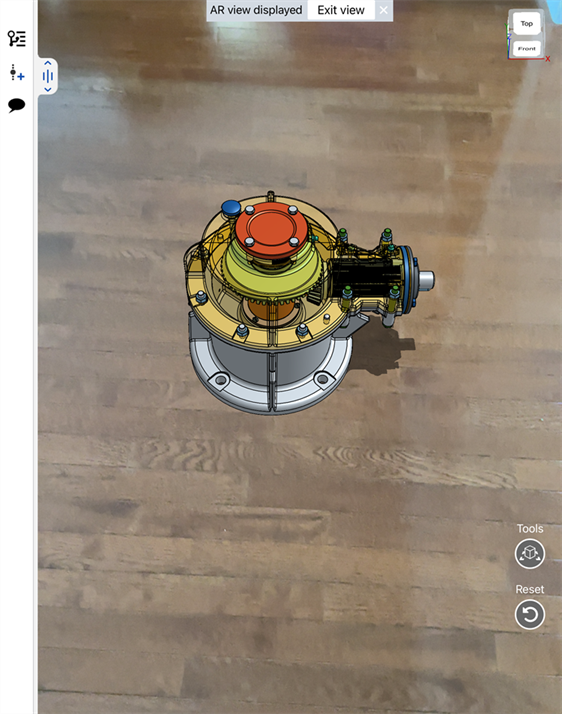
-
Mit zwei Fingern schwenken, um das Bauteil zu drehen
-
Zum Zoomen oder Verkleinern die Finger zusammen oder auseinander ziehen
-
Zum Verschieben des Objekts tippen und ziehen
-
Tippen Sie doppelt, um das Bauteil in der AR-Ansicht zurückzusetzen.
-
Klicken Sie neben einer beliebigen Instanz in der Instanzenliste auf das Augensymbol (
 ), um dessen Sichtbarkeit umzuschalten (ein-/ausblenden).
), um dessen Sichtbarkeit umzuschalten (ein-/ausblenden). -
Klicken Sie auf das Drei-Punkte-Menü, um andere Instanzen auszublenden, alle Instanzen auszublenden oder alle Instanzen anzuzeigen (sofern ausgeblendete Instanzen vorhanden sind).
-
Wenn die Baugruppe über Konfigurationen verfügt, werden diese in der AR-Ansicht über der Instanzenliste angezeigt. Sie können aus allen vorhandenen Konfigurationen auswählen.
-
-
Klicken Sie auf die Schaltfläche Tools, um auf die folgenden Menü-Optionen zuzugreifen:
-
Bild in Fotos speichern: sichert die aktuelle Ansicht in der Foto-App auf Ihrem Mobilgerät.
-
AR-Gesten überprüfen: öffnet ein Banner am unteren Bildschirmrand zum Ansehen der AR-Gesten, die auf dem Bildschirm verwendet werden können.
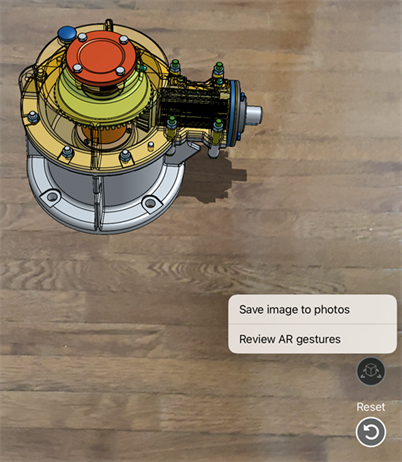
-
-
Klicken Sie auf die Schaltfläche Zurücksetzen, um die Positionierung zurückzusetzen, falls Sie mit der Platzierung des Modells unzufrieden sind.
-
Wenn Sie mit der Anzeige in der AR-Ansicht fertig sind, tippen Sie oben im Fenster auf Ansicht beenden oder wählen Sie AR beenden Option „Ansicht“ im Menü „Würfel anzeigen“:
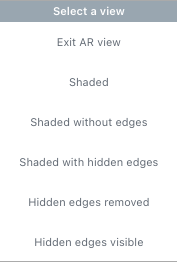
Schnittansicht
Erstellen Sie eine Schnittansicht, indem Sie eine Schnittebenenlinie platzieren und eine Richtung angeben. So erstellen Sie in der AR-Ansicht eine Schnittansicht:
-
Nachdem Sie ein Teil platziert haben, wählen Sie eine Ebene, eine planare Verknüpfung oder einen Verbindungsstecker aus.
-
Tippen Sie auf den Ansichtswürfel in der oberen rechten Ecke des Grafikbereichs und wählen Sie dann Schnittansicht aus dem Menü aus:
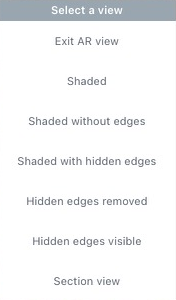
-
Ein Ziehmanipulator wird auf der ausgewählten Ebene, planaren Verknüpfung oder Verbindungsverbindung angezeigt. Verwenden Sie diese Option, um das Erscheinungsbild der Schnittansicht anzupassen.
-
Um die Schnittansicht auszuschalten, tippen Sie erneut auf den Ansichtswürfel und wählen Sie Schnittansicht ausschalten.
Tipps
-
Verwenden Sie „Zurücksetzen“ (unten rechts auf dem Gerätebildschirm), um die Platzierung des Bauteils neu zu starten.
-
Verwenden Sie Gesten (unten rechts auf dem Gerätebildschirm), um Anleitungen zur Verwendung von mobilen Gesten in der AR-Ansicht anzuzeigen.
-
Benutzer mit der Berechtigung zur schreibgeschützten Ansicht können Modelle weiterhin mit AR-Anzeige in der Symbolleiste anzeigen.