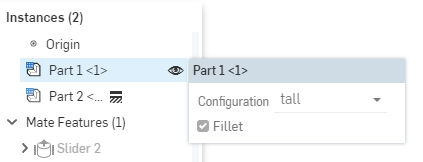Baugruppenkonfigurationen
Baugruppenkonfigurationen
![]()
In Onshape können Sie Ihre eigenen Konfigurationen in einer Baugruppe erstellen, unabhängig davon, ob Sie Part-Studio-Konfigurationen haben oder nicht. Diese sind völlig voneinander getrennt und haben keinerlei Einfluss aufeinander.
Baugruppen-Konfigurationen funktionieren mechanisch genauso wie Part-Studio-Konfigurationen. Der Unterschied ist, dass Sie in einer Baugruppe nur Verknüpfungen (keine Verknüpfungsverbindungen), Instanzen und Muster konfigurieren können.
Wenn mehrere Personen dasselbe Dokument bearbeiten, sieht jede Person ihre eigene ausgewählte Konfiguration – außer wenn Sie im Folgemodus arbeiten. In diesem Fall sieht der Follower die ausgewählte Konfiguration der Person, der er folgt.
Um mehr über Baugruppen-Konfigurationen zu erfahren, empfehlen wir den Kurs Baugruppen-Konfigurationen (Onshape-Konto erforderlich) zum Selbststudium.
Nachfolgend sehen Sie ein Beispiel für eine Baugruppe mit dem Symbol für die Konfigurations-Palette rechts im Fenster (unten rechts neben dem roten Pfeil):
![]()
Öffnen Sie, wenn sich eine Bauteilinstanz oder eine Baugruppe im Arbeitsbereich befindet, die Konfigurationspalette:
- Klicken Sie auf
 rechts im Grafikbereich (wie oben gezeigt):
rechts im Grafikbereich (wie oben gezeigt): -
Die Konfigurationspalette wird geöffnet:
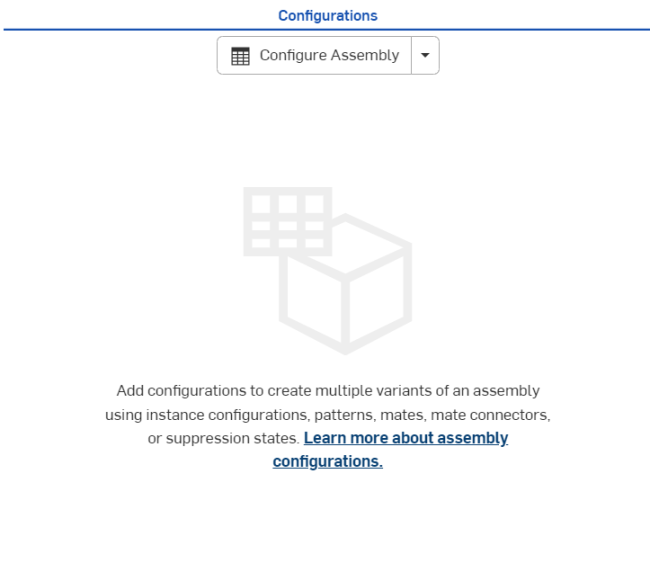
- Klicken Sie auf
 :
: 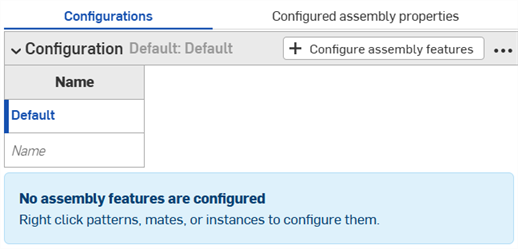
- Klicken Sie in die erste Zeile, um sie zu aktivieren. Geben Sie die Namen der Eingabe in die Spalte „Name“ ein. Um z. B. ein Muster für ein Bauteil zu konfigurieren, können Sie die Zeilen 2x2 und 4x4 benennen. Mit der Tabulatortaste gelangen Sie von einer Zeile zur nächsten.
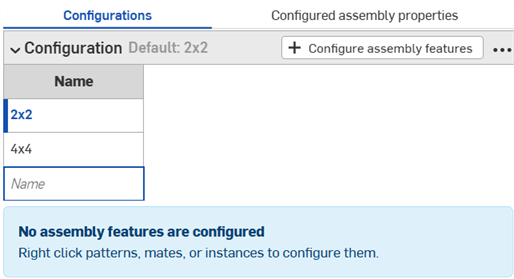
Der blaue Balken links neben der Zeile zeigt die aktuell gewählte Konfiguration in der Baugruppe an.
- Um einen Eintragswert für die angegebene Zeile zu konfigurieren, klicken Sie auf
 .
. - Wählen Sie die Verknüpfung, die Instanz oder das Muster mit dem Parameter aus (klicken Sie in der Baugruppen-Liste darauf). Wählen Sie den Parameter in dem sich öffnenden Dialogfenster aus (siehe unten, rot markiert). Der Parameter wird mit einer gestrichelten gelben Linie hervorgehoben. In der Tabelle wird eine neue Spalte für diesen Konfigurations-Eintrag hinzugefügt (siehe unten, in der Konfigurationspalette, links neben dem roten Pfeil).
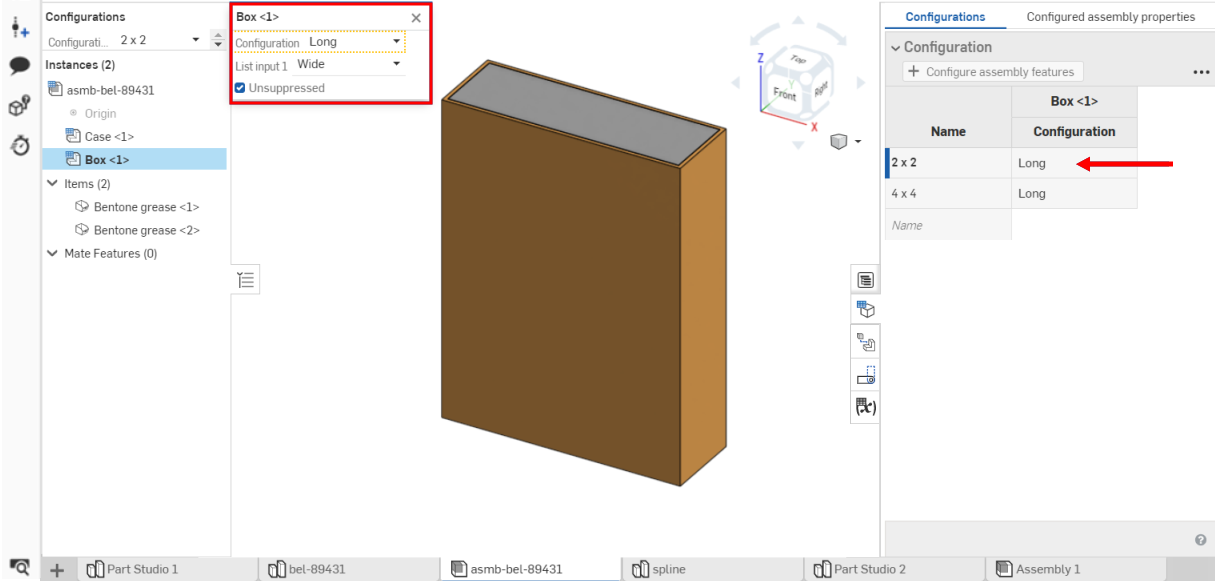
Der Name der Spalte besteht standardmäßig aus dem Namen des ausgewählten Elements (als übergeordneter Titel) und dem Feldnamen (als untergeordneter Titel). In diesem Fall ist Box <1> das ausgewählte Element. Die Feldnamen wurden durch den Benutzer in 2 x 2 und Lang geändert.
- So bearbeiten Sie einen konfigurierten Parameter:
- Handelt es sich bei dem Eintrag um einen Wert, klicken Sie auf die Zeile in der Tabelle und geben Sie einen neuen Wert ein.
- Wenn der Eintrag eine Auswahl in einem Dialogfenster ist, doppelklicken Sie auf die Zeile in der Tabelle, um das Feature-Dialogfenster zu öffnen.
Das entsprechende Feld im Feature-Dialogfenster wird blau hervorgehoben. Treffen Sie Ihre Auswahl für diesen Eintrag auf dem Modell oder in der Instanzenliste.
- Wenn Sie die Definition der Konfigurationen abgeschlossen haben, klicken Sie in der orangefarbenen Meldung oben im Fenster auf die Schaltfläche Fertig oder schließen das Dialogfenster.
- Wiederholen Sie die Schritte 6 bis 8 für jede Zeile.
- Wiederholen Sie die Schritte 5 bis 8, um ein weiteres Feature zur Konfiguration hinzuzufügen.
- Verwenden Sie zum Testen der Eingaben für das Modell den nach unten zeigenden Pfeil in der Feature-Liste unter Konfigurationen, um Optionen aus dem Menü auszuwählen:
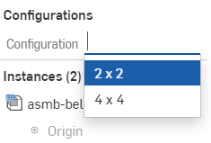
Standardmäßig ist das Caretzeichen links von „Konfiguration“ aufgeklappt (siehe oben rechts neben dem roten Pfeil). Klicken Sie auf das Caretzeichen, wenn Sie mit einem Abschnitt der Palette fertig sind, um diesen Abschnitt zu schließen.
Gehen Sie mit der Maus über die Felder im Feature-Dialogfenster, um zu sehen, welche Features konfiguriert werden können. Die Features, die für die Konfiguration verfügbar sind, werden gelb hervorgehoben, wenn Sie den Mauszeiger darüber bewegen.
Das Modell sollte entsprechend aktualisiert werden. Ist das nicht der Fall, überprüfen Sie die Designabsicht des Modells sowie die Genauigkeit der Auswahl bei der Konfigurationsdefinition.
Onshape verfügt zudem über einen Mechanismus zur Konfiguration von Baugruppen-Eigenschaften für jeden Konfigurations-Eintrag, die Sie zuvor direkt in der Konfigurationspalette definiert haben. Die konfigurierbaren Eigenschaften sind: Name, Beschreibung, Bauteilnummer, Revision, Anbieter, Projekt, Produktzeile, Titel 1, Titel 2, Titel 3, „nicht revisionskontrolliert“ und „aus allen Stücklisten ausschließen“.
Baugruppen-Eigenschaft konfigurieren:
- Klicken Sie bei einer vorhandenen Konfigurationseingabe in der Konfigurations-Palette oben auf
 (unten blau hervorgehoben):
(unten blau hervorgehoben): 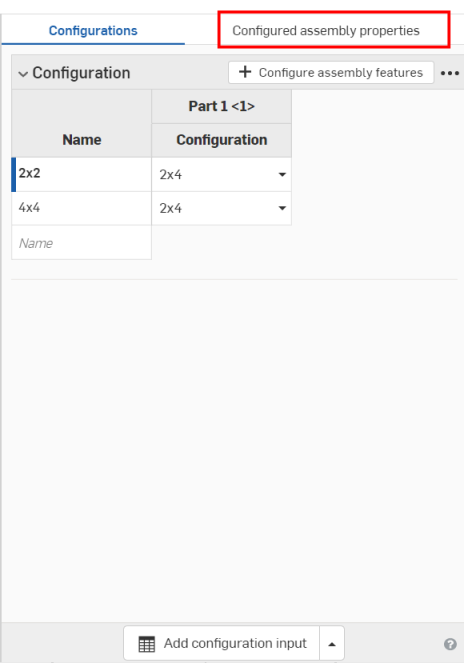
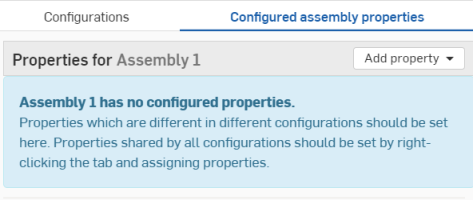
- Klicken Sie auf
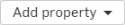 .
. - Wählen Sie die Baugruppen-Eigenschaft aus, die Sie konfigurieren möchten (Eigenschaften sind in der Liste aufgeführt). In diesem Beispiel wird „Projekt“ verwendet.
Eine Tabelle mit der zuvor ausgewählten Konfigurationseingabe in der ersten Spalte und der Eigenschaft in der zweiten Spalte wird erstellt:
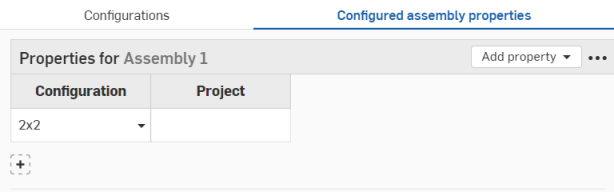
- Verwenden Sie in der Konfigurationsspalte den Pfeil nach unten, um aus der Liste der Konfigurationsoptionen auszuwählen.
- Geben Sie in der Spalte „Projekt“ (Projekteigenschaft) den Namen ein.
- Klicken Sie auf
 , um weitere Bauteil-Eigenschaften für eine andere Konfigurationsoption einzugeben.
, um weitere Bauteil-Eigenschaften für eine andere Konfigurationsoption einzugeben. - Wählen Sie eine neue Konfigurationsoption aus der ersten Spalte aus.
- Geben Sie in der Spalte „Projekt“ (Projekteigenschaft) den Namen ein.
- Wiederholen Sie dies bei Bedarf, um die Eigenschaften für die erforderlichen Konfigurationsoptionen festzulegen.
Bei der Konfiguration der Eigenschaften von Bauteilen können Sie rechtsklicken und „Neue Bauteilnummer generieren“ auswählen, wenn die automatische Generierung von Bauteilnummern aktiviert ist (über Ihre Professional-Company-Einstellungen > Nummernschemata oder Enterprise-Einstellungen > Nummernschemata):
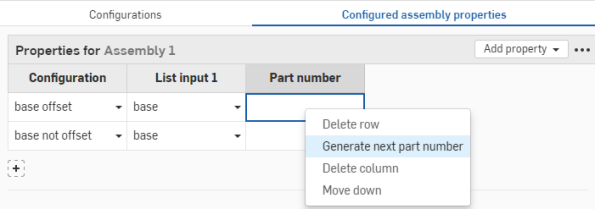
Um den Namen einer Konfiguration zu ändern, klicken Sie auf den Namen (Konfiguration) und geben einen neuen Namen ein. Klicken Sie zum Speichern außerhalb des Bearbeitungsfelds.
Wenn Eigenschaften in der Tabelle schreibgeschützt sind, können Sie die Tabelle nicht löschen, der Tabelle keine Eigenschaften hinzufügen oder die schreibgeschützte Eigenschaftenspalte entfernen. Zellenwerte für bearbeitbare Eigenschaften können weiterhin geändert werden. Ändern Sie die schreibgeschützte Eigenschaft in bearbeitbar, um die Tabelle zu ändern.
Konfigurationstabellen und -Einträge in einer Baugruppe, die von einem Spiegel-Feature für Baugruppen abgeleitet ist, sind schreibgeschützt und werden von der Quell-Baugruppe referenziert. Diese Konfigurationstabellen und -Einträge müssen in der Quell-Registerkarte der Baugruppe bearbeitet werden.
Die Beispiele in diesem Abschnitt zeigen ein konfiguriertes Part Studio. Die Funktionalität ist identisch, wenn Sie mit konfigurierten Baugruppen arbeiten.
Um einen Konfigurations-Eintrag oder einen Eintragsparameter (Spalte) umzubenennen, bewegen Sie den Mauszeiger über den aktuellen Namen, bis der I-Cursor angezeigt wird. Klicken Sie, um den aktuellen Text auszuwählen, geben Sie den neuen Text ein und drücken Sie dann die Eingabetaste.
Konfigurationen umbenennen
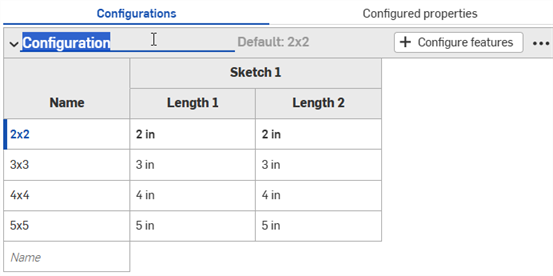
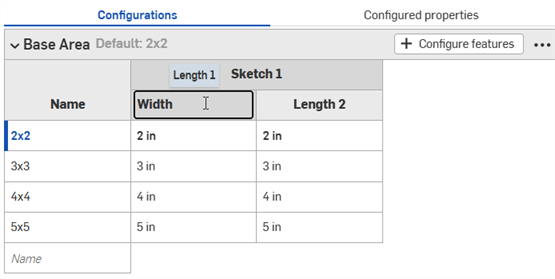
Parameter für Konfigurations-Einträge (Spalten) können nur für Skizzen-Features umbenannt werden.
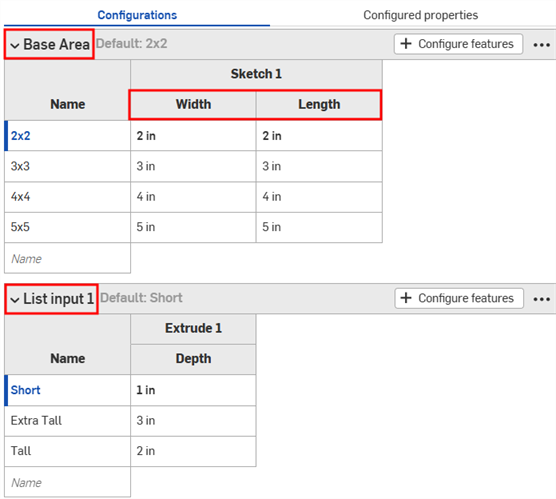
Konfigurations-Einträge können auch über das Kontextmenü umbenannt werden.
Kontextmenüs
Um Anpassungen an einemr Konfigurations-Eintrag vorzunehmen, klicken Sie auf die Dreipunkt-Schaltfläche. ![]()
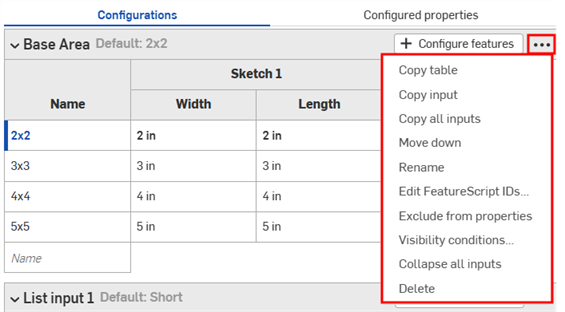
- Tabelle kopieren: Kopiert den gesamten Konfigurations-Eintrag. Sie können ihn dann zur Aufzeichnung oder Bearbeitung in eine Tabelle einfügen. Sie können auch aus einer Tabelle wieder etwas in einen Konfigurations-Eintrag einfügen. Siehe Eintragwerte und Parameter kopieren und einfügen.
- Eintrag kopieren: Kopiert den Eintrag und die Werte (Zeilen). Sie können diese dann in die Konfigurationspalette von Part Studio oder Assembly einfügen und Parameter mit dem Befehl „Tabelle kopieren“ hinzufügen. Siehe Einträge kopieren und einfügen.
- Alle Einträge kopieren: Kopiert alle Einträge und Werte (Zeilen) in der Konfigurationspalette. Sie können diese dann in die Konfigurationspalette eines anderen Part Studios oder der Bauteils einfügen und Parameter mit dem Befehl „Tabelle kopieren“ hinzufügen. Siehe Einträge kopieren und einfügen.
- Nach oben/unten verschieben: Ordnet den Eintrag im Konfigurationsbereich neu an. Sie können die Einträge auch anklicken und ziehen, um sie neu anzuordnen.
- Umbenennen: Ändert den Namen es Konfigurations-Eintrags. Alternativ siehe Abschnitt Konfigurationen umbenennen.
- FeatureScript-IDs bearbeiten: Dieses Dialogfenster ändert die internen FeatureScript-IDs des Konfigurations-Eintrags. Klicken Sie in die Dialogfenster, um die IDs zu ändern. Wenn Sie fertig sind, wählen Sie unten rechts „Referenzen entfernen und IDs ändern“ aus.

Dieses Dialogfenster ist meist nur dann nützlich, wenn Sie ein Part Studio innerhalb eines benutzerdefinierten FeatureScript-Features erstellen müssen.
- Aus Eigenschaften ausschließen: Weitere Informationen finden Sie unter Konfigurationen ausschließen, die sich auf Eigenschaften auswirken.
- Alle Einträge reduzieren/erweitern: Zeigt weniger oder mehr Details aller Konfigurations-Einträge im Konfigurationsbereich an.
- Sichtbarkeitsbedingungen: siehe Sichtbarkeitsbedingungen einstellen.
- Löschen: zum Entfernen der Konfigurationseingabe ohne vorherigen Warnhinweis.
Verwenden Sie für alle Tabellen das Kontextmenü (durch Rechtsklicken), um an Zeilen oder Spalten zu arbeiten:
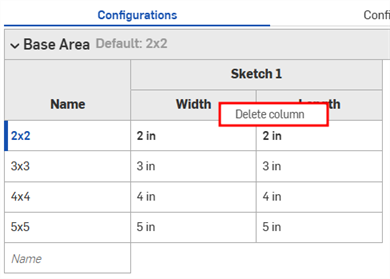
Spalten-Kontextmenü
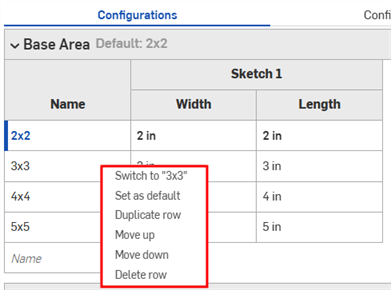
Zeilen-Kontextmenü
- Wechseln zu: Wenn Sie mit der rechten Maustaste auf eine Zeile klicken, die nicht der aktuell ausgewählte Eintrag ist, steht vor dem Objekt Wechseln zu. Das bedeutet, dass Sie zu einem anderen Eintrag wechseln können.
- Als Standard festlegen: Wenn eine Zeile derzeit nicht der Standardeintragswert ist, legen Sie sie als neuen Standardwert fest. Die aktuelle Standardeinstellung wird neben dem Eintragsnamen angezeigt.
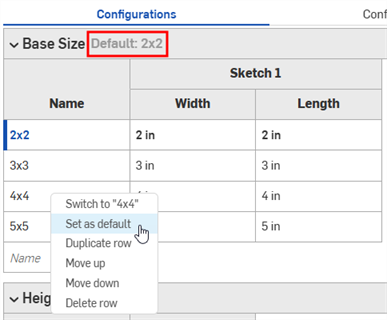
- Zeile duplizieren: erstellt eine doppelte Zeile. Dies ist besonders praktisch, wenn Sie einen neuen Eintrag in diesen einfügen möchten. Weitere Informationen finden Sie weiter unten im Abschnitt In und aus Konfigurations-Einträgen kopieren und einfügen.
- Nach oben/unten verschieben: Verschiebt die ausgewählte Zeile eine Zeile nach oben oder unten. Sie können auch klicken und ziehen, um die Zeilen neu anzuordnen.
- Umbenennen: zum Vergeben eines neuen Namens für den Eintrag.
- Spalte/Zeile löschen: entfernt die ausgewählte Spalte oder Zeile.
Sie können auf Spaltenkanten der Tabelle klicken und sie ziehen, um die Größe der Tabelle anzupassen. Im Falle von gestapelten Spaltenbezeichnungen klicken Sie auf die unterste Bezeichnung und ziehen Sie sie. Siehe blauer Pfeil in der Abbildung oben.
Sie können eine Konfigurationseingabe in und aus Part Studios, Baugruppen und Variable Studios kopieren und einfügen. So lassen sich Konfigurationen schnell und einfach zwischen verschiedenen Designs teilen.
-
Öffnen Sie die Konfigurationspalette in dem Part Studio, der Baugruppe oder dem Variable Studio, das die zu kopierende Eingabe enthält.
-
Klicken Sie auf das Dreipunktmenü des Eintrags und wählen Sie Eintrag kopieren oder Alle Einträge kopieren aus.
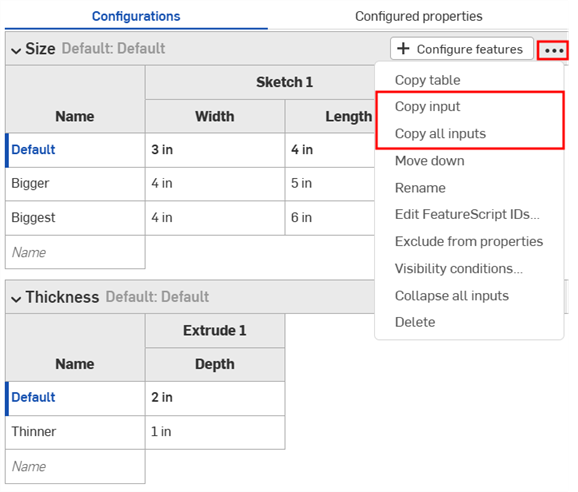
-
Öffnen Sie die Konfigurationspalette auf der Registerkarte, um den Eintrag einzufügen.
-
Klicken Sie auf den Pfeil neben „Part Studio/Baugruppe/Variable Studio konfigurieren“ und wählen Sie Einträge einfügen.
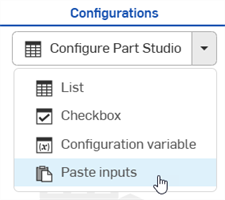
Die Einträge werden in die Konfigurations-Palette eingefügt.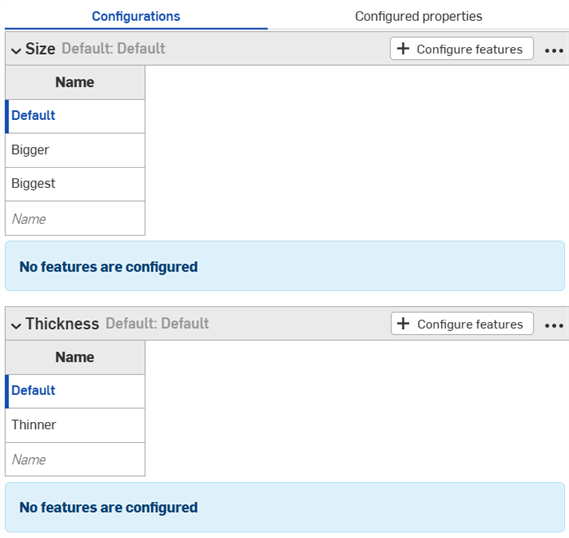
-
Wählen Sie die zu konfigurierenden Parameter auf der neuen Registerkarte aus. Nachfolgend wird erklärt, wie Sie jetzt Eintragswerte und Parameter in die Eintragstabellen kopieren.
Hinweise:
- Sie können Konfigurations-Einträge kopieren und einfügen: zwischen Part Studios, Baugruppen und Variable Studios, innerhalb desselben Dokuments und zwischen verschiedenen Dokumenten.
- Alle Namen, Sichtbarkeitsbedingungen, FeatureScript-IDs und Variablendefinitionen werden zusammen mit dem Eintrag kopiert.
- Kopierte Einträge sind so lange verfügbar, bis sich der Benutzer abmeldet.
- Referenzierungen zwischen dem kopierten Eintrag und dem eingefügten Eintrag bleiben NICHT erhalten. Nach dem Einfügen werden Änderungen am ursprünglichen Konfigurations-Eintrag NICHT für eingefügte Einträge übernommen.
- Eingefügte Sichtbarkeitsbedingungen werden automatisch repariert (entfernt), wenn die Zielkonfiguration nicht alle nötigen Einträge zur Berechnung der Sichtbarkeit umfasst.
- Konfigurations-Einträge mit denselben internen FeatureScript-IDs werden nicht eingefügt. Sie können das aber lösen, indem Sie den Konfigurations-Eintrag mit derselben internen FeatureScript-ID löschen und erneut einfügen.
Sie können Daten in eine Konfiguration hinein- und aus dieser herauskopieren, um so Werte einzugeben oder zu ändern.
So kopieren Sie Werte und Parameter:
- Öffnen Sie das Menü
 in der oberen rechten Ecke der Konfigurationspalette.
in der oberen rechten Ecke der Konfigurationspalette. - Wählen Sie Tabelle kopieren aus:
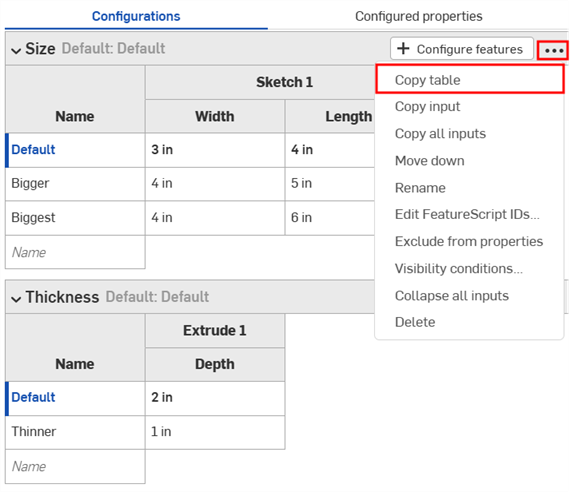
- Sobald Sie die Tabelle kopiert haben, können Sie sie in ein Arbeitsblatt einfügen:

Beachten Sie, dass die Spaltennamen auch mit der Tabelle bereitgestellt werden, wie oben gezeigt. Nun können Sie die Tabelle bearbeiten, kopieren und zurück in Onshape einfügen:
- Wählen Sie nur die Zeilen und Spalten mit Daten aus (nicht die Spaltennamen oder Titel), wie unten in Blau angezeigt:
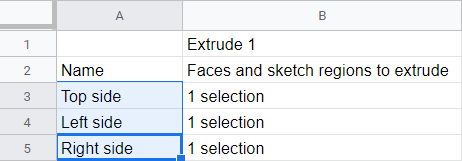
Sie können Ihre Tabelle auch mit zusätzlichen leeren Zeilen ausfüllen. Fügen Sie einfach die zusätzlichen Zeilen in das Arbeitsblatt ein, wenn Sie etwas zum Kopieren auswählen.
- Geben Sie den Befehl Kopieren ein.
- Klicken Sie in der Onshape-Konfigurationstabelle auf die linke, obere Zelle der Tabelle.
- Geben Sie den Befehl Einfügen auf der Tastatur ein:
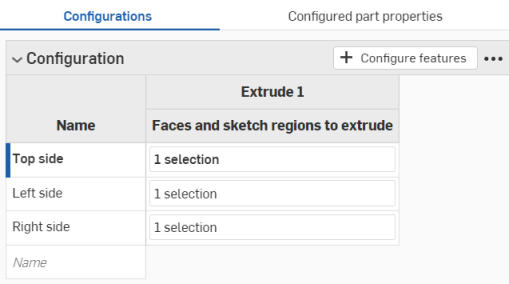
Onshape ersetzt die Daten in den Zeilen und Spalten der Konfigurations-Eintragstabelle automatisch durch die kopierten Daten. Onshape übernimmt auch automatisch die Standardeinheiten für jeden Eintrag.
Werden jedoch mehr Zeilen vom Arbeitsblatt kopiert als in der Konfigurations-Eingabetabelle von Onshape vorhanden sind, werden diese Extrazeilen beim Einfügen mit einbezogen. Onshape erstellt die erforderlichen Zeilen nach Bedarf.
Werden jedoch mehr Spalten vom Arbeitsblatt kopiert als in der Konfigurations-Eintragstabelle von Onshape vorhanden sind, werden diese Extraspalten beim Einfügen nicht berücksichtigt. Derzeit legt Onshape die erforderlichen Spalten noch nicht nach Bedarf an. Sie können aber zusätzliche Spalten (Parameter) vor dem Einfügen in der Konfigurationstabelle erstellen.
Die Beispiele in diesem Abschnitt zeigen ein konfiguriertes Part Studio. Die Funktionalität ist identisch, wenn Sie mit konfigurierten Baugruppen arbeiten.
Im Dialogfenster Sichtbarkeitsbedingungen für Konfigurationen können Sie Ihren Konfigurationen Logik hinzufügen, um die Verfügbarkeit bestimmter Einträge und Optionen zu steuern.
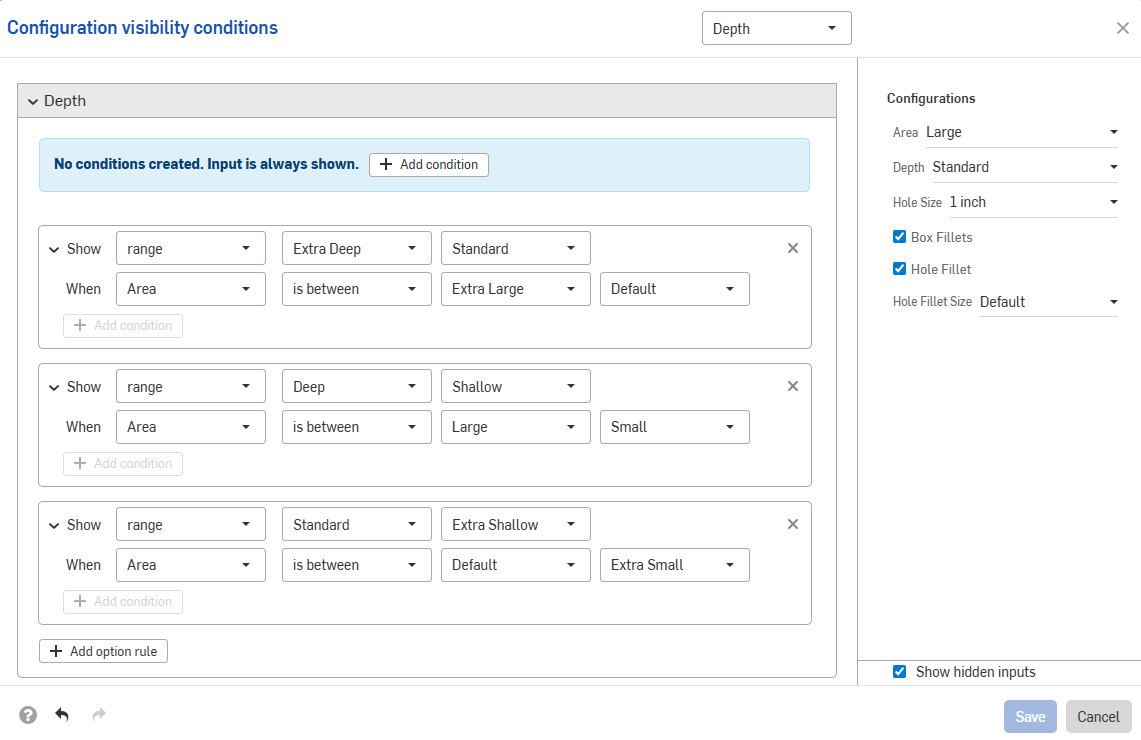
Stellen Sie sich ein Bauteil mit zwei Einträgen vor: Höhe und Breite.

Standardmäßig kann ein Bauteil mit beliebiger Höhe jede Breite haben. Nehmen wir jedoch an, die Option „Extrabreit“ ist nur für die Höhe „Hoch“ verfügbar. In diesem Fall können wir die Bedingungen festlegen, unter denen der Eintrag für Breite sichtbar ist.
- Klicken Sie im Bereich Konfiguration auf die Schaltfläche mit den drei Punkten der Konfiguration und wählen Sie im Menü die Option Sichtbarkeitsbedingungen aus.
Das Dialogfenster Sichtbarkeitsbedingungen für Konfigurationen wird geöffnet. Im rechten Bereich wird eine Vorschau der aktuell ausgewählten Konfigurationen angezeigt. Sie können die ausgewählten Optionen in diesem Bereich direkt ändern, um eine Vorschau Ihrer Einstellungen anzuzeigen.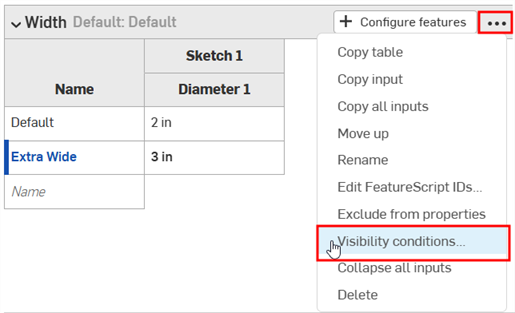
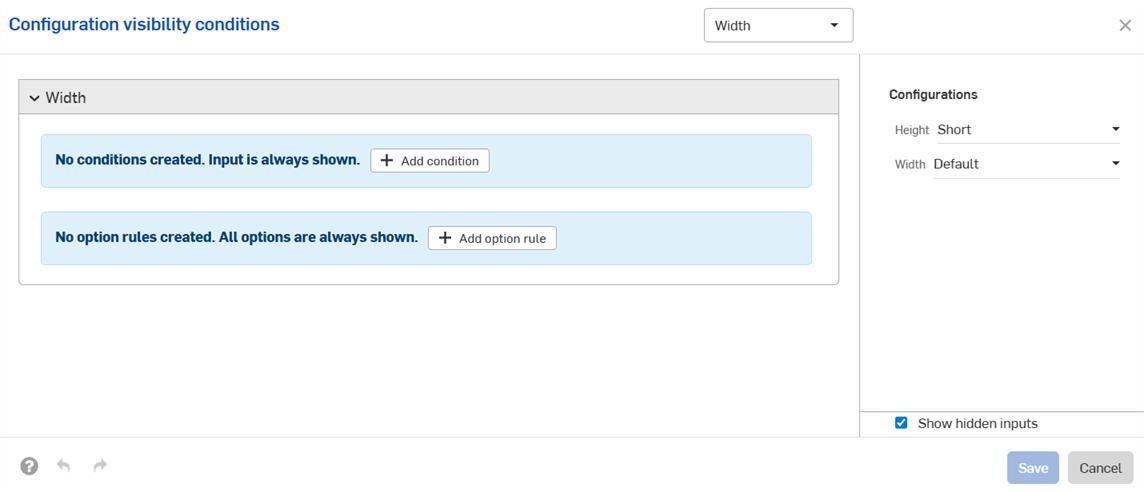
- Klicken Sie auf Bedingung hinzufügen.
- Klicken Sie auf das erste Dropdown-Menü und wählen Sie den Eintrag aus, der die Sichtbarkeit dieses Eintrags steuern soll. In diesem Beispiel wählen wir den Eintrag „Höhe“ aus.
- Wählen Sie in der zweiten Dropdown-Liste entweder aus, ob bestimmte Optionen ausgewählt werden sollen (mit ist oder ob ein Bereich von Optionen zur Auswahl steht (mit liegt zwischen):
- Ist: Klicken Sie auf das dritte Dropdown-Menü, das dann angezeigt wird, und wählen Sie mindestens eine zulässige Option für den Eintrag aus.
- Liegt zwischen: Klicken Sie auf das erste Dropdown-Menü und wählen Sie die erste zulässige Option des Bereichs aus. Klicken Sie auf das zweite Dropdown-Menü und wählen Sie die letzte zulässige Option des Bereichs aus.
In diesem Beispiel ist der Eintrag „Breite“ nur für die Höhe „Hoch“ verfügbar. Die Vorschau auf der rechten Seite wird aktualisiert, um Ihre Auswahl widerzuspiegeln. In der Abbildung unten können Sie sehen, dass der Eintrag „Breite“ für die Standardhöhe nicht mehr verfügbar ist.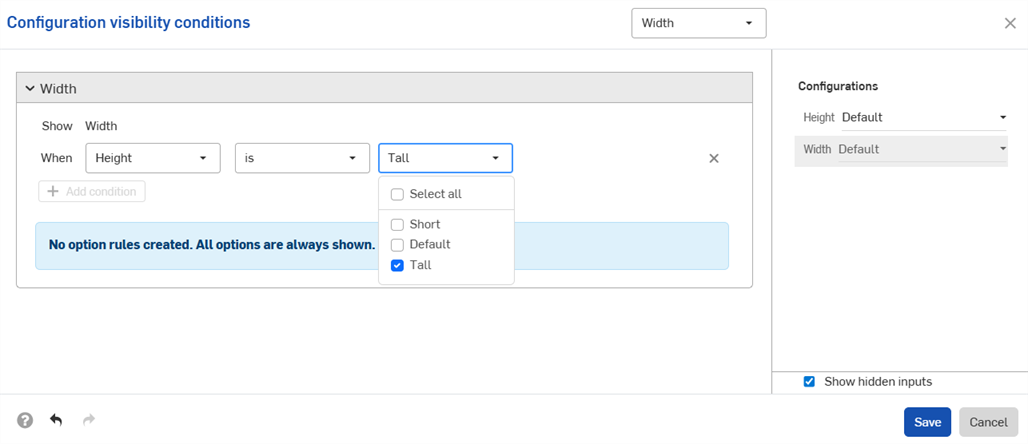
- Klicken Sie auf Speichern. Jetzt ist der Eintrag für die Breite nur sichtbar, wenn die Höhe „Hoch“ ausgewählt ist. In der Breiten-Eintragstabelle wird das Symbol
 für Sichtbarkeitsbedingungen angezeigt.
für Sichtbarkeitsbedingungen angezeigt.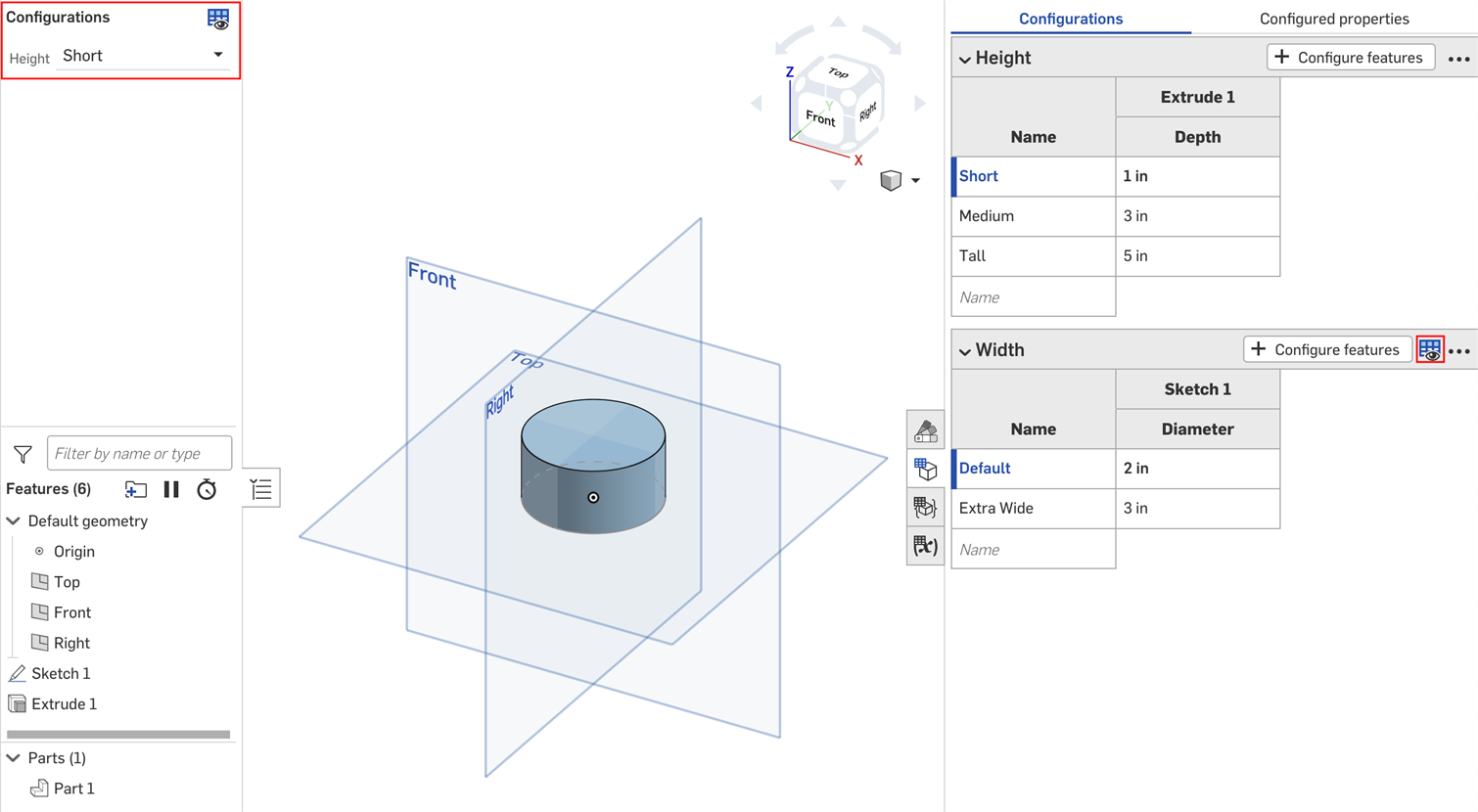
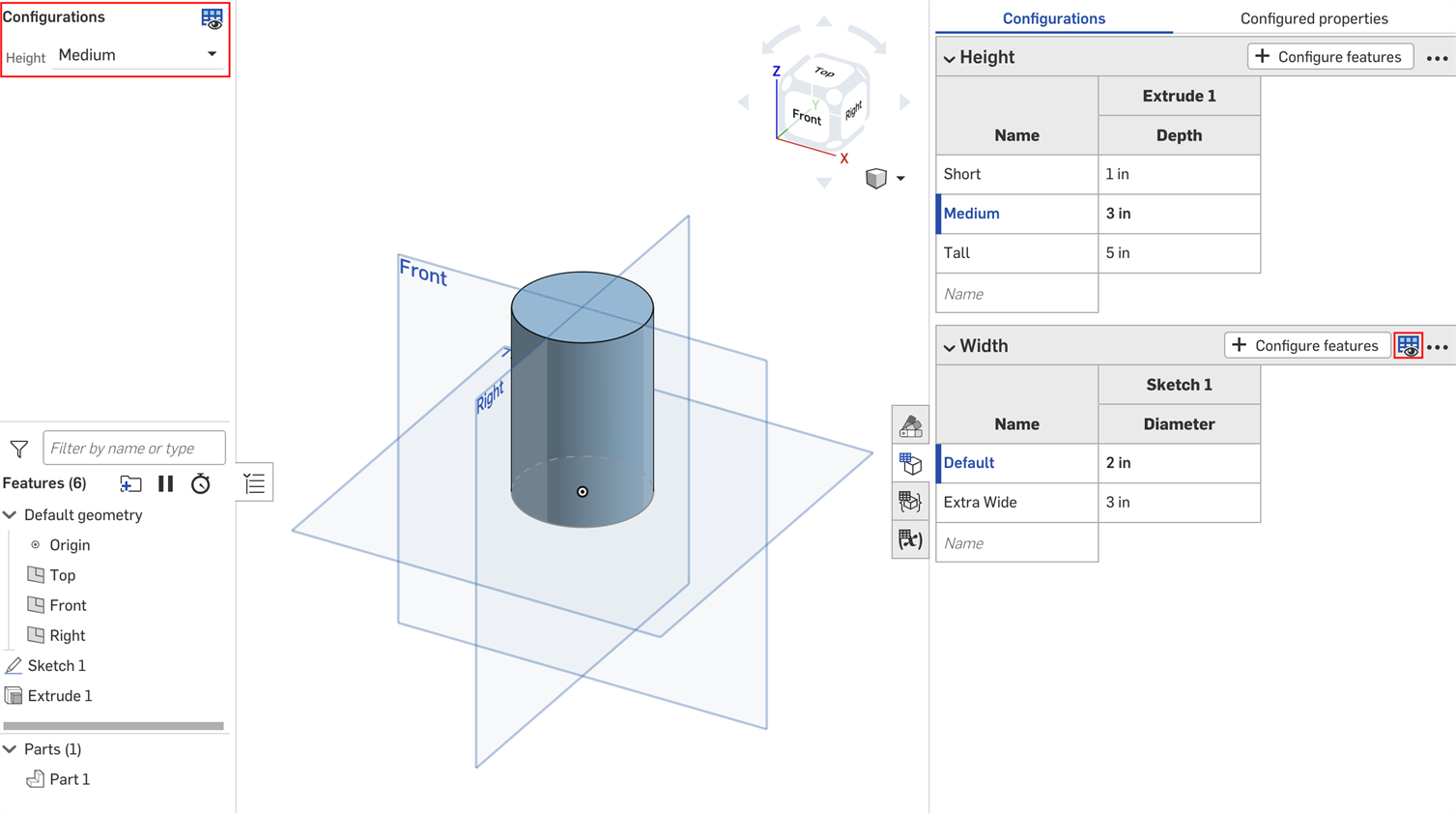
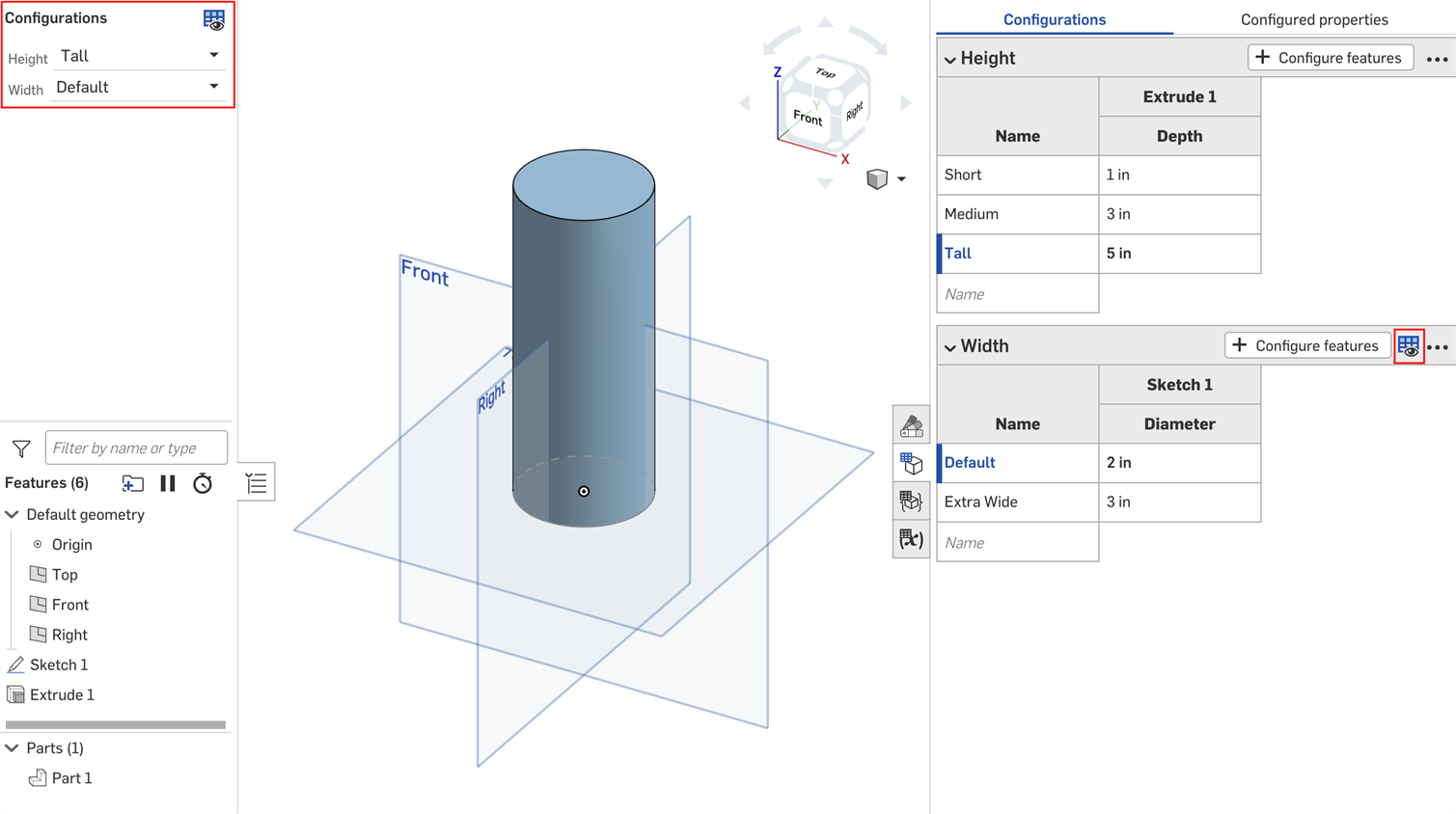

Mithilfe der Optionsregeleinstellungen im Dialogfenster Sichtbarkeitsbedingungen für Konfigurationen können Sie die Bedingungen angeben, unter denen bestimmte Optionen angezeigt werden sollen.
Die Logik der Optionsregeln kann nur für Listeneinträge festgelegt werden.
- Erweitern Sie im Dialogfenster Sichtbarkeitsbedingungen für Konfigurationen einen Eintrag und klicken Sie auf Optionsregel hinzufügen. Ein neuer Abschnitt erscheint im Dialogfenster:
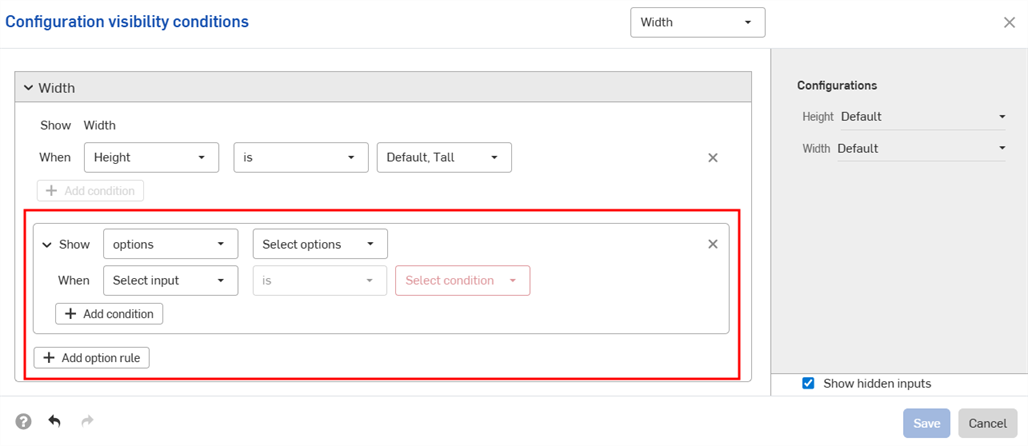
- Wählen Sie in der Zeile Anzeigen die Optionen aus, die gesteuert werden.
- Optionen: Klicken Sie auf das angezeigte Dropdown-Menü und wählen Sie mindestens eine Option aus, für die Sie Bedingungen festlegen möchten.
- Bereich: Klicken Sie auf das erste Dropdown-Menü und wählen Sie die erste Option des Bereichs aus. Klicken Sie auf das zweite Dropdown-Menü und wählen Sie die letzte Option des Bereichs aus. Bereiche schließen die spezifischen Optionen ein, überlappende Bereiche sind zulässig.
- In der Zeile Wenn:
- Wählen Sie den Eintrag aus dem ersten Dropdown-Menü aus.
- Wählen Sie entweder ist für bestimmte Optionen oder liegt zwischen aus, um einen Bereich von Optionen auszuwählen.
- Ist: Klicken Sie auf das angezeigte Dropdown-Menü und wählen Sie mindestens einen zulässigen Wert für die Option aus.
- Liegt zwischen: Klicken Sie auf das erste Dropdown-Menü und wählen Sie die erste zulässige Option des Bereichs aus. Klicken Sie auf das zweite Dropdown-Menü und wählen Sie die letzte zulässige Option des Bereichs aus.
-
Fügen Sie der Konfiguration weitere Logik hinzu, indem Sie auf Bedingung hinzufügen klicken und diese Schritte wiederholen.
Bedingungen innerhalb einer Optionsregel werden als UND-Anweisungen zusammengefasst; alle Bedingungen müssen erfüllt sein, damit die gesteuerten Optionen sichtbar sind.
- Fügen Sie Bedingungen für andere Optionen hinzu, indem Sie erneut auf Optionsregel hinzufügen klicken.
- Klicken Sie auf Speichern.
Im folgenden Beispiel ist die Option „Tief“ nur zulässig, wenn der Bereich auf „Standard“ oder größer eingestellt ist. Die Option „Standard“ ist nur zulässig, wenn der Bereich „Groß“, „Standard“ oder „Klein“ ist. Die Option „Flach“ ist nur zulässig, wenn der Bereich auf „Klein“ oder „Kleiner“ gesetzt ist:
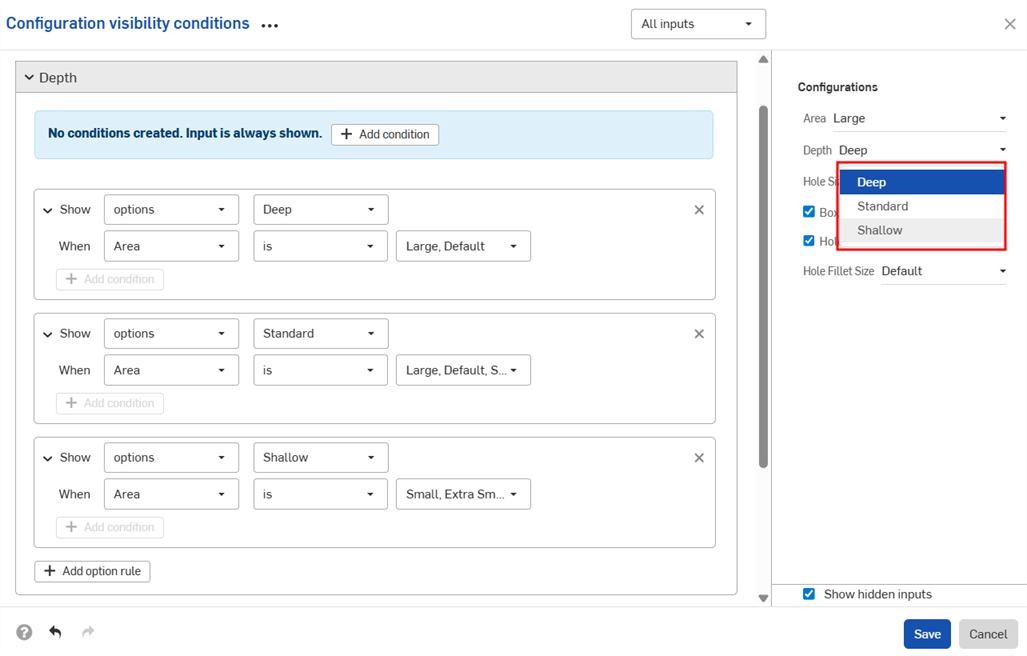
Das nächste Beispiel verwendet überlappende Bereiche, um Sichtbarkeitsbedingungen zu spezifizieren:
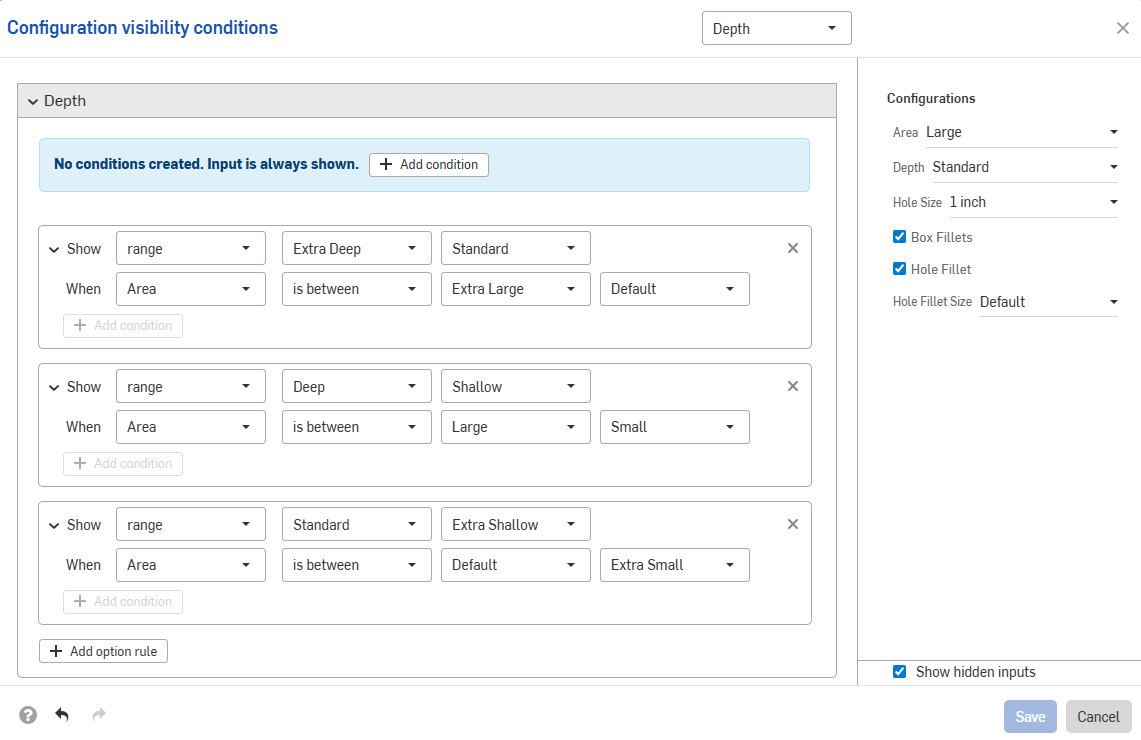
Im folgenden Beispiel wird eine Kombination aus Options- und Bereichssteuerungen verwendet, um die erforderliche Logik festzulegen.
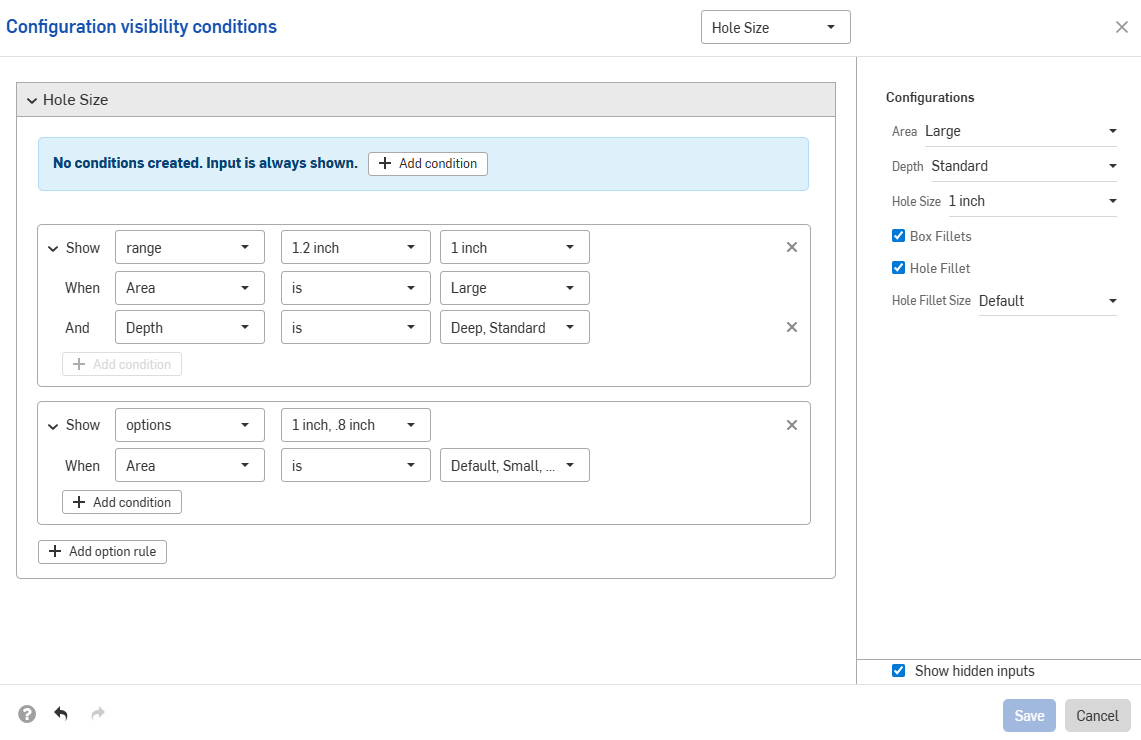
Die Eintragsbedingungen sind additiv. Wenn wir dem obigen Beispiel eine dritte Konfiguration hinzufügen und die in der Abbildung unten gezeigten Bedingungen festlegen, ist die Option „Große Verrundung“ nur für Bauteile verfügbar, für die sowohl die Einträge „Hoch“ und „Extra Breite“ eingegeben wurden.
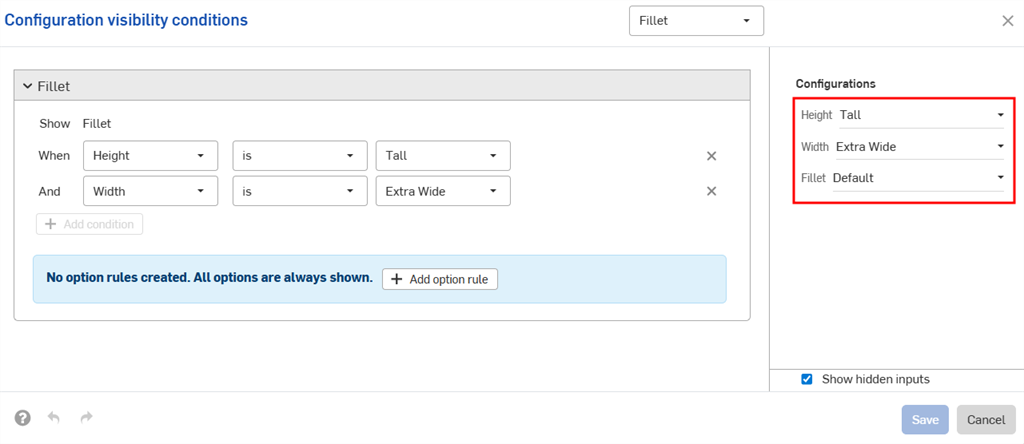
Wenn die Standardbreite für die hohe Höhe festgelegt ist, ist die Verrundungskonfiguration ausgeblendet.
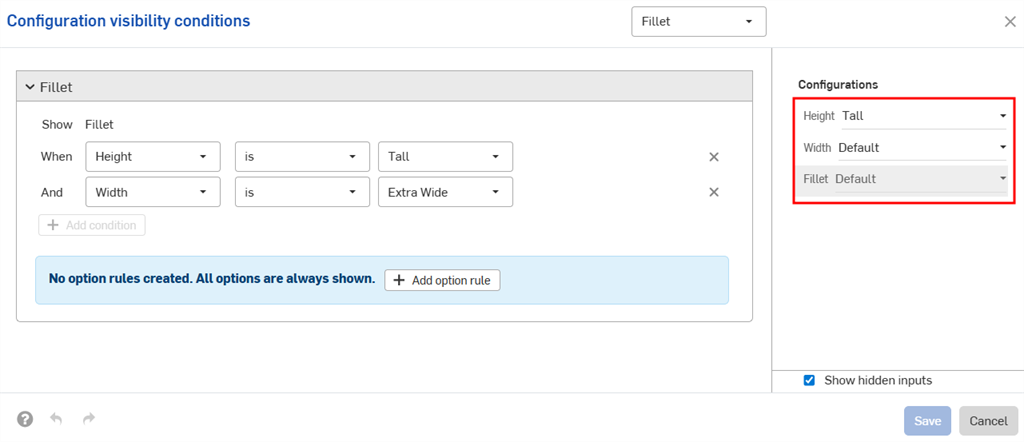
Konfigurations-Einträge können nur die Sichtbarkeit von Einträgen steuern, die unter ihnen im Bereich „Konfigurationen“ angezeigt werden. In unserem Beispiel kann der Eintrag für die Breite durch den Eintrag für die Höhe gesteuert werden, nicht jedoch durch den Verrundungseintrag.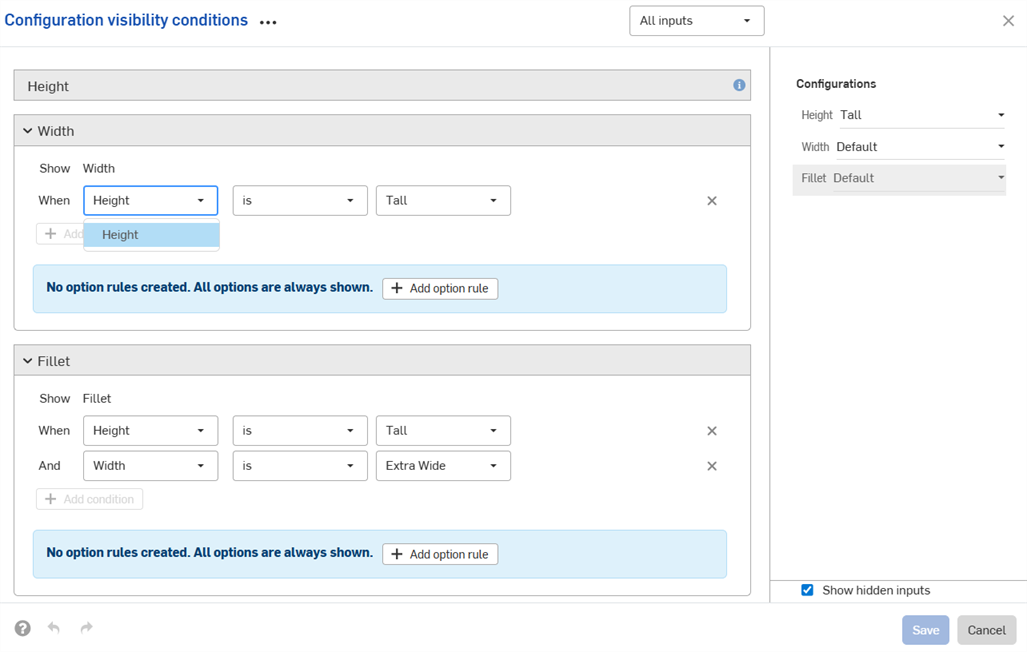
Sichtbarkeitsbedingungen werden automatisch repariert (entfernt), wenn die erforderlichen Einträge oder Optionen nicht gefunden werden können.
Wenn beispielsweise die Sichtbarkeit der Eingabe „Breite“ von der Eingabe „Höhe“ abhängt und die Eingabe „Höhe“ gelöscht wird, werden die Sichtbarkeitsbedingungen für die Breite automatisch entfernt. Das Gleiche gilt für einzelne Optionen, die gelöscht oder verschoben werden. In diesem Beispiel wurde die Höheneingabe auch aus den Verrundungsoptionen entfernt.
In Ihrem Arbeitsbereich wird eine Warnung angezeigt und die Bedingungen werden im Dialogfenster entfernt:

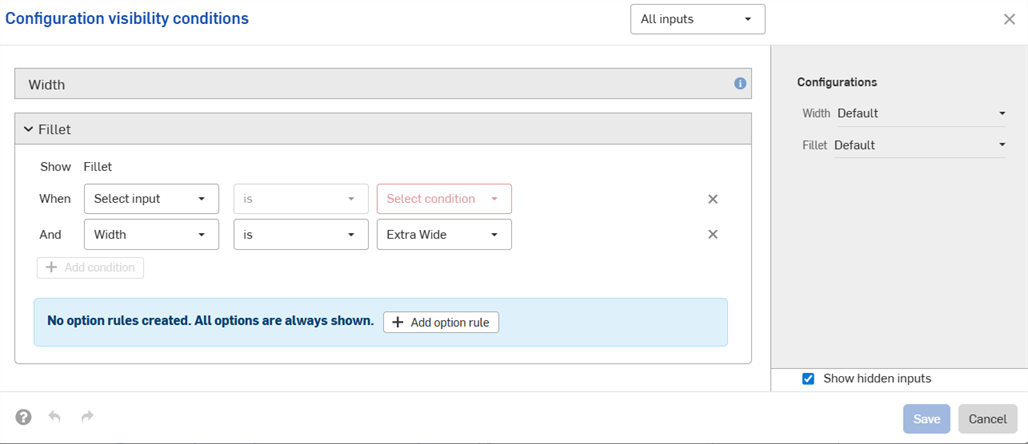
-
Die von Ihnen festgelegten Sichtbarkeitsbedingungen und Optionsregeln sind in allen Dialogfenstern Einfügen verfügbar (d. h. beim Einfügen eines konfigurierten Bauteils in eine Baugruppe). Änderungen an den Sichtbarkeitsbedingungen werden automatisch in allen vorhandenen Dokumenten widergespiegelt, die auf das konfigurierte Element verweisen.
-
Ausgeblendete Eintrage haben immer ihren Standardwert. Im ersten Beispiel auf dieser Seite haben Bauteile mit kurzer und mittlerer Höhe die Standardbreite, obwohl keine Breitenoptionen festgelegt sind.
-
Wenn ein Konfigurations-Eintrag keine sichtbaren Optionen hat, wird er ausgeblendet und nimmt seinen Standardwert an.
-
-
Eine Übersicht der Sichtbarkeitsbedingungen wird im Dialogfenster angezeigt, wenn der Eintrag oder die Option reduziert ist.
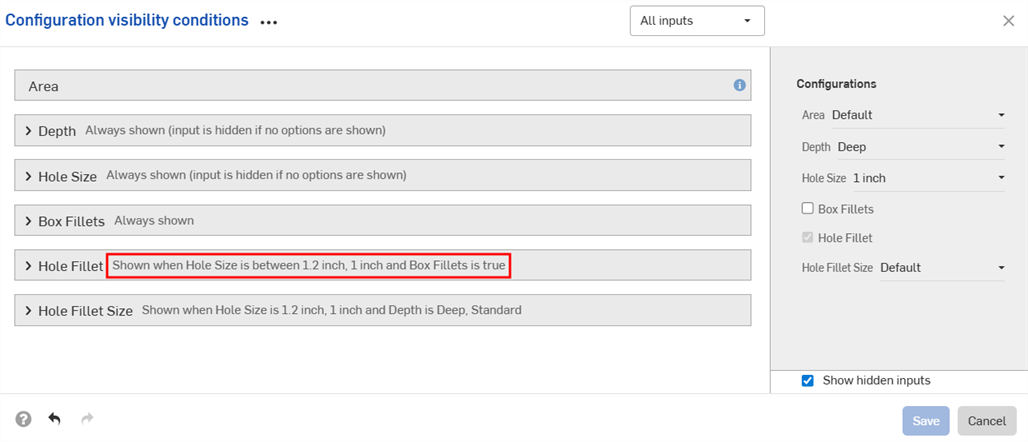
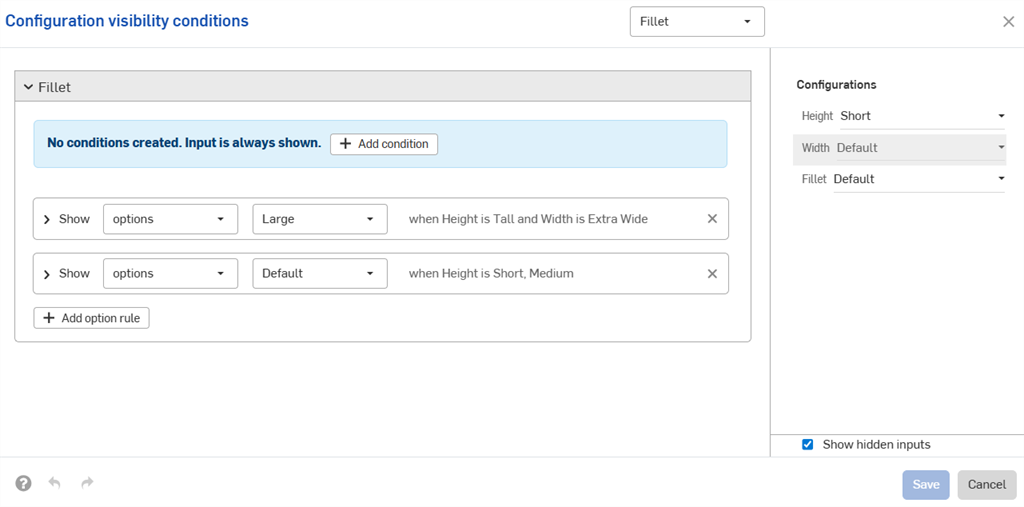
-
(Nur Parts und Part Studios): Konfigurations-Einträge, die von den Eigenschaften ausgeschlossen wurden, können nur die Sichtbarkeit anderer untergeordneter Einträge steuern, die ebenfalls von den Eigenschaften ausgeschlossen wurden. Wenn im Beispiel unten die Breite aus den Eigenschaften ausgeschlossen ist (erkennbar am Symbol
 ), kann die Sichtbarkeit der Verrundung nur gesteuert werden, wenn die Verrundung ebenfalls bei den Eigenschaften ausgeschlossen ist.
), kann die Sichtbarkeit der Verrundung nur gesteuert werden, wenn die Verrundung ebenfalls bei den Eigenschaften ausgeschlossen ist.
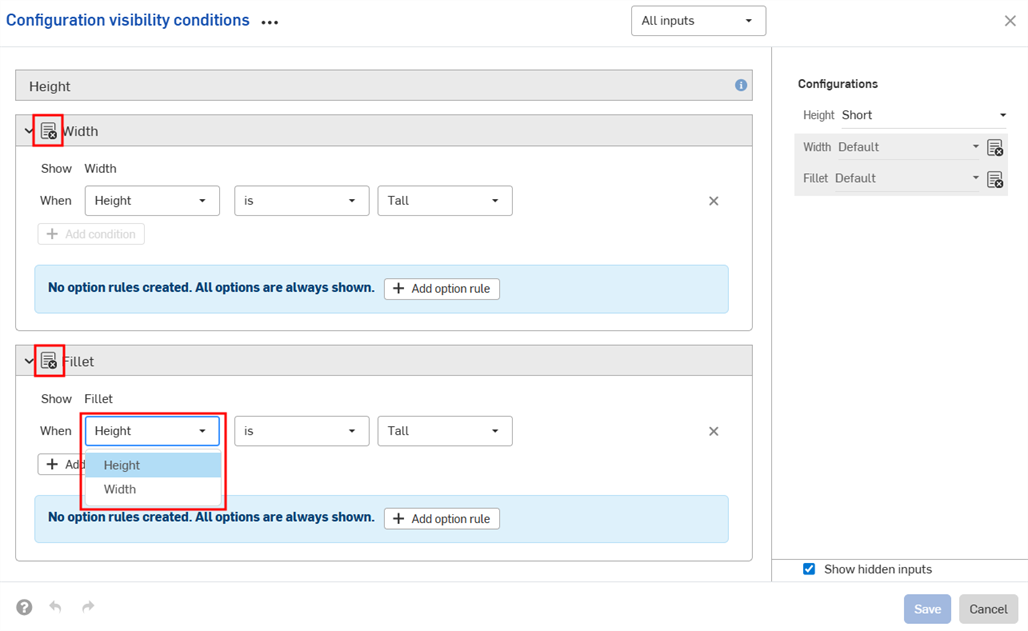
-
(Nur Bauteile und Part Studios): Für Konfigurations-Einträge, die aus den Eigenschaften ausgeschlossen wurden, gelten die Standardwerte von Freigabepaketen und die Revisionsreferenzwerte. Wenn die Sichtbarkeitsbedingungen die Verwendung des Standardwerts verhindern, wird der erste sichtbare Wert verwendet.
- Verwenden Sie das Dropdown-Menü Einträge im Dialogfenster Sichtbarkeitsbedingungen für Konfigurationen, um andere Einträge anzuzeigen. Sie können Alle Einträge auswählen, um alle verfügbaren Einträge anzuzeigen.
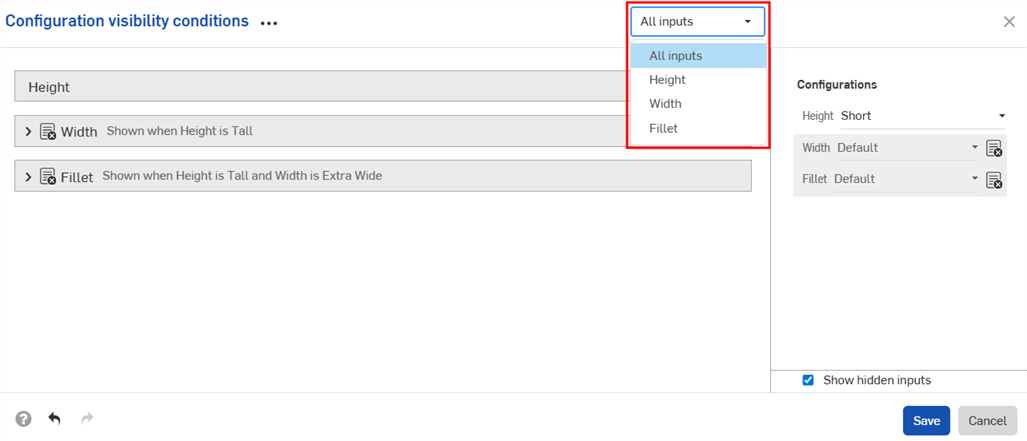
- Wenn mehrere Einträge im Dialogfenster angezeigt werden, klicken Sie auf die Dreipunkt-Schaltfläche, um alle Einträge zu erweitern oder zu reduzieren.
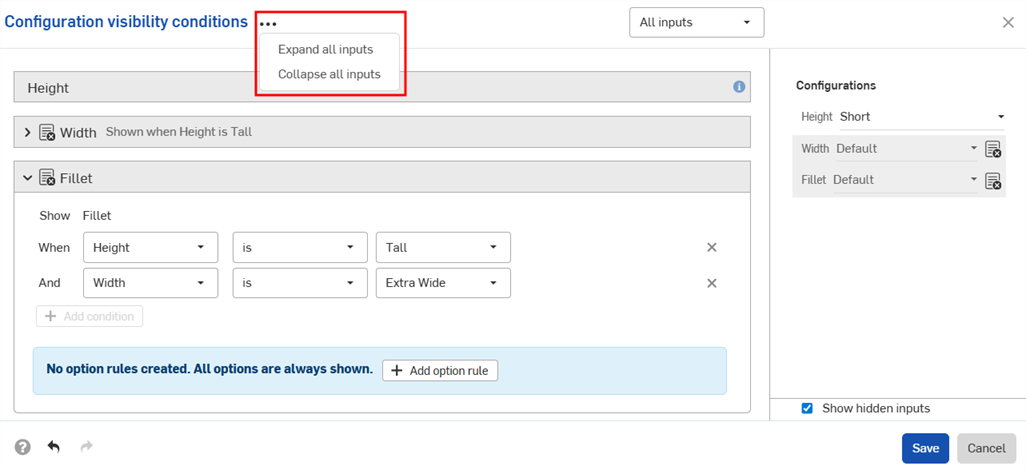
- Sie können den Vorschaubereich des Dialogfensters Sichtbarkeitsbedingungen für Konfigurationen zum Testen Ihrer Konfiguration verwenden.
- Wählen Sie das Kontrollkästchen Ausgeblendete Einträge anzeigen ab, um die ausgegrauten Einträge aus dem Dialogfenster zu entfernen.
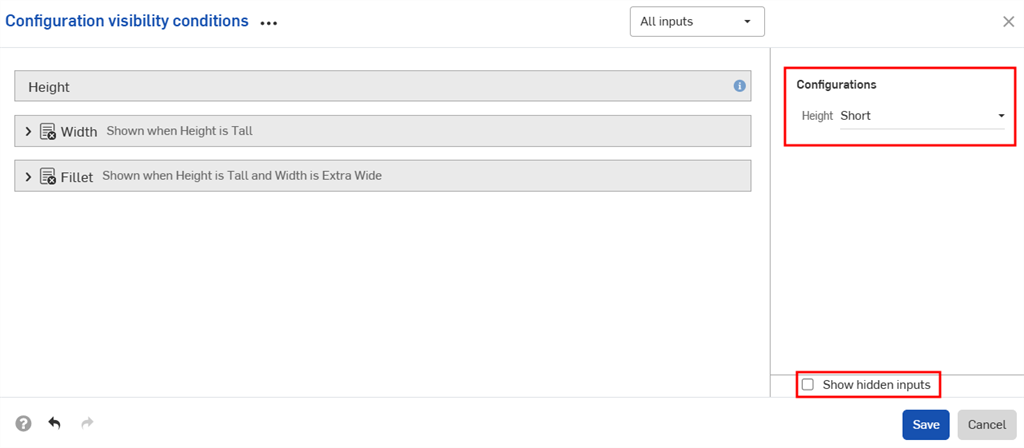
- Wählen Sie das Kontrollkästchen Ausgeblendete Einträge anzeigen ab, um die ausgegrauten Einträge aus dem Dialogfenster zu entfernen.
-
Beim Hinzufügen konfigurierter Bauteile zu Baugruppen werden ausgeblendete Einträge im Bereich „Konfigurationen“ ausgegraut.
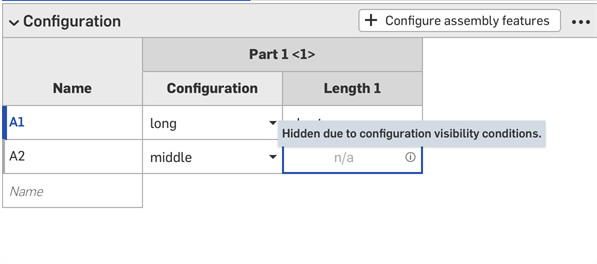
-
Klicken Sie in der Konfigurationsauswahl auf
 , um das Dialogfenster Sichtbarkeitsbedingungen für Konfigurationen für alle Einträgen zu öffnen. Klicken Sie in der Konfigurationspalette auf
, um das Dialogfenster Sichtbarkeitsbedingungen für Konfigurationen für alle Einträgen zu öffnen. Klicken Sie in der Konfigurationspalette auf  , um das Dialogfenster für diesen Eintrag zu öffnen.
, um das Dialogfenster für diesen Eintrag zu öffnen.
Die Beispiele in diesem Abschnitt zeigen ein konfiguriertes Part Studio. Die Funktionalität ist identisch, wenn Sie mit konfigurierten Bauteilen, Part Studios oder Baugruppen arbeiten.
Sie können mit den Konfigurations-Einträgen, die Sie direkt im Part Studio oder in der Baugruppe erstellen, auch eine Vorschau des Designs anzeigen. Die Hauptanwendung für die Erstellung von Konfigurations-Einträgen besteht jedoch darin, bestimmte Konfigurationen auszuwählen, um sie in andere Baugruppen, Zeichnungen, Versionen usw. einzufügen.
Konfigurationen in der Vorschau anzeigen
Verwenden Sie den Bereich Konfigurationen oben links auf dem Bildschirm, um Konfigurations-Einträge auszuwählen und zu sehen, wie sie sich auf das Gesamtdesign auswirken. Das Design wird dann mit den ausgewählten Einträgen aktualisiert, sodass Sie eine Vorschau des endgültigen Designs erhalten. Jede Permutation möglicher Konfigurations-Einträge ist eine Konfiguration.
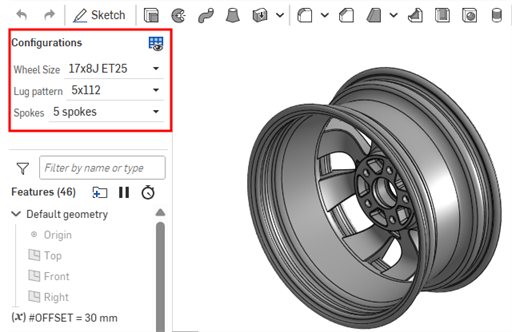
Konfigurationen einfügen
Über das Dialogfenster Part Studios und Baugruppen einfügen können Sie konfigurierte Bauteile, Part Studios oder Baugruppen in Baugruppen, Versionen und Zeichnungen einfügen.
-
Wählen Sie die gewünschten Eingaben direkt im Dialogfenster Einfügen aus:
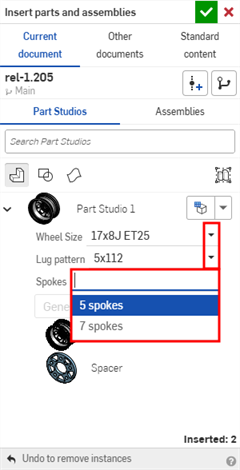
-
Klicken Sie auf das Symbol Auf zuletzt angezeigte Konfiguration setzen (
 ), um die letzte aktive Konfiguration auszuwählen, die als Vorschau in der Part-Studio- oder Baugruppen-Registerkarte angezeigt wurde. Oder klicken Sie auf den Pfeil und wählen Sie Auf Standard zurücksetzen aus, um alle Einträge auf ihre Standardwerte zu setzen.
), um die letzte aktive Konfiguration auszuwählen, die als Vorschau in der Part-Studio- oder Baugruppen-Registerkarte angezeigt wurde. Oder klicken Sie auf den Pfeil und wählen Sie Auf Standard zurücksetzen aus, um alle Einträge auf ihre Standardwerte zu setzen.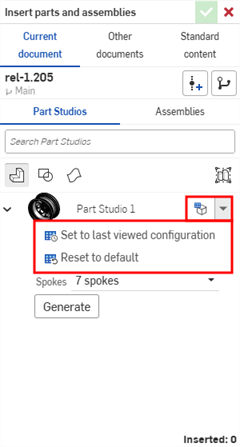
-
Wenn Sie mit der Konfiguration zufrieden sind, klicken Sie auf Erzeugen.
-
Klicken Sie auf die einzufügende Konfiguration.

In einer Baugruppe werden konfigurierte Bauteile und Baugruppen durch das Symbol ![]() in der Instanzenliste gekennzeichnet:
in der Instanzenliste gekennzeichnet:

Konfigurationen ändern
Nachdem ein konfiguriertes Bauteil oder eine konfigurierte Baugruppe in eine Baugruppe eingefügt wurde, können Sie die Konfiguration ändern:
- Klicken Sie mit der rechten Maustaste auf die Baugruppe in der Instanzenliste und wählen Sie Konfiguration ändern aus:
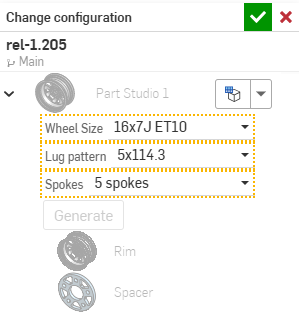
- Wählen Sie die neuen Konfigurationswerte aus.
- Klicken Sie auf
 , wenn Sie mit der Auswahl zufrieden sind (Abbrechen mit
, wenn Sie mit der Auswahl zufrieden sind (Abbrechen mit  ).
).
Um zu sehen, welche Konfiguration gerade in der Baugruppe aktiv ist, bewegen Sie den Mauszeiger über ein Bauteil in der Instanzenliste, und es erscheint ein Tooltip mit den Konfigurationsinformationen: