Onshape EDU Enterprise verwalten
![]()
Die einzigen Personen, die administrative Aufgaben für ein EDU-Enterprise-Konto in Onshape ausführen können, sind Benutzer, die im Konto als „Admins“ bezeichnet sind. Die Details zu den meisten der unten aufgeführten Aufgaben werden in der Enterprise-Hilfe behandelt. Links zu diesen Informationen finden Sie im Folgenden.
Zugriff auf Ihr Konto
Es wird allen Benutzern empfohlen, beim Zugriff auf Onshape immer die Enterprise-URL zu verwenden. Sie können sich mit der Enterprise-URL wie gewohnt anmelden und gelangen dann zum Onshape-EDU-Enterprise-Konto Ihrer Organisation.
Verwenden Sie jedoch nur cad.onshape.com, landen Sie in einem privaten Onshape-Konto für Ihren Benutzer. Um nun in Ihr Enterprise-Konto zu wechseln, öffnen Sie das Kontomenü und wählen Sie Zu <Enterprise-Name> wechseln aus. Sie müssen sich dann erneut anmelden, um zu Ihrem Onshape Enterprise-Konto zu gelangen.
Sobald Sie sich in Ihrem Enterprise-Konto befinden, können Sie über den Befehl „Zu Onshape-Konto wechseln“ im Benutzer-Menü wieder zu cad.onshape.com wechseln.
Ihr Logo hochladen
Nur Enterprise-Administratoren können ein Logo hochladen. So laden Sie ein Logo hoch:
-
Greifen Sie auf die Enterprise-Einstellungen für Ihr Konto zu.
-
Wählen Sie links unten in der Liste „Details“ aus.
-
Klicken Sie oben auf der rechts angezeigten Seite unter dem Gebäude-Symbol auf Ändern.
-
Wählen Sie das Bild aus, das Sie als Logo verwenden möchten.
-
Ändern Sie die Größe, falls erforderlich.
-
Klicken Sie auf „Speichern“, um die Änderungen zu übernehmen.
Hinzufügen von Benutzern
Informationen zum Hinzufügen von Benutzern/Lernenden zu Ihrem EDU-Enterprise-Konto finden Sie unter Lernende hinzufügen.
Authentifizierung
Informationen zum Einrichten der zweistufigen Authentifizierung für Ihr Enterprise finden Sie unter Zweistufige Authentifizierung. Weitere Ausführungen zur einmaligen Anmeldung (SSO) können Sie unter Integration mit Identitätsanbietern konfigurieren nachlesen.
Berechtigungen zuweisen
Einer der wichtigsten Aspekte bei der Verwaltung Ihres Education Enterprise ist es, sicherzustellen, dass Ihre Benutzer über die richtigen Berechtigungen verfügen, damit sie die nötigen Funktionen nutzen können. Alle Mitglieder des Enterprise können die folgenden Registerkarten in ihren Kontoeinstellungen anzeigen:
-
Projektrollen
-
Berechtigungspläne
-
Benutzerdefinierte Eigenschaften
-
Kategorien
-
Objekte
-
Anwendungen
-
Freigabe-Management
-
Details
Die Bereiche, die ein Enterprise-Mitglied bearbeiten kann, hängen von seinen Berechtigungen ab (siehe unten).
Im Folgenden finden Sie eine vollständige Liste der verfügbaren globalen Berechtigungen und Empfehlungen für deren Konfiguration.
Globale Berechtigung „Company-Administrator“
Mit dieser globalen Berechtigung erhalten Benutzer volle Kontrolle über und sämtliche Berechtigungen für alle Ressourcen des Enterprise. Benutzer mit dieser Berechtigung können beim Zugriff auf Enterprise-Einstellungen die folgenden Registerkarten bearbeiten:
-
Alle Registerkarten
Darüber hinaus können Enterprise-Administratoren alle Dokumente innerhalb des Enterprise sehen, unabhängig davon, ob sie mit ihnen geteilt wurden.
Da diese Berechtigung volle Autorität für das gesamte Enterprise verleiht, ist sie nur für Schulleiter und IT-Administratoren Ihrer Einrichtung geeignet. Die Möglichkeit, alle Dokumente zu sehen, kann für Lehrer nützlich, aber auch überwältigend sein, je nachdem, wie viele Benutzer es in Ihrer Organisation gibt.
Benutzer und Teams verwalten
Mit dieser globalen Berechtigung lassen sich Benutzer zum Enterprise-Konto hinzufügen oder daraus entfernen sowie Teams anzeigen und ändern. Benutzer mit dieser Berechtigung können beim Zugriff auf die Enterprise-Einstellungen die folgenden Registerkarten bearbeiten:
-
Benutzer
-
Teams
Benutzer, die dem Ausbilder-Team zugewiesen sind, können Benutzer und Teams verwalten. Enterprise-Administratoren können diese Berechtigung bearbeiten.
Diese Berechtigung ist sehr nützlich für Lehrkräfte und ihre Assistenten bzw. Tutoren, da sie damit das Hinzufügen und Entfernen ihrer eigenen Lernenden sowie deren Einteilung in Teams verwalten können. Diese Berechtigung beinhaltet die Möglichkeit, Benutzer aus dem Enterprise zu entfernen und kann daher für Lernende ungeeignet sein.
Rollenbasierte Zugriffskontrolle verwalten
Mit dieser globalen Berechtigung dürfen Projektrollen und Berechtigungsschemata angezeigt und geändert werden.
Benutzer mit dieser Berechtigung können beim Zugriff auf die Enterprise-Einstellungen die folgenden Registerkarten bearbeiten:
-
Projektrollen
-
Berechtigungspläne
Nur Enterprise-Administratoren können diese Berechtigung bearbeiten.
Für die meisten typischen Anwendungen von Onshape für den Bildungsbereich ist es nicht erforderlich, komplizierte Rollen einzurichten oder zu verwalten. Sofern es keinen anspruchsvolleren technischen Anwendungsfall (z. B. Forschung) in der Einrichtung gibt, wird empfohlen, diese Berechtigung keinem Benutzer zuzuweisen.
Endgültig löschen
Benutzer mit dieser globalen Berechtigung dürfen alle Ressourcen, die in den Papierkorb gelegt wurden, dauerhaft löschen (über die Dokumentenseite > Papierkorb). Ebenso können sie einen Arbeitsbereich aus der Palette „Version und Historie“ (von Dokumenten, die sie erstellt haben) dauerhaft löschen.
Benutzer, die dem Ausbilder-Team zugewiesen sind, können Ressourcen dauerhaft löschen. Enterprise-Administratoren können diese Berechtigung bearbeiten.
Diese Berechtigung liegt im Ermessen der Einrichtung. Da die Anzahl der Dokumente in Ihrem Enterprise nicht begrenzt ist, besteht keine zwingende Notwendigkeit, Dokumente dauerhaft löschen zu müssen. Dennoch kann diese Option Benutzern helfen, ihre Arbeit besser zu organisieren.
Analysen-Administrator
Mit dieser globalen Berechtigung haben Benutzer die Möglichkeit, Berichte und Analysen über die Registerkarte „Analysen“ im Enterprise-Konto vollständig zu steuern. Standardmäßig ist diese globale Berechtigung dem Ausbilder-Team zugewiesen. Enterprise-Administratoren können diese Berechtigung bearbeiten.
Die Registerkarte „Analysen“ ist vor allem für Lehrkräfte hilfreich, die Daten über die Arbeitsweise der Lernenden erhalten möchten. Da die Registerkarte „Analysen“ Daten über alle Benutzer enthält, ist es oft nicht sinnvoll, Lernenden Zugriff darauf zu gewähren.
Projekte erstellen
Mit dieser globalen Berechtigung dürfen Projekte erstellt werden. Das Team „Alle Enterprise-Benutzer“ wird dieser globalen Berechtigung automatisch zugewiesen. Fügen Sie in Projekten über die Dokumentenseite beliebig Benutzer und Teams hinzu bzw. entfernen Sie diese. Die Standardbenutzer, die dieser globalen Berechtigung zugewiesen sind, sind das Team „Alle Enterprise-Benutzer“. Enterprise-Administratoren können diese Berechtigung bearbeiten.
Die meisten typischen Onshape-Anwendungen für den Bildungsbereich verwenden nicht die differenzierten Berechtigungsschemata, die von Projekten bereitgestellt werden. Sofern es keinen anspruchsvolleren technischen Anwendungsfall (z. B. Forschung) in der Einrichtung gibt, wird empfohlen, diese Berechtigung keinem Benutzer zuzuweisen.
Erstellen Sie Dokumente und Ordner im Enterprise.
Mit dieser globalen Berechtigung dürfen Benutzer im Enterprise-Namenfilter Dokumente und Ordner erstellen. Die Standardbenutzer, die dieser globalen Berechtigung zugewiesen sind, sind das Team „Alle Enterprise-Benutzer“. Enterprise-Administratoren können diese Berechtigung bearbeiten.
Freigaben erstellen
Mit dieser globalen Berechtigung dürfen Benutzer Freigabe-Kandidaten erstellen. Die Standardbenutzer, die dieser globalen Berechtigung zugewiesen sind, sind das Team „Alle Enterprise-Benutzer“. Enterprise-Administratoren können diese Berechtigung bearbeiten.
Die meisten typischen Onshape-Anwendungen für den Bildungsbereich verwenden keine Workflows für das Freigabe-Management. Sofern es keinen anspruchsvolleren technischen Anwendungsfall (z. B. Forschung) in der Einrichtung gibt, wird empfohlen, Benutzern weder diese noch eine andere freigabespezifische Berechtigung zuzuweisen.
Freigaben genehmigen
Mit dieser globalen Berechtigung dürfen Benutzer Freigabe-Kandidaten genehmigen. Die Standardbenutzer, die dieser globalen Berechtigung zugewiesen sind, sind das Team „Alle Enterprise-Benutzer“. Enterprise-Administratoren können diese Berechtigung bearbeiten.
Die meisten typischen Onshape-Anwendungen für den Bildungsbereich verwenden keine Workflows für das Freigabe-Management. Sofern es keinen anspruchsvolleren technischen Anwendungsfall (z. B. Forschung) in der Einrichtung gibt, wird empfohlen, Benutzern weder diese noch eine andere freigabespezifische Berechtigung zuzuweisen.
Zugriff auf den App Store erlauben
Mit dieser globalen Berechtigung können sich Benutzer im App Store anmelden und Anwendungen abonnieren. Die Standardbenutzer, die dieser globalen Berechtigung zugewiesen sind, sind das Team „Alle Enterprise-Benutzer“. Enterprise-Administratoren können diese Berechtigung bearbeiten.
Da der App Store kostenpflichtige Anwendungen enthält, können Bildungseinrichtungen den Zugriff der Lernenden auf den App Store verbieten. Die Benutzer können dann der Einrichtung keine Apps in Rechnung stellen. Da es aber auch kostenlose nützliche Apps im App Store gibt, empfehlen wir, Lehrkräften den Zugang zu gewähren.
Zugriff auf öffentliche Dokumente erlauben
Mit dieser globalen Berechtigung dürfen Benutzer, denen diese globale Berechtigung zugewiesen wurde, auf öffentliche Dokumente zugreifen. Die Standardbenutzer, die dieser globalen Berechtigung zugewiesen sind, sind das Team „Alle Enterprise-Benutzer“. Enterprise-Administratoren können diese Berechtigung bearbeiten.
Teilen für anonymen Zugriff
Benutzer mit dieser globalen Berechtigung dürfen Dokumente über einen anonymen Link an Personen weitergeben, die nicht zum Enterprise gehören und das Dokument außerhalb von Onshape anzeigen wollen. Diese Links ermöglichen einen schreibgeschützten Zugriff auf das freigegebene Dokument. Verfügt ein Benutzer über diese globale Berechtigung, hat er eine zusätzliche Option im Dialogfenster „Teilen“. Standardmäßig ist diese globale Berechtigung dem Team „Alle Enterprise-Benutzer“ zugewiesen. Enterprise-Administratoren können diese Berechtigung bearbeiten.
Weitere Informationen finden Sie unter Dokumente teilen.
Dies kann eine großartige Möglichkeit für Lernende sein, ihre Arbeit mit anderen zu teilen (z. B. mit Eltern oder potenziellen Arbeitgebern). Alle Enterprise-Benutzer dürften davon profitieren. Allerdings sind staatliche oder föderale Datenschutzbestimmungen zu beachten.
Teams erstellen
Teams sind ein wichtiges Verwaltungselement für Onshape in Ihrer Einrichtung. Ein Team ist eine Liste von Benutzern, die für zwei Hauptzwecke verwendet werden kann:
-
Anwenden von globalen Berechtigungen: Globale Berechtigungen können auf ganze Teams angewendet werden, so dass jedes Mitglied des Teams die globale Berechtigung erhält. Dies ist praktisch, um z. B. allen Lehrkräften Zugriff auf das Hinzufügen von Benutzern zu gewähren und Lernenden das Hinzufügen von Apps zu ermöglichen.
-
Dokumente mit großen Benutzergruppen teilen: Beim Teilen eines Dokuments oder Ordners können Teams ausgewählt werden, um den Zugriff schnell an eine Reihe von Personen gleichzeitig weiterzugeben. Dies ist nützlich, um z. B. eine Aufgabe allen Lernenden gleichzeitig zur Verfügung zu stellen und den Lernenden die Möglichkeit zu geben, die fertige Aufgabe z. B. mit den Tutoren zu teilen, die die Arbeit bewerten.
When set up with your Onshape education enterprise account, two teams are automatically created:
-
Alle Enterprise-Benutzer: Ein Team mit allen Benutzern in Ihrem Enterprise, das automatisch verwaltet wird.
-
Ausbilder: Ein Team, bestehend aus allen Ausbildern in Ihrem Enterprise. Dieses Team ist sehr nützlich, um Ausbildern Zugriff auf globale Berechtigungen zu geben, wie z. B. die Verwaltung von Teams und den Zugriff auf Analysen. Damit können Sie benötigte globale Berechtigungen für alle Ausbilder erstellen.
Educator accounts must be added to this team to be granted the ability to create Classes and Assignments.
Weitere Informationen darüber, wie Teams funktionieren, finden Sie unter Wissenswertes über Teams.
Hinzufügen von vielen Lernenden auf einmal
Mithilfe einer CSV-Datei kann eine große Anzahl von Benutzern gleichzeitig einem Team zugewiesen werden. Dies geschieht auf die gleiche Weise wie das Hochladen einer großen Zahl an Benutzern, kann aber auch durchgeführt werden, wenn alle Benutzer bereits auf der Plattform vertreten sind. So fügen Sie gleichzeitig eine großer Zahl an Benutzern zu Teams hinzu:
-
Bevor Sie beginnen, stellen Sie sicher, dass alle Teams, denen Sie Lernende hinzufügen möchten, bereits erstellt wurden.
-
Klicken Sie auf Ihren Namen in der rechten oberen Ecke des Fensters, um das Benutzermenü zu öffnen.
-
Wählen Sie „Enterprise-Einstellungen“ aus.
-
Klicken Sie in der linken Registerkarten-Palette auf „Benutzer“.
-
Klicken Sie in der oberen rechten Ecke der Seite auf die Schaltfläche „Aus CSV-Datei importieren“.
-
Klicken Sie auf „Datei auswählen“, um die zuvor erstellte CSV-Datei mit allen Benutzern auszuwählen, die Sie zum Team hinzufügen möchten.
-
Klicken Sie auf „Importieren“. Sie erhalten einen Bericht über den Status aller Benutzer, die einem Team zugewiesen wurden, sowie über ggf. aufgetretene Fehler.
Dokumente aus Enterprise übertragen
Benutzer können die Eigentümerschaft ihrer Dokumente außerhalb von Enterprise übertragen. Diese Berechtigung wird nur von Administratoren erteilt und Benutzern und/oder Teams gewährt. Standardmäßig wird diese Berechtigung allen Lehrkräften erteilt. Wenn Sie auf diese Option klicken, wird das Dialogfenster „Berechtigung konfigurieren“ geöffnet. Wählen Sie die Registerkarte „Einzelne Benutzer und/oder Teams“ aus, geben Sie die Parteien ein, denen Sie die Berechtigung erteilen möchten, und klicken Sie auf Hinzufügen. Klicken Sie dann auf Schließen.

Sobald die Genehmigung erteilt ist, rechtsklickt der Benutzer auf ein Dokument auf der Dokumentenseite und wählt im Kontextmenü die Option „Eigentümerschaft übertragen“ aus (siehe erstes Bild unten). Das Dialogfenster „Eigentümerschaft übertragen“ wird geöffnet, in dem eine Person, eine Company oder ein Enterprise ausgewählt wird (siehe zweites Bild unten):
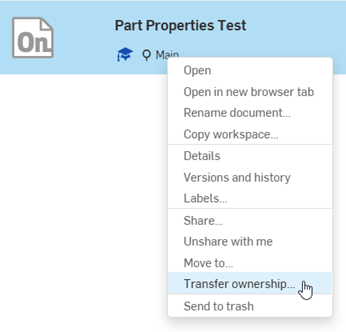
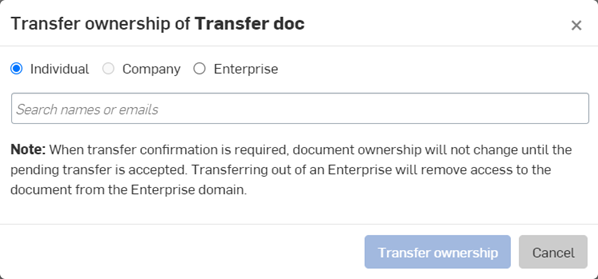
Klicken Sie auf Eigentümerschaft übertragen, und eine E-Mail-Benachrichtigung wird an die ausgewählte Person, Company oder das Enterprise gesendet. Wie im Dialogfenster angegeben, ändert sich die Eigentümerschaft am Dokument erst, wenn die anstehende Übertragung bestätigt wurde. Durch die Übertragung aus einem Enterprise heraus wird der Zugriff auf das Dokument aus der Enterprise-Domäne entfernt.
Eine weitere Ressource des Learning Centers finden Sie im Kurs zum Selbststudium unter: Einführung in Education Enterprise (Onshape-Konto erforderlich).