Company-/Classroom-/Enterprise-Einstellungen – Objekte
![]()
Nur verfügbar für
Fügen Sie Objekte hinzu, die Sie zu Ihrer Stückliste hinzufügen möchten, die aber nicht modelliert werden müssen (nicht-geometrische Elemente). Wenn Sie diese Objekte hier hinzufügen, können Sie sie in allen Company-/Classroom-/Enterprise-Dokumenten verwenden.
Um zu den Objekt-Einstellungen in Onshape zu gelangen, klicken Sie auf Ihr Kontobenutzer-Symbol (![]() ) oben rechts im Onshape-Fenster. Dies öffnet ein Dropdown-Menü. Klicken Sie auf „Company-/Classroom-/Enterprise-Einstellungen“.
) oben rechts im Onshape-Fenster. Dies öffnet ein Dropdown-Menü. Klicken Sie auf „Company-/Classroom-/Enterprise-Einstellungen“.
Klicken Sie in der Liste links auf der Seite auf „Objekte“.
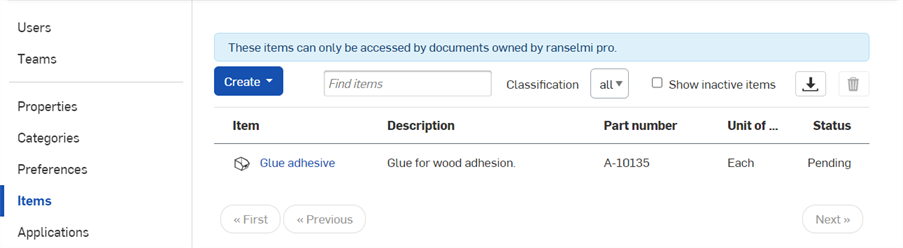
Company-Einstellungen > Objekte
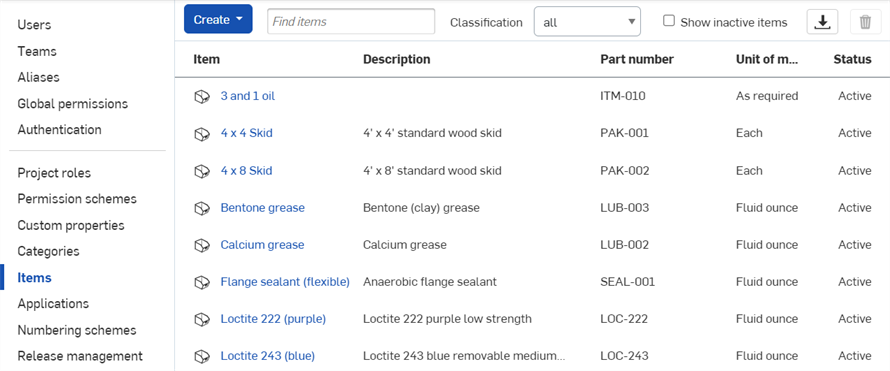
Enterprise-Einstellungen > Objekte
Bevor Sie Objekte zum ersten Mal erstellen, können Sie prüfen, ob die gewünschte Material- und Zubehörklassifizierung bereits in Ihren Company-/Classroom-/Enterprise-Einstellungen vorhanden ist.
So überprüfen Sie die Klassifizierungen für Ihre Company, Ihr Kursangebot oder Ihr Enterprise:
- Navigieren Sie zu Eigenschaften.
- Suchen Sie die Eigenschaft Klassifikation und klicken Sie auf den Namen, um sie zu bearbeiten.
- Unter Listenwerte bearbeiten können Sie die Klassifikationen durchsuchen, die bereits hinzugefügt wurden.
- Um neue Klassifizierungen hinzuzufügen (z. B. „Klebstoff“), geben Sie in das Textfeld „Neue Listenwerte hinzufügen“ die Kategorienamen ein:
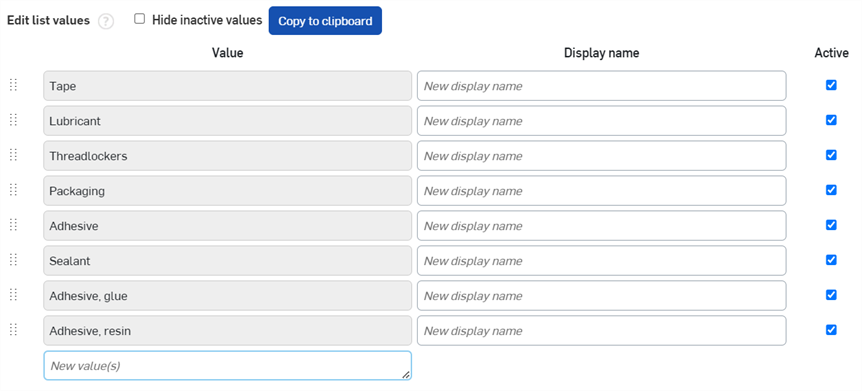
Für die Klassifizierungsnamen muss ein Wert pro Zeile eingegeben werden, und jeder Wert kann Kommas enthalten (wie in den Feldern für die vorhandenen Werte oben zu sehen).
- Um die neuen Klassifikationswerte zu speichern, klicken Sie auf Änderungen speichern unten auf der Seite.
So erstellen Sie Objekte, die in Company-, Classroom- oder Enterprise-Dokumenten verwendet werden können:
- Klicken Sie auf Erstellen.
- Klicken Sie auf Objekt, um ein einzelnes Objekt zu erstellen:

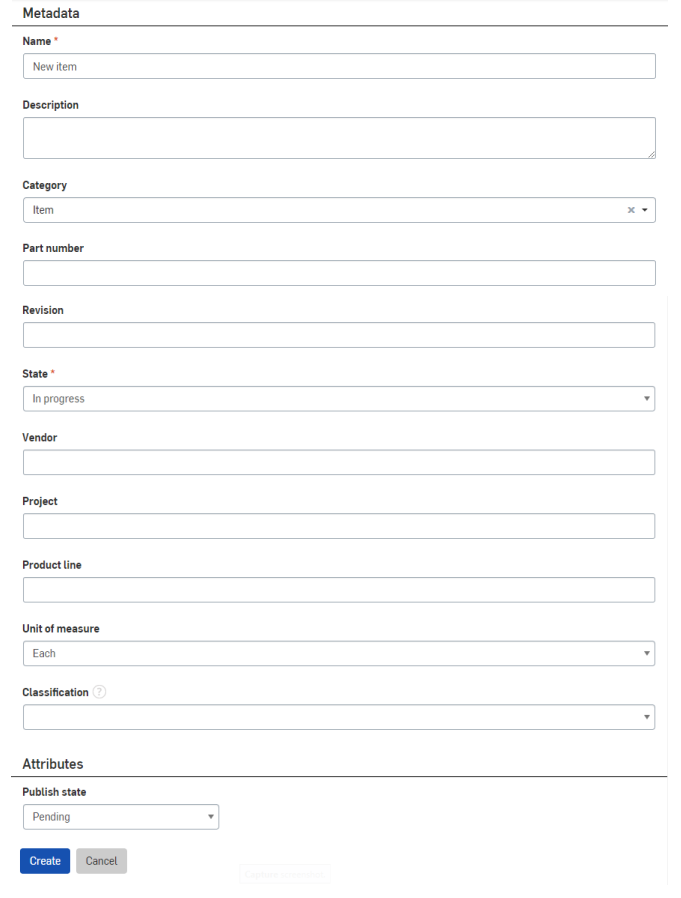
- Geben Sie Informationen für die Metadaten ein, wie:
- Name des neuen Objekts
- Beschreibung des Objekts (Optional)
- Kategorie (Optional ersetzen Sie die Standardkategorie oder fügen Sie mehrere hinzu) (Die Kategorie muss zuvor über die „Benutzerdefinierten Eigenschaften“ für „Kategorie“ hinzugefügt worden sein)
- Bauteilnummer
- Revision
- Status (In Bearbeitung, Ausstehend, Freigegeben, Veraltet, Abgelehnt oder Verworfen)
- Anbieter
- Projekt
- Produktgruppe
- Maßeinheit (Zentimeter, Fuß, Zoll, Meter, Millimeter, Yard, Gramm, Kilogramm, Unze, Pfund, Liter, Gallone, Each, Flüssigunze, Milliliter, Zentiliter oder Paket)
- Status „Veröffentlichen“ zuweisen:
- Ausstehend: noch nicht veröffentlicht; keine Benutzer können auf das Objekt zugreifen
- Aktiv: unmittelbar für Benutzer verfügbar
- Inaktiv: nicht verfügbar für Benutzer, außer Kraft gesetzt
- Klicken Sie auf Erstellen.
- Geben Sie Informationen für die Metadaten ein, wie:
- So importieren Sie eine kommagetrennte Liste von Werten (CSV):
- Erstellen Sie die CSV-Datei mit Spaltenüberschriften, die den Objektfeldern entsprechen. Achten Sie auf die Groß- und Kleinschreibung (Name, Beschreibung, Bauteilnummer, Maßeinheit).
Zum Eingeben der richtigen Maßeinheit sehen Sie oben im Dialogfenster eine Liste. Nehmen Sie die Eingabe wie gezeigt vor.
- Geben Sie einen Status ein. Wenn Sie den Status nicht definieren, wird er standardmäßig auf „Aktiv“ gesetzt. Wenn Sie den Status „Ausstehend“ angeben, können Sie die Werte nach dem Import in Onshape überprüfen. Sind Sie mit dem Ergebnis zufrieden, können Sie den Status im CSV ändern und mit dem Status „Aktiv“ erneut importieren.
- Wählen Sie in Onshape „Erstellen“ > „CSV importieren“ aus.
- Wählen Sie Ihre CSV-Datei aus und klicken Sie auf „Öffnen“.
- Nach dem Import wird die Tabelle auf der Onshape-Oberfläche angezeigt. Die Gültigkeit der Felder ist farblich gekennzeichnet (Rot steht für ungültig, Grün für gültig). Bewegen Sie den Mauszeiger über eine Zeile, um einen Hinweis zu erhalten, was bei ungültigen Zeilen das Problem sein könnte. War der Import erfolgreich, ist die Schaltfläche „Importieren“ aktiv. Klicken Sie darauf, um den Import abzuschließen.

Beispiel für eine Vorlage für den Import von CSV-Elementen
- Erstellen Sie die CSV-Datei mit Spaltenüberschriften, die den Objektfeldern entsprechen. Achten Sie auf die Groß- und Kleinschreibung (Name, Beschreibung, Bauteilnummer, Maßeinheit).
So exportieren Sie Objekte in eine externe CSV-Datei:
-
Klicken Sie auf die Schaltfläche „Exportieren“ oben rechts in der Überschrift der Liste „Objekte“:
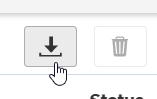
-
Die Liste der Objekte wird in eine CSV-Datei exportiert. Öffnen Sie diese Datei in einem Tabellenkalkulationsprogramm wie Microsoft Excel mit den Spalten Name, Beschreibung, Bauteilnummer, Maßeinheit und Status:
