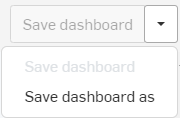User Reports
![]()
List all the users (including members, administrators, and guests) in the Enterprise and their summary information in these reports.
Accessing Users reports
Access Users reports by:
- Select Analytics from the title bar.
- Select the Users filter in the left pane.
- Select the specific report in the list.
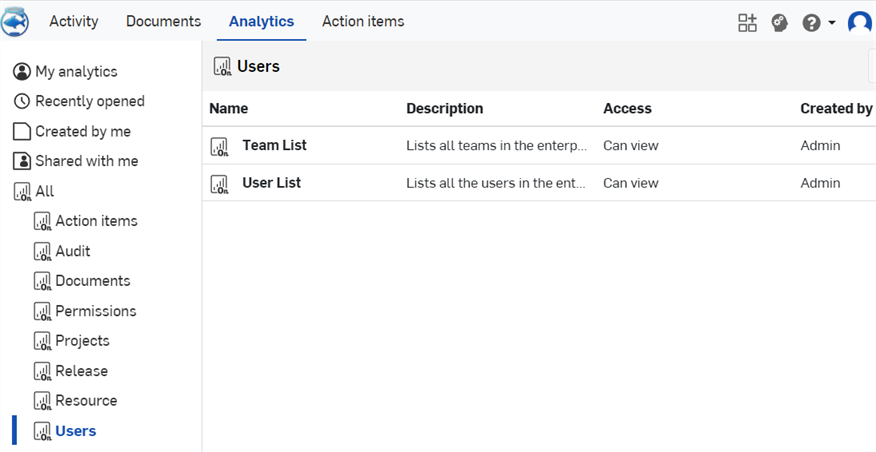
Team List
Display all the teams in the Enterprise and their summary information, including:
- Team - The name of the team for which information is displayed.
- Created by - The user who created the team.
- Created - The date the team was created.
- State - The state of the team: Active or Deleted.
- Members - The number of users assigned to the team.
- Shares - The number of times documents have been shared to the team directly or through a project. Click the number to open a list of the documents along with their permissions.
- Projects - The number of projects assigned to the team.
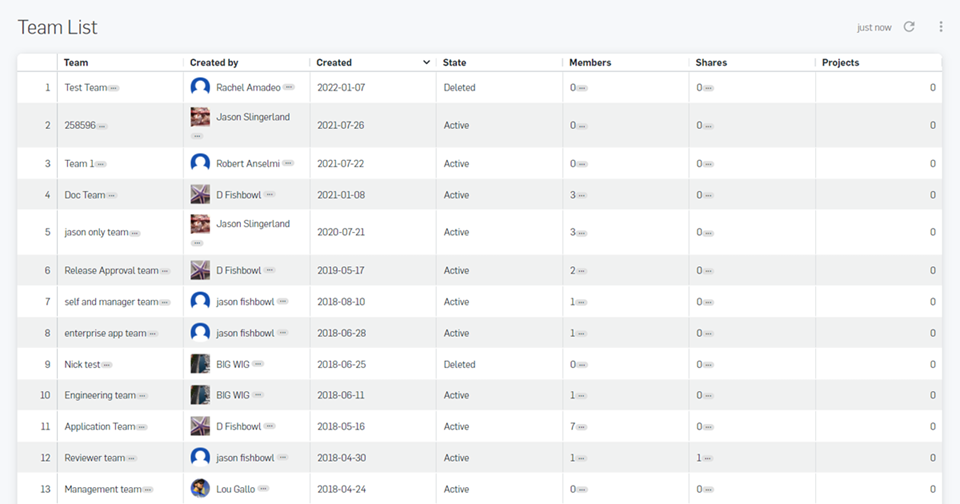
Select the three dot menu for a specific team in the list to access more information:
-
Team Setup Dashboard - Display the team members and the documents shared with the team, for a specific team or teams:
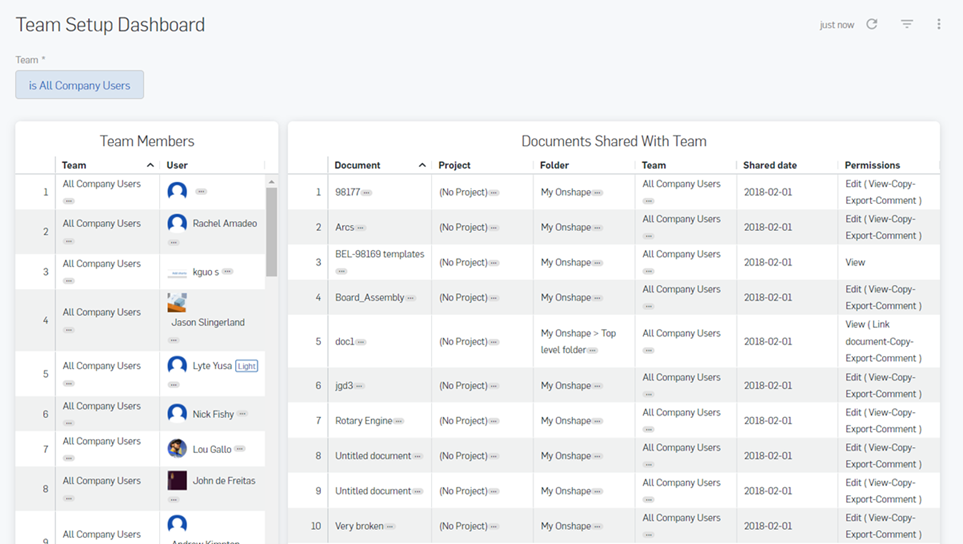
Filters
Use the Filters control at the top left of the report to refine the report. See Controls available within dashboards for more information.
The following filter is available:
-
Team
-
-
Team Activity Dashboard - Display the activity of a team or teams, for a specific timeframe:
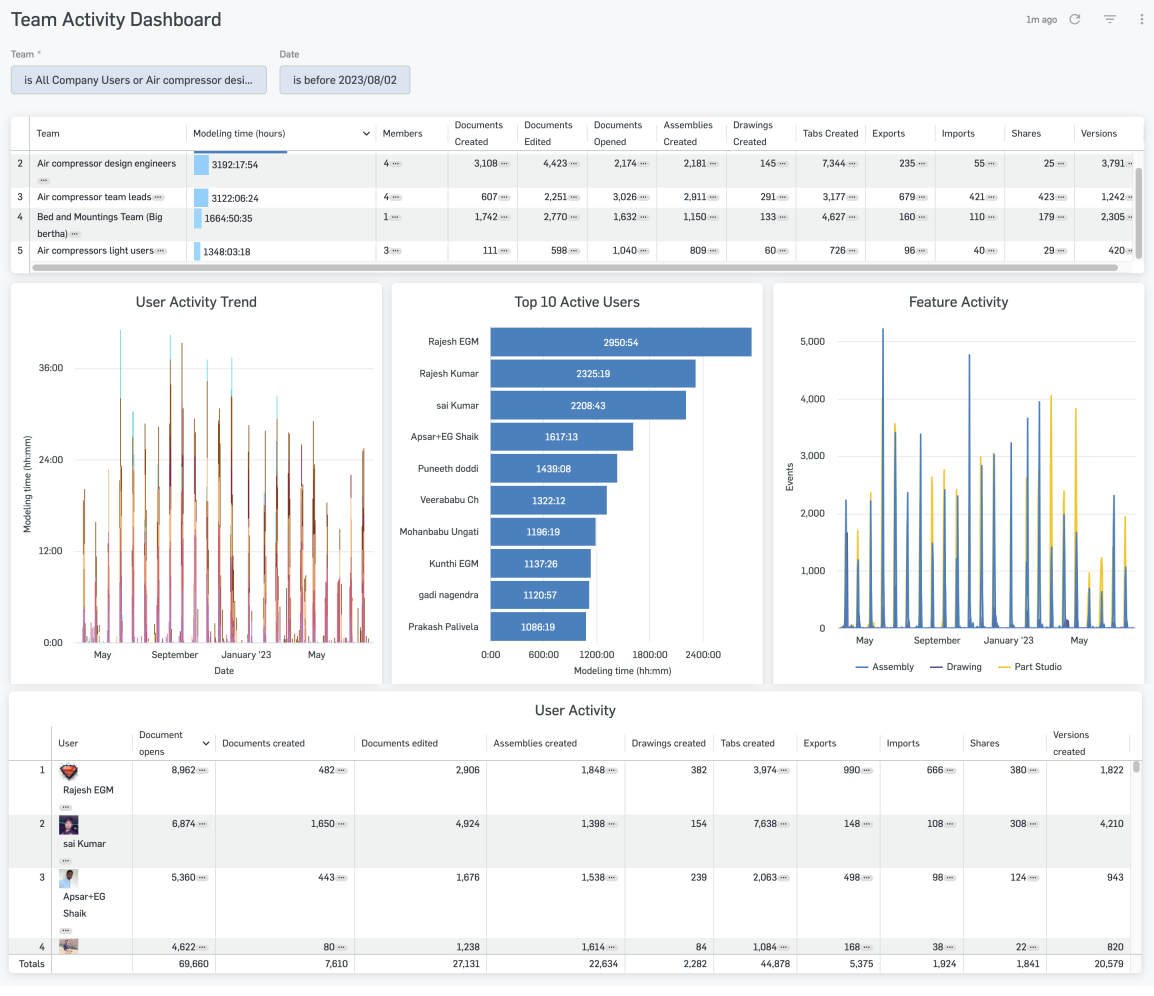
Filters
Use the Filters control at the top left of the report to refine the report. See Controls available within dashboards for more information.
The following filters are available:
-
Team
-
Date
-
User List
Display the users in the Enterprise and their summary information, filtering on email address, admin status, guest status, to display information like:
- User - The name of the user for whom the information is displayed.
- Email - The user's email address.
- Added on - The date the user was added to the enterprise.
- First usage - The date the user first accessed the enterprise.
- Last sign in time - The most recent date and time the user accessed the enterprise.
- User status - Denotes the user's enterprise status. Options are Guest, Member, or Admin.
- User type - The user designated type: Light or Full.
- Documents created - The number of documents accessible to the user.
- Projects - The number of projects accessible to the user.
- Releases - The number of releases the user has created (in any state).
- Modeling time
- The total amount of time the user has spent modeling.
- User Modeling Timeline - A dashboard of user modeling time analytics including total modeling time, date, user modeling activity, and user detail document activity. To access this dashboard, click the overflow menu button (three horizontal dots) next to a user's name in the User column and click User Dashboard:
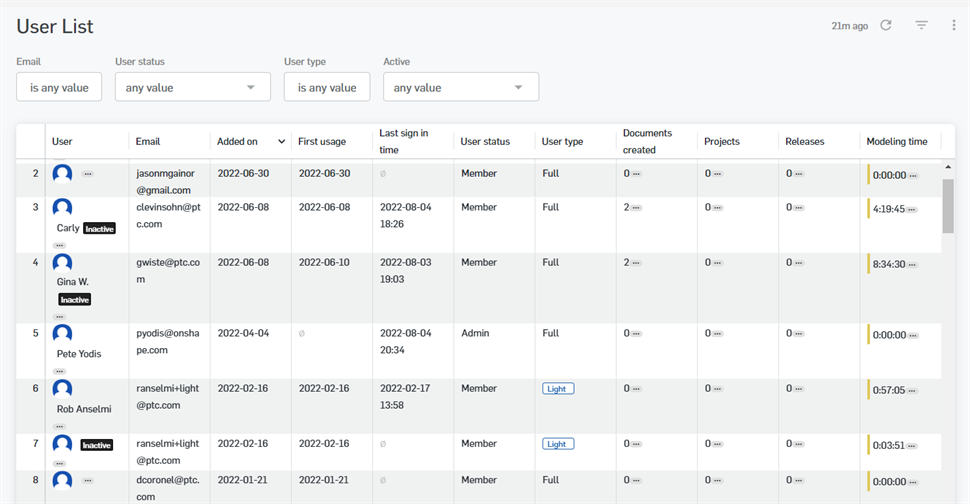
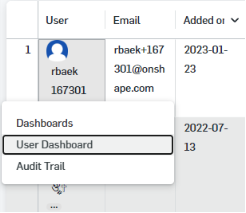
This opens the User Dashboard (shown below). From there, click the number in Modeling time (shown below outlined in red):
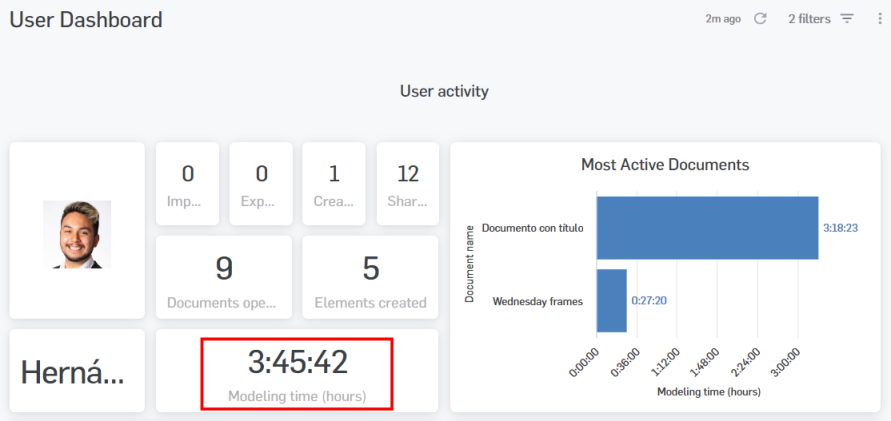
This opens the Modeling time dialog. From there, click the overflow menu button and click User Modeling Timeline to open the dashboard:
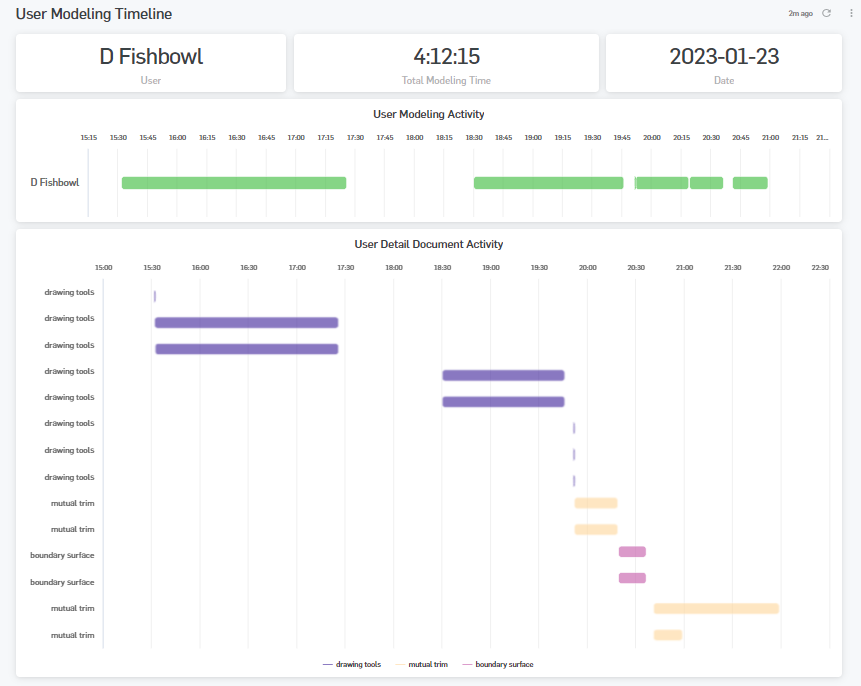
Filters
Use the Filters control at the top left of the report to refine the report. See Controls available within dashboards for more information.
The following filters are available:
-
User name, ID, or email
-
User status
-
User type
-
Active
For more information regarding a particular user, click the overflow menu button (three horizontal dots) to the right of their name in the list.
Access the User Dashboard:
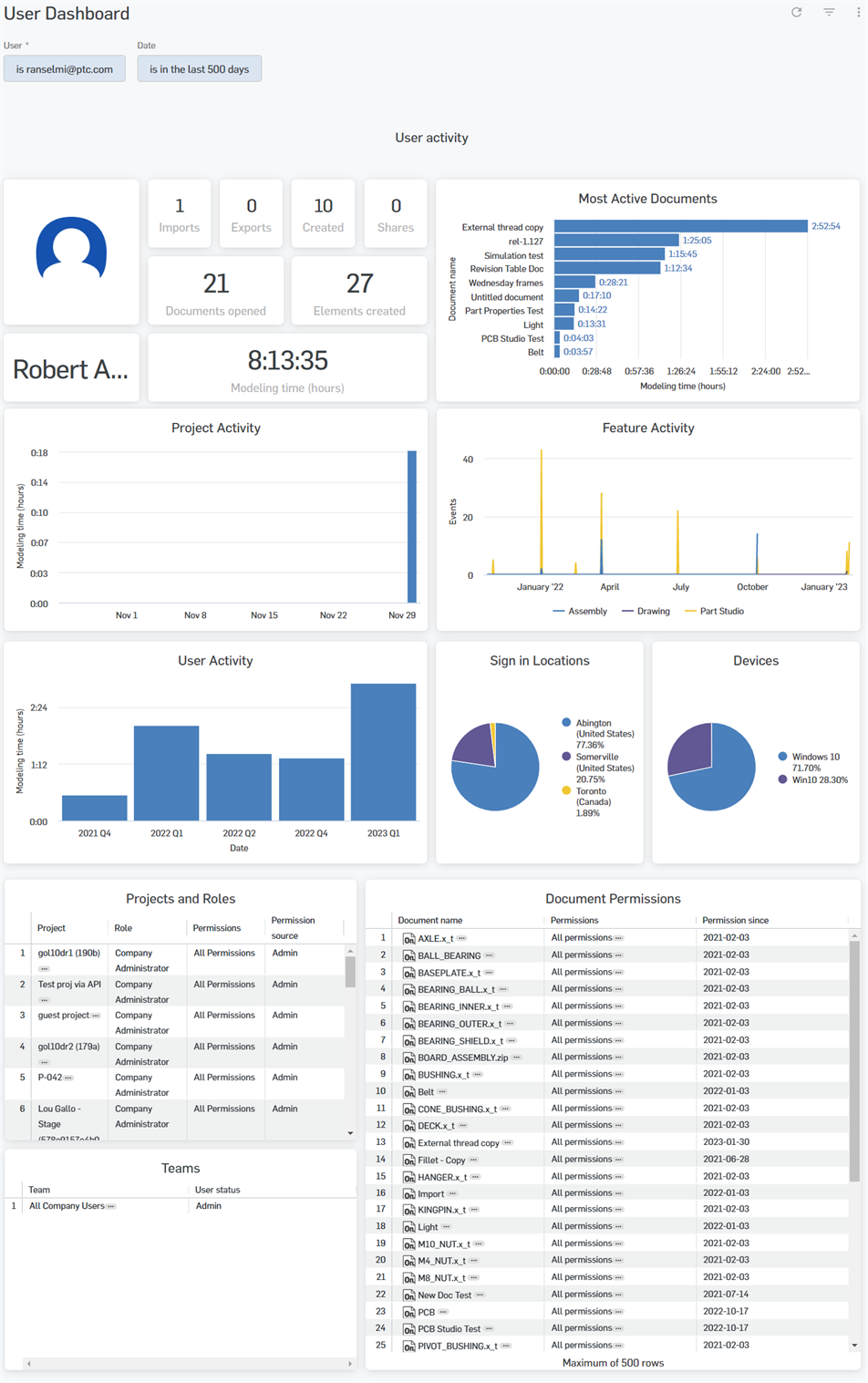
Access the Audit Trail:
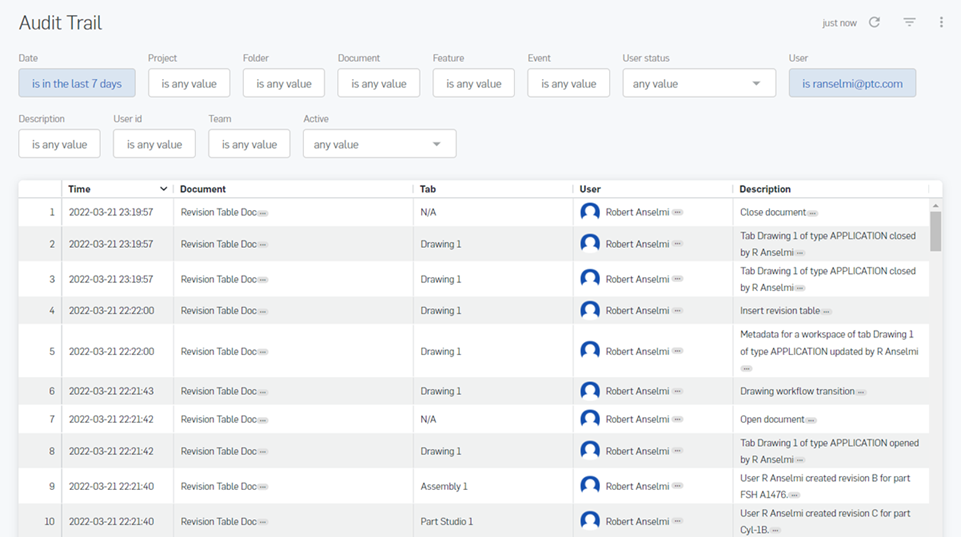
Optionally, save the dashboard using the dropdown options at the top of the interface (above the dashboard filters):