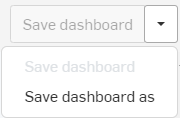Release Reports
![]()
Release reports provide both summary and detail information about release activity and contributors to the release process. You are also able to search for release candidates and parts.
Accessing Release reports
Access Release reports by:
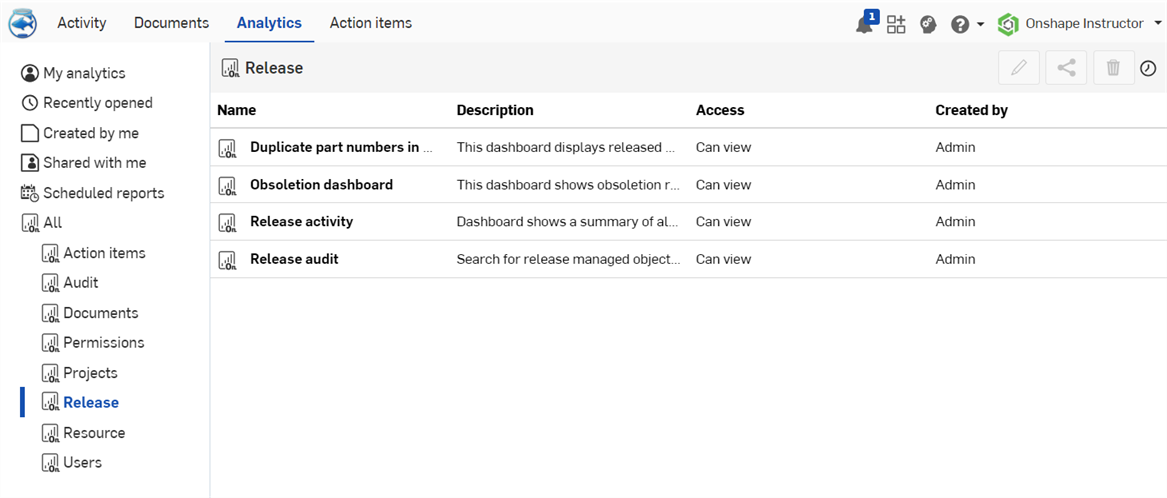
- Select Analytics from the title bar.
- Select the Release filter in the left pane.
- Select the specific report in the list.
Duplicate part numbers in multiple documents
Display a dashboard summary of all duplicate part numbers in multiple documents.
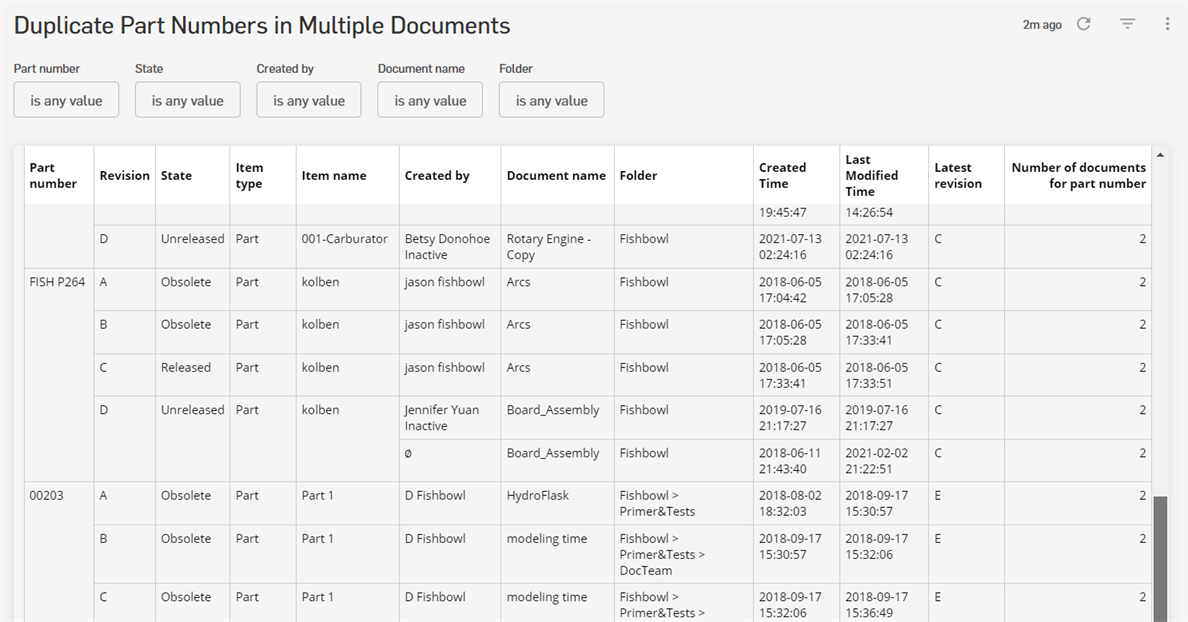
This report contains the following information:
-
Part number - Part number assigned to the item.
-
Revision - Revision name.
-
State - Revision state.
-
Item type - Type of item to which the part number is assigned (for example: Drawing, Assembly, or Part).
-
Item name - Name assigned to the item.
-
Created by - Name of the user who created the item.
-
Document name - Name of the document where the item is located.
-
Folder - Folder where the document is located.
-
Created time - Time when the part number was assigned to the item.
-
Last modified time - Time when the part was last modified (For example, when a revision change is made).
-
Latest revision - Latest revision of the item.
-
Number of documents for part number - Number of documents in which the part appears.
Filters
Use the Filters control at the top of the report to refine the report. See Controls available within dashboards for more information.
The following filters are available:
-
Part number
-
State
-
Created by
-
Document name
-
Folder
Obsoletion Dashboard
Display a dashboard summary of all released part numbers with revision that have been obsoleted.
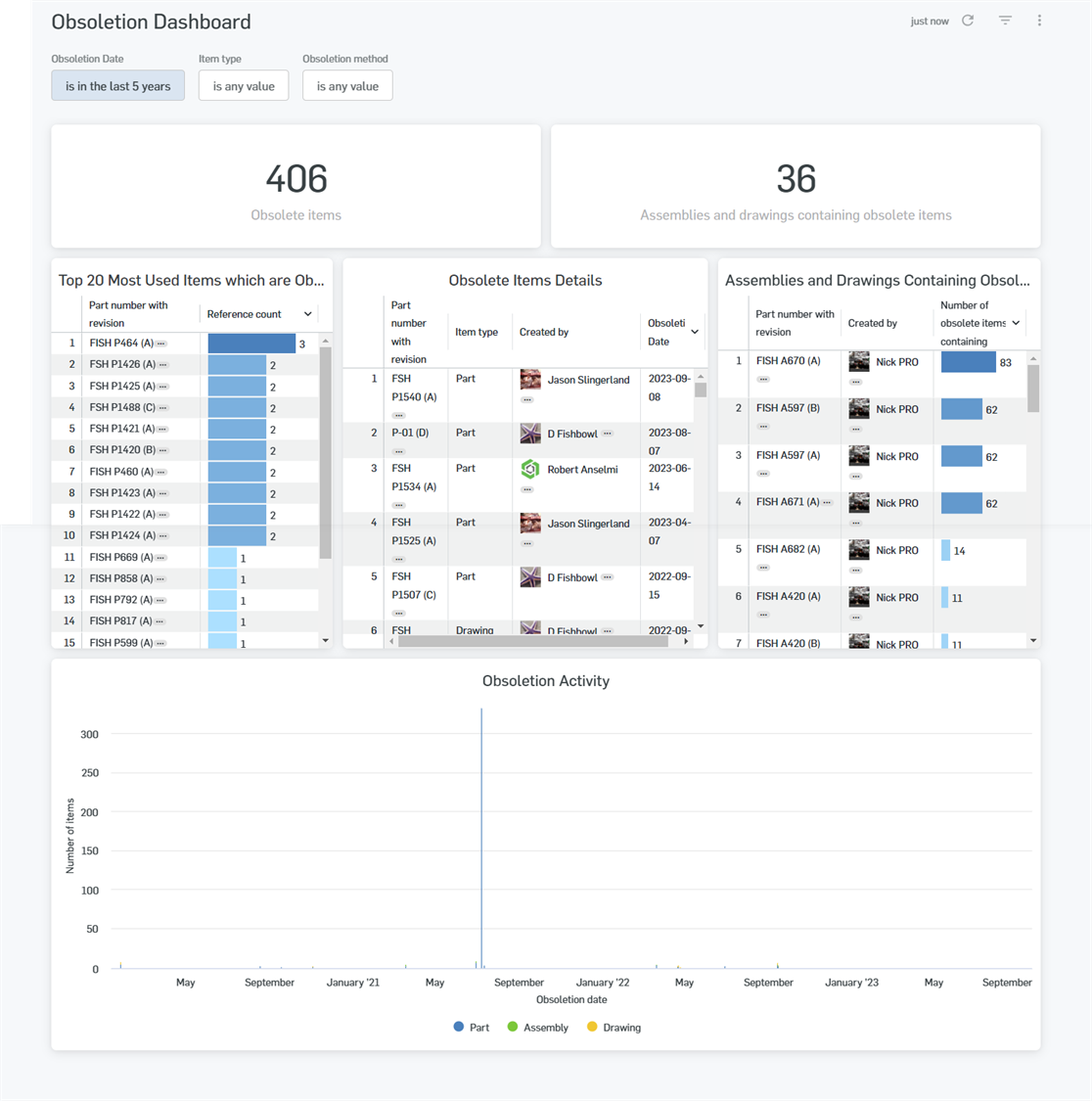
This report contains obsoleted information, including:
-
Obsolete items - The total number of obsolete items.
-
Assemblies and drawings containing obsolete items - The total number of Assemblies and Drawings that contained obsolete items.
-
Top 20 Most Used Items which are Obsolete - The top 20 most used items that are obsolete, with Part number with revision (click on the link to open the part/Part Studio in Onshape) and Reference count.
-
Obsolete Items Details - Provides additional details for each of the Obsoleted items: Part number with revision (click on the link to open the part/Part Studio in Onshape), Item type, Created by, and Obsoletion date.
-
Assemblies and Drawings Containing Obsolete Items - Lists all Assemblies and Drawings that contain obsolete items: Part number with revision (click on the link to open the part/Part Studio in Onshape), Created by, and Number of obsolete items containing.
-
Obsoletion Activity - Graphs the Number of items (parts, Assemblies, and Drawings) obsoleted over time.
Filters
Use the Filters control at the top left of the report to refine the report. See Controls available within dashboards for more information.
The following filters are available:
-
Obsoletion date
-
Item type (Part, Assembly, Drawing, Blob, Other, or matching a user attribute)
-
Obsoletion method (Any value, Automatic, Manual)
Use the ellipsis next to a part name to access a menu that includes an option to access a dashboard specific to that part. For example, next to FISH P464 (A) in the Part number with revision column, as seen below.
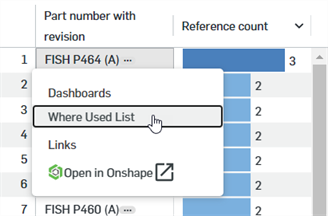
Click the Where Used List to open the drilldown document, with the selected part added to the Child part number filter. Part Statistics include Child item type, Child document, Parent part number, Parent item type, Parent state, and Parent document.
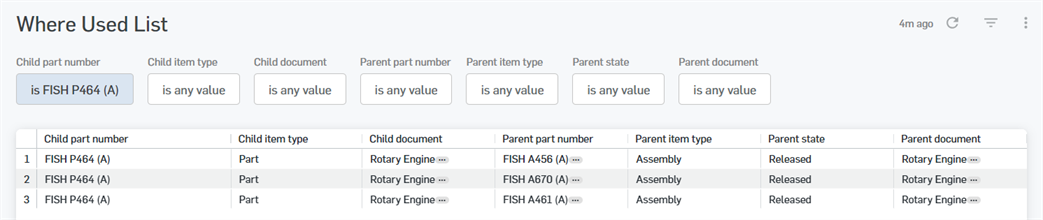
If opening the Part from the Assemblies and Drawings Containing Obsolete Items table, the selected part is added to the Parent part number filter with the same set of statistics for the Part.
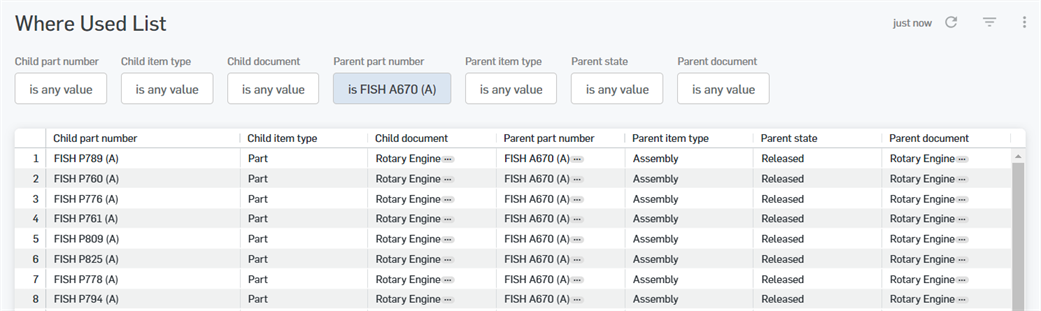
Optionally, save the dashboard using the dropdown options at the top of the interface (above the dashboard filters):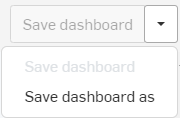
Release Activity
Display a dashboard summary of all release activity plus a list of contributors, external PLM related information, and pending releases.

This report contains information about the releases, including:
- Releases - The number of releases (in progress, pending release, and released) fulfilling the search criteria.
- Approved - The number of releases that have been approved.
- Rejected - The number of releases that have been rejected.
- Obsoleted - The number of releases that have been obsoleted.
- Pending - The number of releases that are still pending.
- Status - The percentage of releases in each category: Released, Pending, and Rejected.
- Top Contributors - A table of users and the number of times they have taken action in releases: submitted, approved, rejected, obsoleted, and discarded.
- External PLM Related Information - A table of external PLM data with Release, Workflow State, Workflow Name, PLM Change Number, PLM Change Status, and PLM Change Update Date.
- Pending Releases - A list of releases that have actions pending, which actions, and how long (in days) the action has been pending.
Filters
Use the Filters control at the top left of the report to refine the report. See Controls available within dashboards for more information.
The following filters are available:
-
Date
-
Created by (User name, email, or ID)
-
Workflow
-
Project
-
Document name
-
PLM change number
-
PLM change status
-
PLM change update date
Use the ellipsis next to an entity name to access a menu that includes an option to access a dashboard specific to that entity. For example, next to Fastener Assembly in the Release column, as seen below.
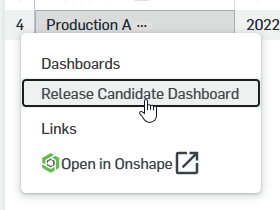
Click the Release Candidate Dashboard to open statistics about the release candidate, including the name of the approver. If the approver has delegated that responsibility to another user, that user is listed.
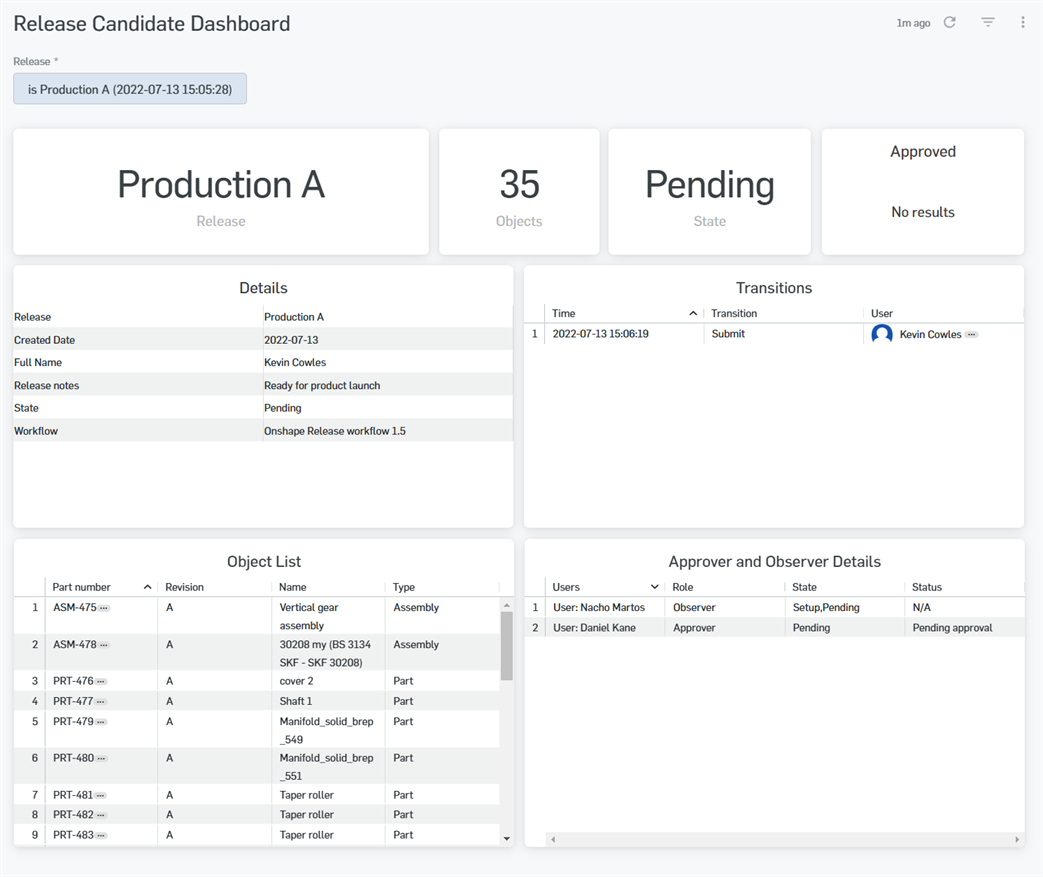
Optionally, save the dashboard using the dropdown options at the top of the interface (above the dashboard filters):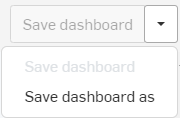
Release Audit
Search for release candidates, listing details about the object in the candidate. Use filters to narrow your search results.
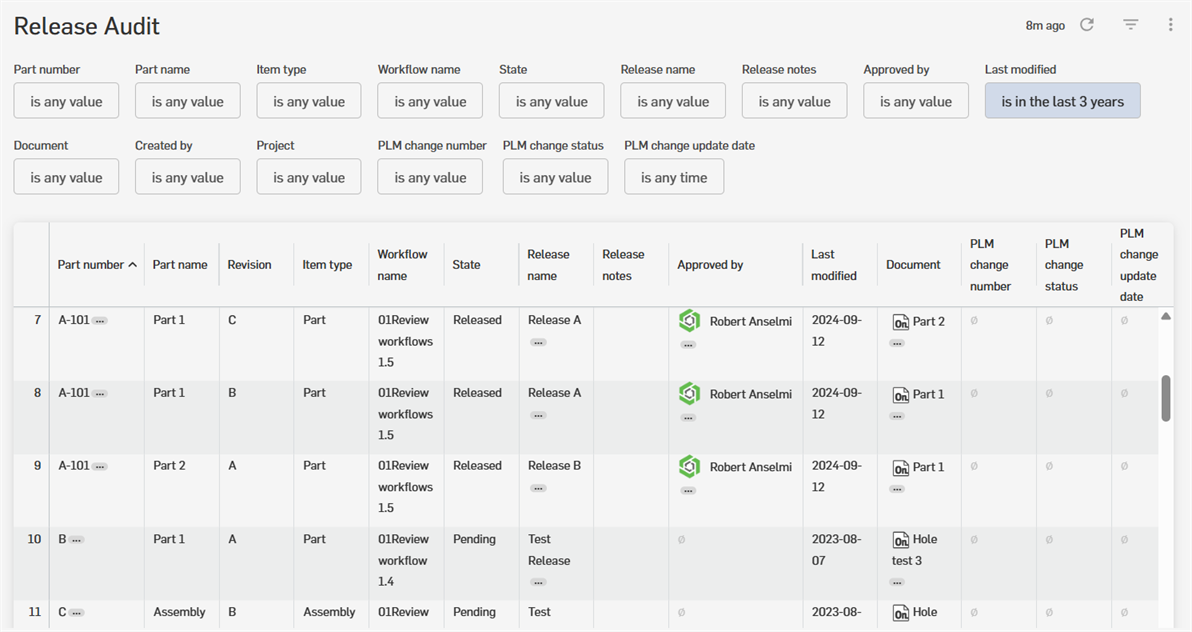
Search for particular parts, or within particular releases to list parts and details, including:
- Part number - The part number assigned to the part, within the release.
- Part name - The name of the part within the release.
- Revision - Unique alphanumeric identification for the part's revision.
- Item type - The Onshape type of the object, including: part, Assembly, Drawing, Variable Studio, or file.
- Workflow name - The name of the workflow as stated on the Accounts Release management page.
- State - The state of the part, including: released, in progress, pending, rejected, approved, obsoleted, or discarded.
- Release name - The name assigned to the release.
- Release notes - Notes added to the release.
- Approved by - User who approved the Release.
- Last modified - The date the part was last modified.
- Document - Document name.
- PLM Change Number - The assigned PLM Change number.
- PLM Change Status - The current Change status assigned by the PLM system (for example: Open, Submitted, Approved, Completed).
- PLM Change Update Date - The date of the latest change to the PLM system's Change status.
Use the ellipsis (in the light gray oval) next to an entity name (for example, Part Number above), to access a menu that includes an option to access a dashboard specific to that entity.
Filters
Use the Filters control at the top left of the report to refine the report. See Controls available within dashboards for more information.
The following filters are available:
-
Part number
-
Part name
-
Item Type
-
Workflow name
-
State
-
Release name
-
Release notes
-
Approved by
-
Last modified
-
Document
-
Created by (User name, email, or ID)
-
Project
-
PLM change number
-
PLM change status
-
PLM change update date
Optionally, save the dashboard using the dropdown options at the top of the interface (above the dashboard filters):