My Analytics Reports
![]()
![]()
![]()
The 'My analytics' filter displays dashboards that you have saved and dashboards that have been shared to you. You can also tweak a dashboard by using the filters available within the dashboard, and save that new dashboard to My analytics if you have the appropriate permissions.
Accessing My analytics dashboards
Access My analytics dashboards by:
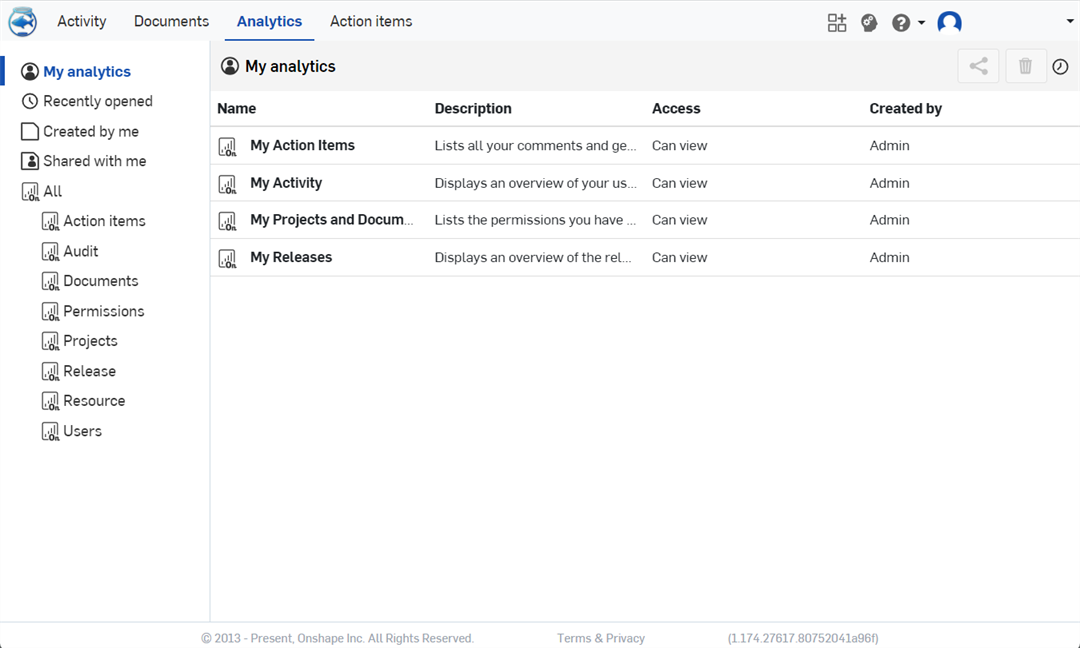
- Select Analytics from the title bar.
- Select the My analytics filter in the left pane.
All dashboards created for the enterprise are listed in this filter.
Your analytics reports include:
- Name
- The name of the report.
- My Action Items - A list of all your comments and general tasks.
- My Activity - An overview of your user activity over the past 30 days.
- My Projects and Documents - The permissions you have been granted on the projects and documents you have access to.
- My Releases - An overview of the releases you created and those pending your approval.
- Description - A brief explanation of each item in the Name column.
- Access - The User's permission level for the report. Permission levels are Owner, Can edit, and Can view
- Created by - The User who created the report.
See Analytics navigation panel for information on the left side navigation panel.
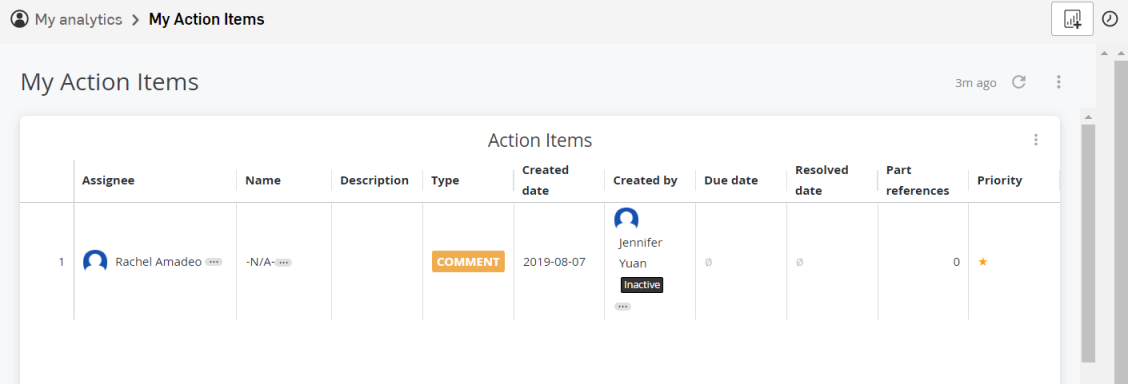
A list of all your comments and general tasks, including:
- Assignee - The user that the action item is assigned to
- Name - Name or title of the action item
- Description - Description of the action item
- Type - Type of action item
- Created date - The date the action item was created
- Created by - The user that created the action item
- Due date - The date the action item is due, if applicable
- Resolved date - The date the action item was resolved, if applicable
- Part reference - The part the action item is referencing, if applicable
- Priority - The priority of the action item, if applicable

An overview of your user activity over the past 30 days, including:
- Number of imports, exports, documents created documents shared
- Hours of modeling time and number of tabs being created
- Number of assemblies added and number of documents opened
- Modeling time over dates graph
- Pie chart of sign in locations and devices used
- Graph of events (actions) taken for Assemblies, Drawings, and Part Studios over time
- Top ten most worked in documents by the current user
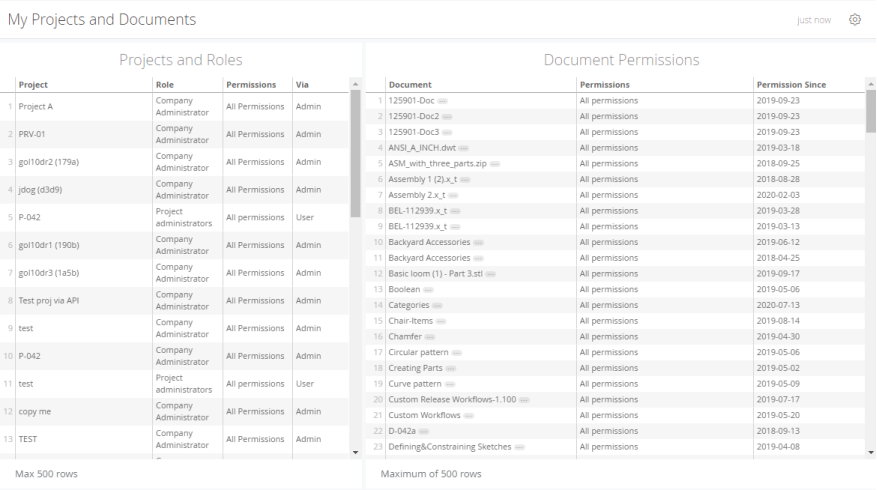
The permissions you have been granted on the projects and documents you have access to, including:
- Projects and roles
- Document permissions
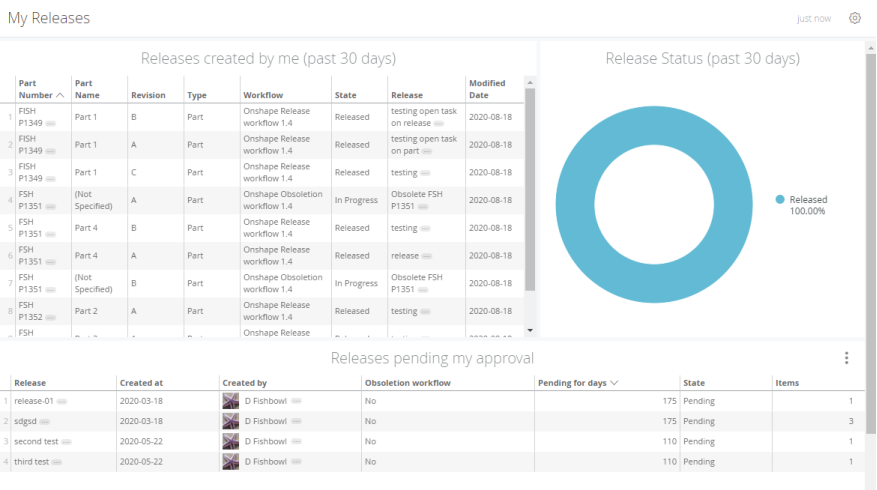
An overview of the releases you created and those pending your approval, including:
- Releases you created in the past 30 days
- Releases pending your approval
- Release status for the last 30 days
- Select a dashboard to display.
- In the upper right corner of the report UI, click the Save dashboard dropdown and select Save dashboard as:
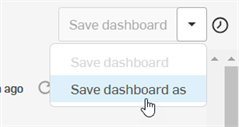
The Save dashboard dialog opens.
- Enter a dashboard name (required), a description (required). (If you wish to make changes to the filter for this dashboard, do it before clicking the Add to My analytics button.)
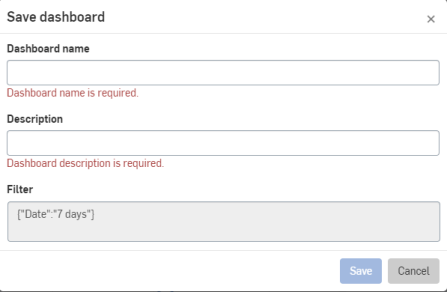
- Click Save; the dashboard is included in the list when you select the My analytics filter on the Analytics page. The dashboard is also listed in the filter from which you initially selected the dashboard.
Once you've created a new dashboard or simply flagged an existing dashboard as My analytics, you can go back and edit that (or any) dashboard:
- Open the dashboard.
- Change any of the filters according to your needs.
- At the top right of the report, click either:
- Save dashboard to save the current dashboard with the new filter specifications.
- Save dashboard as to save the dashboard as a new dashboard with a new dashboard name, description and the specified filter.
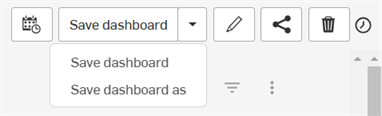
To edit the current dashboard's name or description, click the edit icon (![]() ), make your changes and click the Save button.
), make your changes and click the Save button.
To delete a dashboard, click the trash can icon (![]() ). A cautionary message is displayed that the action cannot be undone. Click Cancel to keep the dashboard, click Delete to delete the dashboard. Deleted dashboards are removed from all lists and cannot be accessed.
). A cautionary message is displayed that the action cannot be undone. Click Cancel to keep the dashboard, click Delete to delete the dashboard. Deleted dashboards are removed from all lists and cannot be accessed.