Educator Interface
![]()
![]()
![]()
This topic explains the Educator user interface.
Documents page
Upon first signing in to the Educator subscription, all users land on the Documents page.
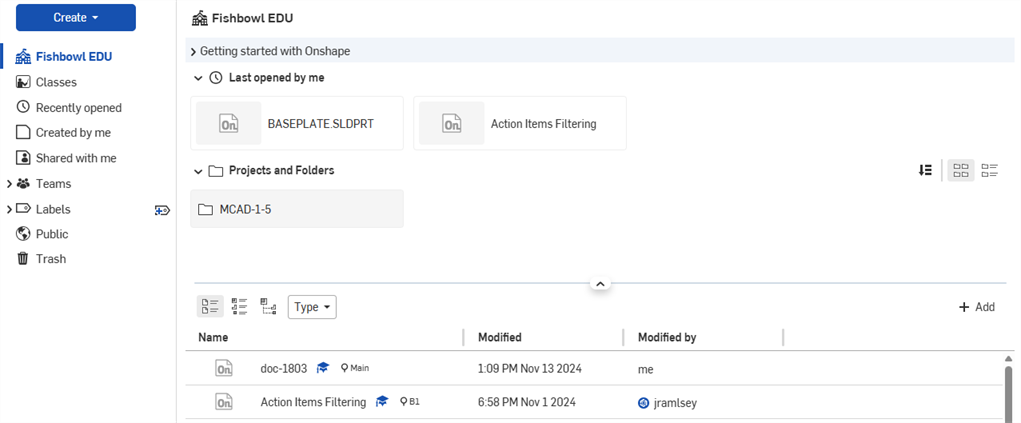
To see details on a document, select the document and click the Details icon
![]() to open the Details panel:
to open the Details panel:
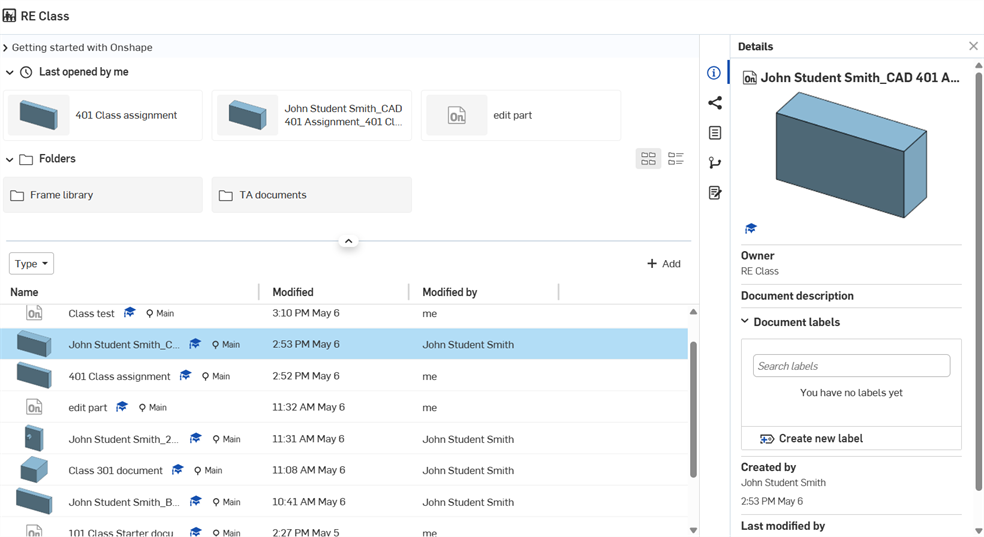
Click the Classes filter in the left side of the Documents page to see a list of classes to which you have access.
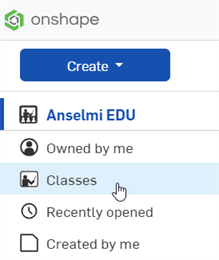
Educator
Educators see a list of all the classes they have created. For more information on creating classes, see Educator classes.
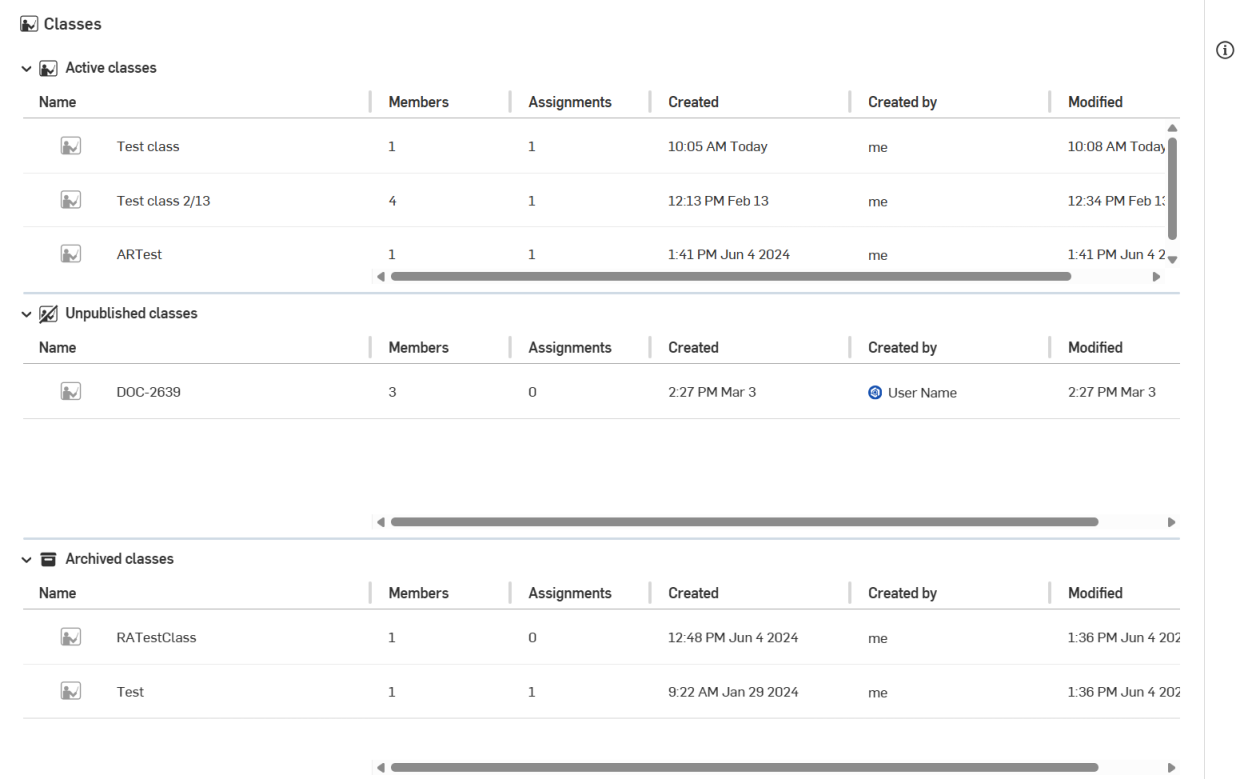
Click on a class in the list to access the list of assignments created for the class.
To see the details for a specific class, click the Details icon
![]() on the right:
on the right:
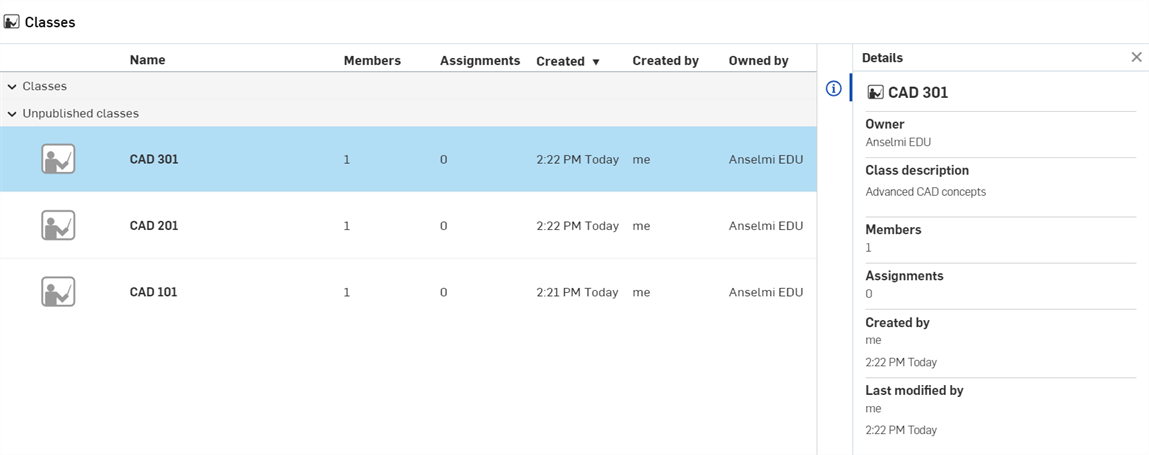
On iOS and Android devices, classes are currently only available for educators in View only mode.
Student
Students see a list of all the classes to which they have been added by an educator.
Click on a class to view the assignments.

To see the details on a class, click the
Details icon ![]() on the right side to open the Details pane.
on the right side to open the Details pane.
Click the Classes filter in the left pane of the Documents page to see a list of classes to which you have access. Click a class to see the list of current assignments.
Educator
Click the Classes filter in the left pane of the Documents page, and then select a class to see the list of assignments that have been created for that particular class. The list includes the name of the assignment, an icon indicating if there are any comments (new or existing) on the assignment or version, the status of the assignment, a statement of student activity for the assignment, the last modified date of the assignment itself, and the date/time the assignment was published.
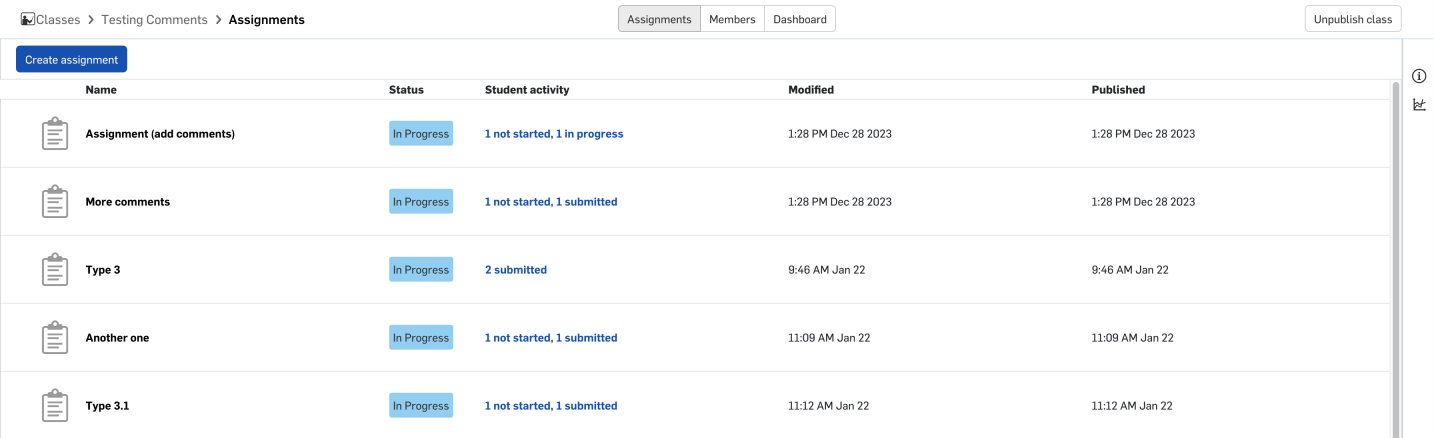
-
Assignments - Displays a list of class assignments, their status, when they were last modified, and whether or not they are published.
-
Members - Displays a list of Educators and students assigned to the class and its assignments, their names, emails, user type, and date they were added. Members can also be removed from this list.
-
Archive class (
 ) - Transitions the class and all assignments from the classroom without deleting it entirely. See Archiving a class.
) - Transitions the class and all assignments from the classroom without deleting it entirely. See Archiving a class. -
Unpublish class (
 ) - Makes the class invisible to the users (Students and Educators) who were added to the class and had previous visibility of the class. See Unpublishing a class.
) - Makes the class invisible to the users (Students and Educators) who were added to the class and had previous visibility of the class. See Unpublishing a class. -
Preview as student - Allows the Educator to view the Classes and assignments page from the Student's perspective.
When enabled, drafts and closed assignments are not visible and a message is displayed to indicate you are currently previewing the assignment or assignment list as a student:

To exit preview mode, click the Exit preview mode button or click the Preview as student toggle.
On iOS and Android devices, classes are currently only available for educators in View only mode.
For information about creating and administering assignments, see Educator Assignments.
Student
Click the Classes filter in the left pane of the Documents page, and then select a class to see the list of assignments that have been created for that particular class. The list includes the name of the assignment, an icon indicating if there are any comments (new or existing) on the assignment or version, the status of the assignment, a statement of student activity, the last modified date of the assignment itself, the date/time the assignment was published, and the date/time the assignment was submitted (if applicable).
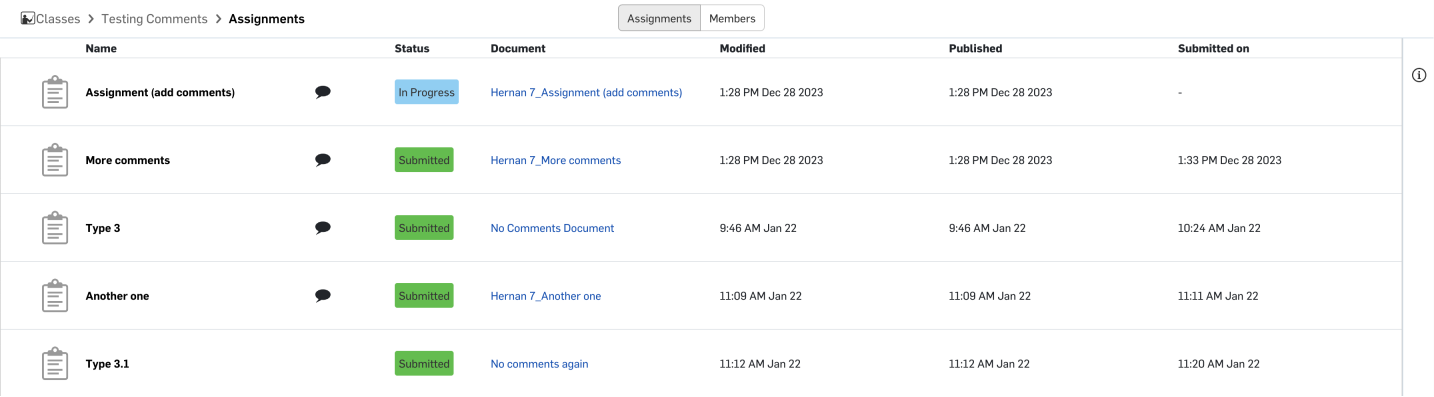
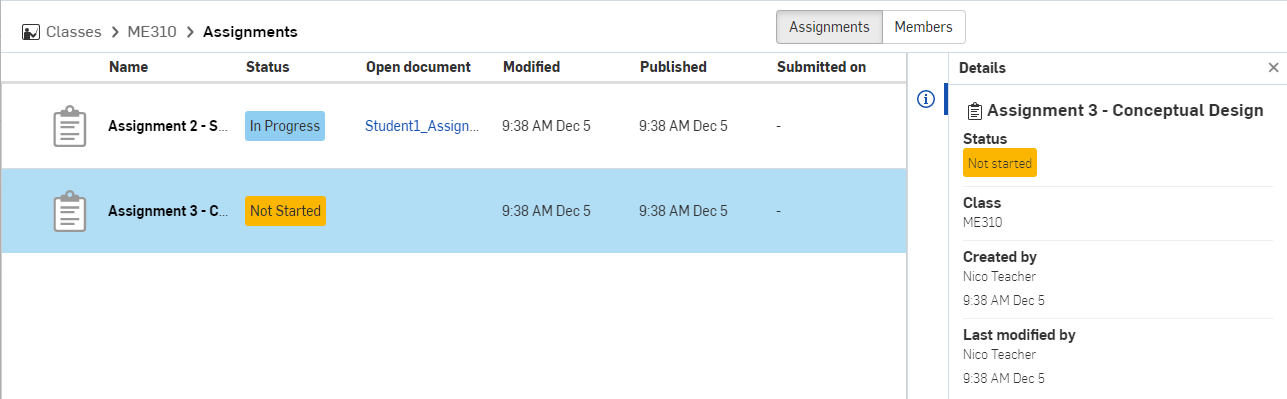
Click the Details icon
![]() on the far right to see more details about the selected assignment, as shown in the second image above.
on the far right to see more details about the selected assignment, as shown in the second image above.
To begin an assignment:
-
Click the assignment name in the first column.
-
Click Start assignment.
To return to the list of assignments, click Back to assignments.
Upon clicking Start assignment, the document is automatically shared with the educator who created the assignment. However, the work is not considered complete until you click Submit from the document workspace.
-
Do your work in the document workspace that opens.
-
When satisfied with your work, click Submit in the title bar to submit your work for review/grading.
To view more classes and assignments, click the Onshape (or school) logo in the upper left corner of the browser window.
Clicking on a document link to access it from the Document column opens the document in a new browser tab:
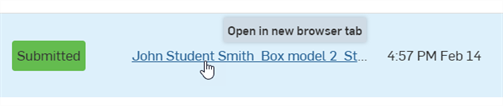
Click the Onshape logo in the upper left corner of the browser window to return to the main page, the Documents page.
Student documents for a class are located in the root folder when an assignment for that class is published (for example, the document highlighted below). See Educator Assignments for more information.
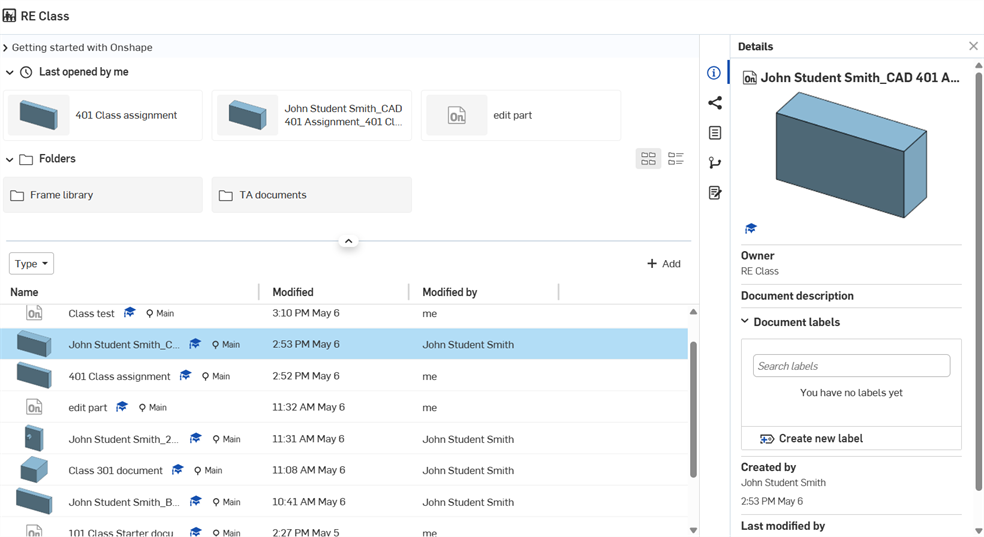
These documents are shared with educators.