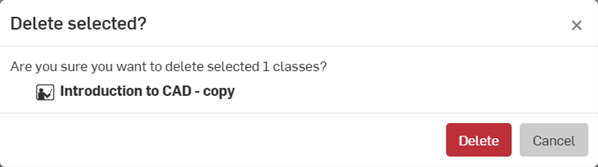Educator Classes
![]()
![]()
![]()
This topic explains how to administer Educator classes.
Users designated as Educators are the only users enabled to create and administer classes in an Educator subscription.
On iOS and Android devices, classes are currently only available for educators in View only mode.
Creating a class
Create a class, add members to it (your Student roster), and create assignments to accompany lessons. To create a class from the Documents page in your Onshape Educator account:
-
On the Documents page, click the Create button and select Class:
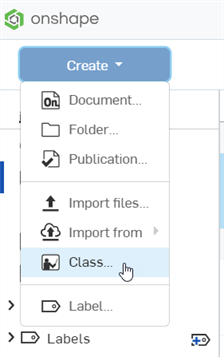
-
The New class dialog opens. Enter the name of the class and a class description. This name becomes available to Students and should be recognizable as the class for which they registered.
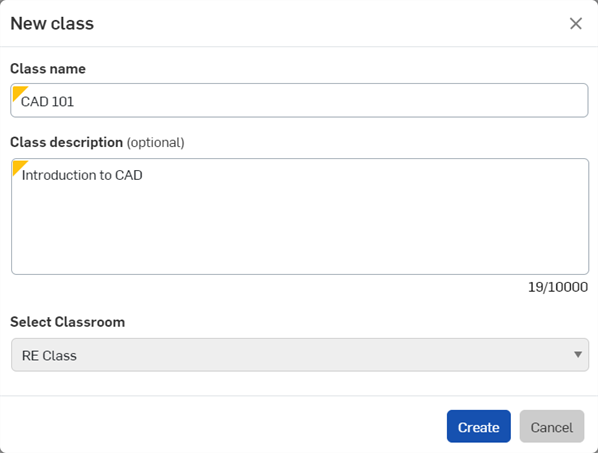
-
Click Create.
-
The Create assignment page opens.

For more on creating assignments, see Educator Assignments.
Adding Students/Educators to the class
When you have created a class, you can add users (Students or Educators) to the class. Once a class is published, these users are granted access to the class.
-
To access the class page from the Documents page, click the Classes filter in the left pane, then click on a particular class on the Classes page.
-
click Members.

-
Do one of the following:
-
Click the Invite users icon (
 )
to add users individually by email address. In the Add users dialog:
)
to add users individually by email address. In the Add users dialog: -
Enter the emails of the users you wish to add.
-
Select whether the users are Students or Educators.
-
Click Invite.
-
-
Click the Manage via CSV button (
 ) to populate your member list with user names in a CSV (comma-separated values) file. See further instructions in the Adding Students/Educators with a CSV file section below.
) to populate your member list with user names in a CSV (comma-separated values) file. See further instructions in the Adding Students/Educators with a CSV file section below.
-
-
Click Close when done.
Adding Students/Educators with a CSV file
If you have a CSV (comma-separated values) file with Student emails and/or Educator emails, you can use that to invite users into the class:
-
Click the Manage via CSV button (
 ).
).
-
In the Add users dialog, do one of the following:
-
Click Select file, then select the CSV file (in the correct format) from your computer.
-
Click Download template to open a spreadsheet with the necessary columns:
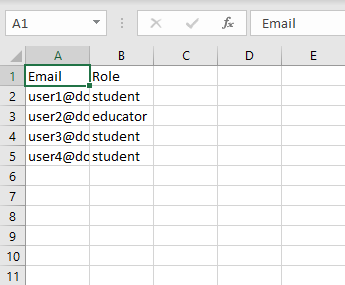
Keep row 1 as it is.
Edit the remaining rows with emails of Students and/or Educators in Column A, and the appropriate role for each user in Column B. Role must be either Student or Educator.
-
-
Click Process upload.
When the processing is finished a notification pops up with the status of the added users. The Members list is populated with the names and emails of the new members along with their User type (Educator or Student), as well as the date added and the last signed in date.
Publishing a class
Publishing a class makes the class visible to the users (Students and Educators) who have been added to the class. Before a class is published, it appears in the Unpublished category on the Classes list page for any Educator that has been added to the class, and does not appear anywhere for the Students.
-
Select the class in the Classes list, and either:
-
Right-click on the class and select Publish class:
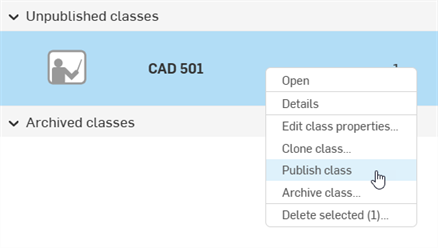
-
On the Assignments page for that class, click the Publish class button at the top right:
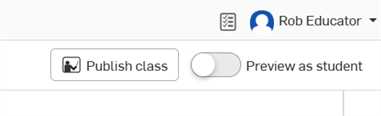
-
Removing Students
To remove a user (Student or Educator) from a class:
-
Navigate to the Members tab for the specific class.
-
Click the X on the far right of the row of the user you wish to remove.
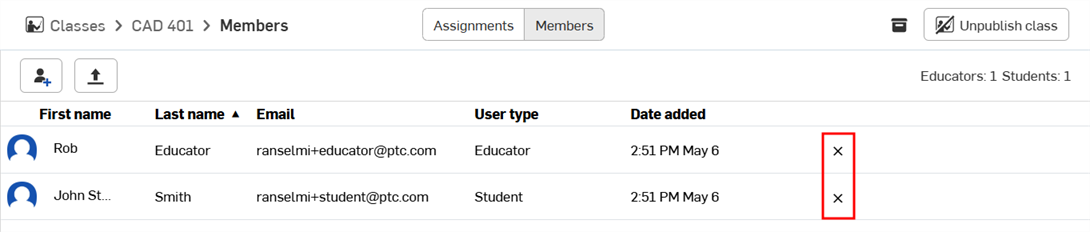
Removing Students from a class does not remove them from the Classroom. All removed Students retain access to their Onshape documents. To remove a Student from the classroom, navigate to Classroom settings > Users and click the X next to the user you want to remove.
Cloning a class
Cloning a class creates a copy of the class and assignments. Members of the original class do not become members of the cloned class. For non-owner Educators to clone a class, they need to be one of the following:
-
An Administrator in the classroom that owns the class
-
A member or Administrator of the Educator team for the Educator plan that owns that class and is added as an Educator in the class.
To clone a class:
-
Select the class in the Classes list. Multiple classes can be selected.
-
Right-click on the class and select Clone class from the context menu:
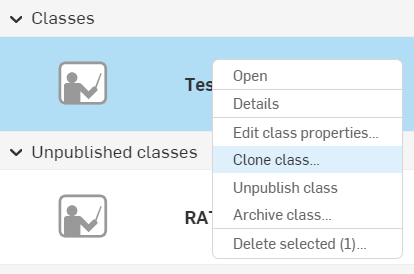
-
In the Clone dialog, provide a Class name and optional Class description, and then click the Clone button:
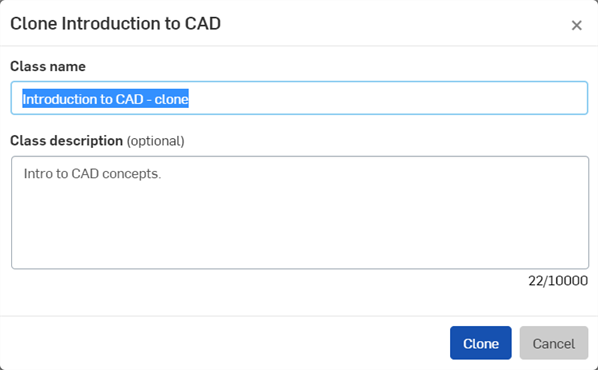
Unpublishing a class
Unpublishing a class makes the class invisible to the users (Students and Educators) who were added to the class and had previous visibility of the class. Once unpublished, the class appears in the Unpublished category on the Classes list page for the Educator and does not appear anywhere for the Students. An unpublished class can be published again following the directions in the Publish a class section.
To unpublish a class:
-
Select the class in the Classes list.
-
On the Class page where Assignments are listed, click Unpublish class at the top right:

-
Alternatively, right-click on the class on the Classes page, and select Unpublish class from the context menu:
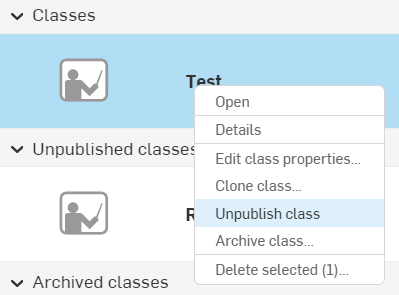
Archiving a class
Archiving a class transitions the class and all assignments from the classroom without deleting it entirely. Students will be removed from the class automatically upon archiving, but will retain existing access to their submission documents and copy/view access to the class's starter documents. Archiving a class makes the class view-only and therefore uneditable, though the archived class can still be cloned.
To archive a class:
-
Select the class in the Classes list, and either:
-
Click the Archive class button (
 ) at the top right:
) at the top right: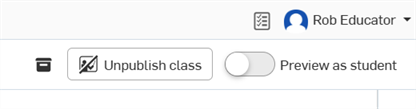
-
Right-click on the class and select Archive class from the context menu:
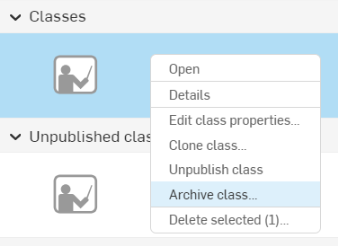
-
-
This opens the Archive dialog where you are warned about the details of archiving a class:
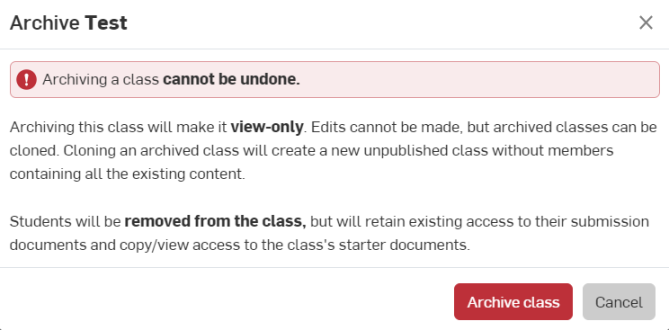
-
Select Archive class to complete the archiving process. The class will appear under the Archived classes section on the Classes page.
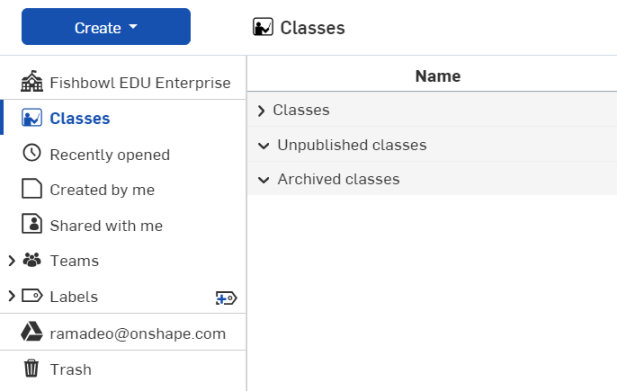
Users can also archive published classes from within the class page.
Deleting a class
Deleting a class deletes the class and all assignments. Class Documents and all their related permissions are retained by the Educators and Students under their accounts and are not deleted.
To delete a class:
-
Select the class in the Classes list. Multiple classes can be selected.
-
Right-click on the class and select Delete selected from the context menu:
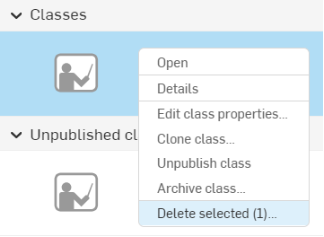
-
The Delete selected dialog opens. Click the Delete button to confirm the deletion or Cancel to close the dialog and keep the class: