EDU Enterprise Interface
![]()
Documents page
Upon first signing in to the education enterprise, all users land on the Documents page. Users can change their default landing page under their account setting, Preferences tab.
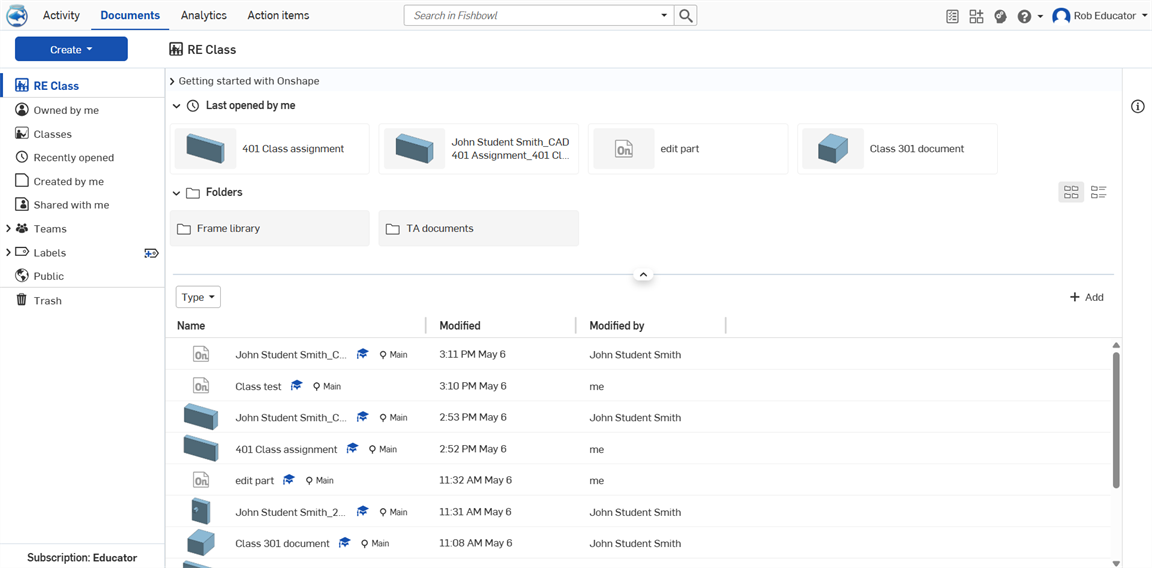
To see the details on documents, select the document and click the
![]() to open the Details panel:
to open the Details panel:
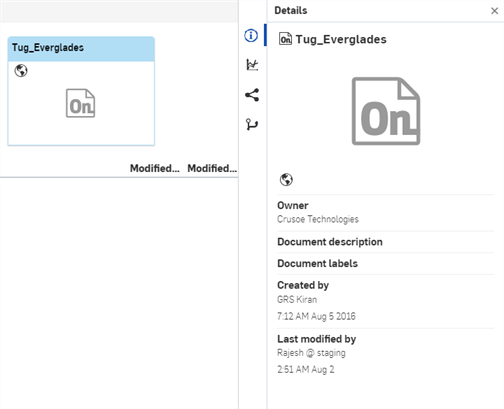
Click the Classes filter in the left pane of the Documents page to see a list of classes to which you have access.
Educator
Educators see a list of all the classes they have created. For more information on creating classes, see Administering Classes.
Click on a class in the list to access the list of assignments created for the class.
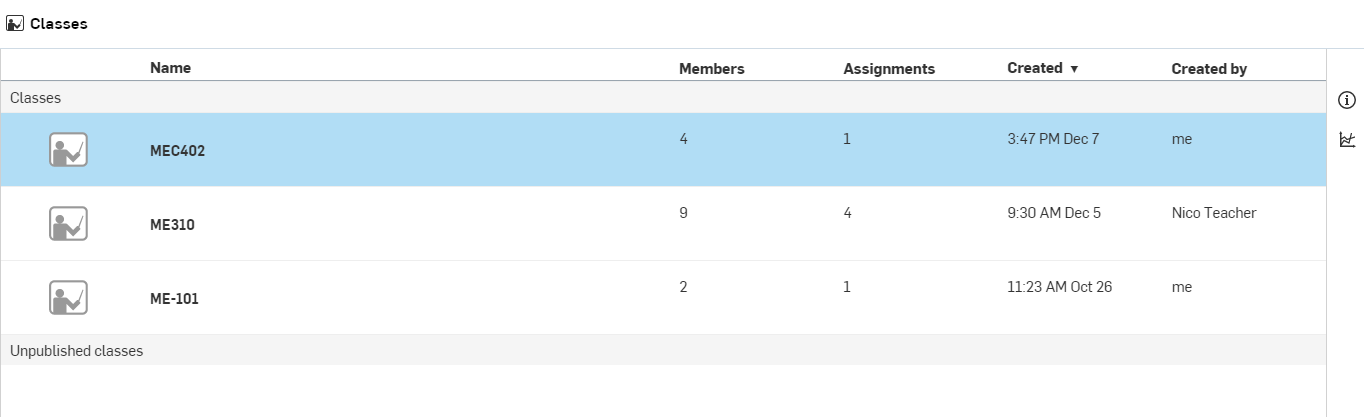
To see the details for a specific class, click the Details icon
![]() on the right:
on the right:
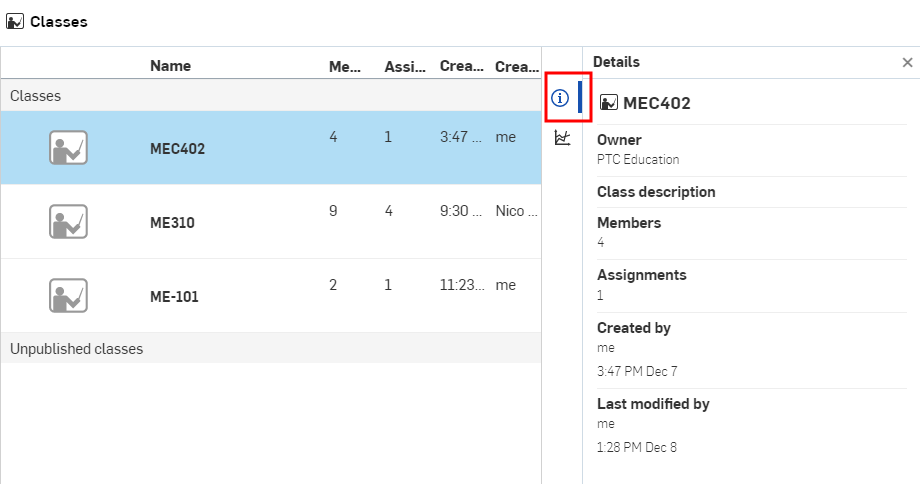
Click the Analytics icon
![]() to view analytics on the class:
to view analytics on the class:
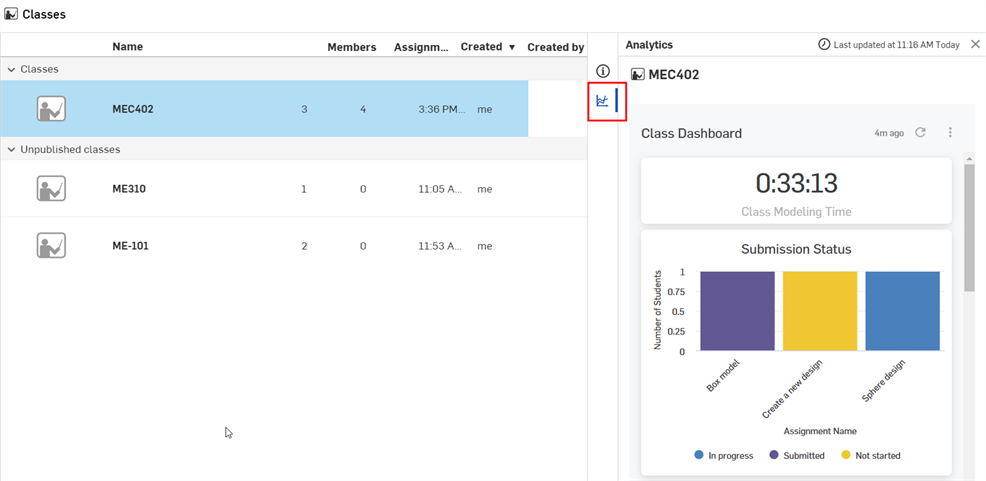
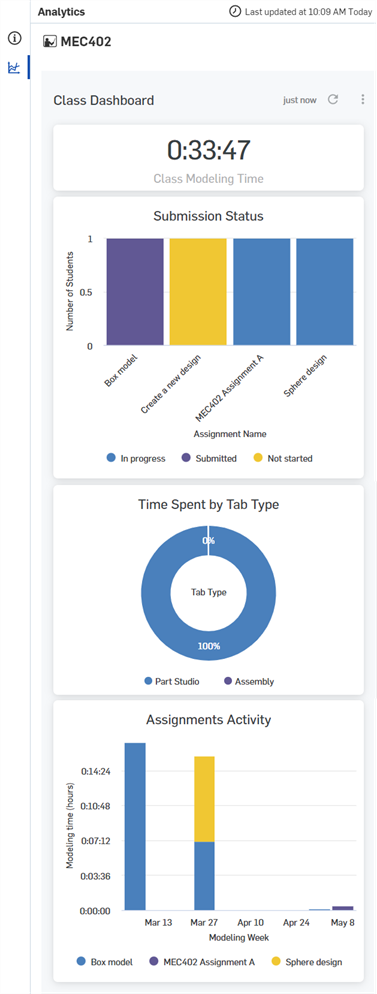
Student
Students see a list of all the classes to which they have been added by an educator.
Click on a class to view the assignments.
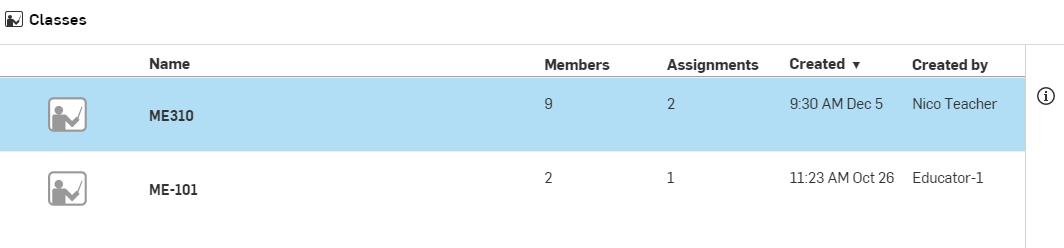
To see the details on a class, click the
![]() on the right side to open the Details pane:
on the right side to open the Details pane:
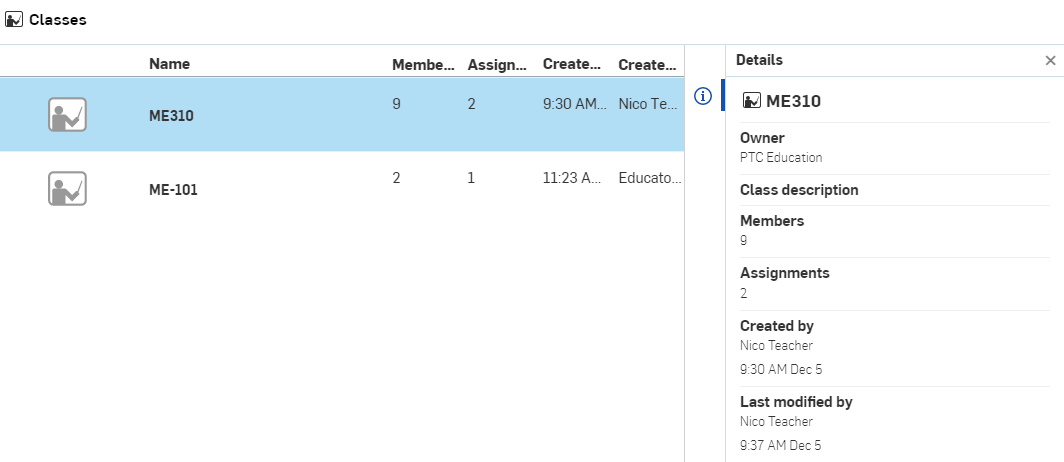
Click the Classes filter in the left pane of the Documents page to see a list of classes to which you have access. Click a class to see the list of current assignments.
Educator
Click the Classes filter in the left pane of the Documents page, and then select a class to see the list of assignments that have been created for that particular class. The list includes the status of the assignment, a statement of student activity for the assignment, the last modified date of the assignment itself, and the date/time the assignment was published.
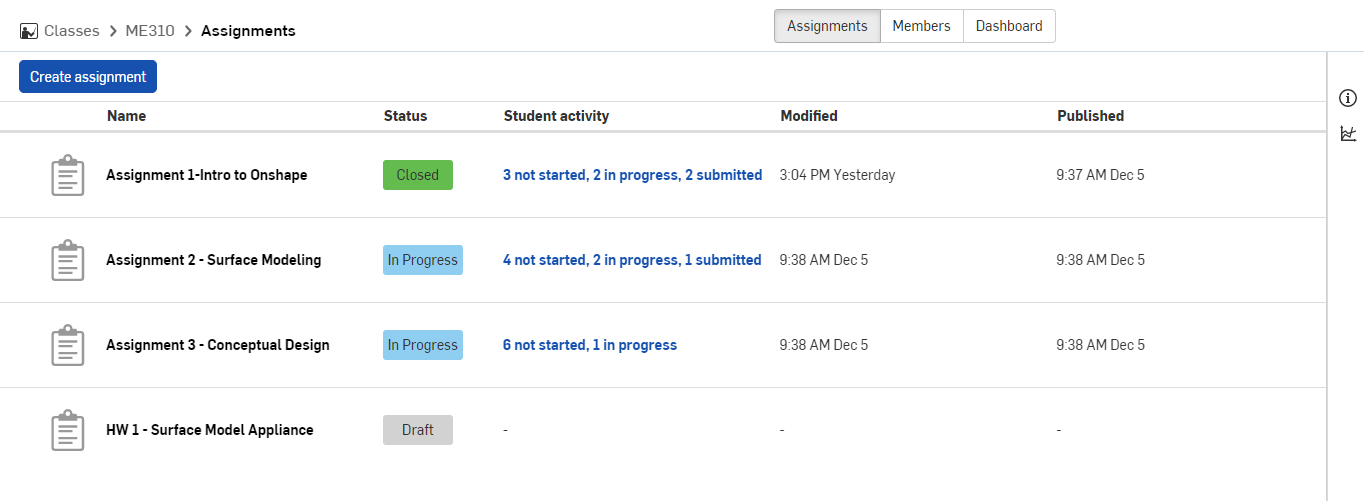
Click the Analytics icon
![]() with an assignment selected to see the Analytics information for that assignment:
with an assignment selected to see the Analytics information for that assignment:
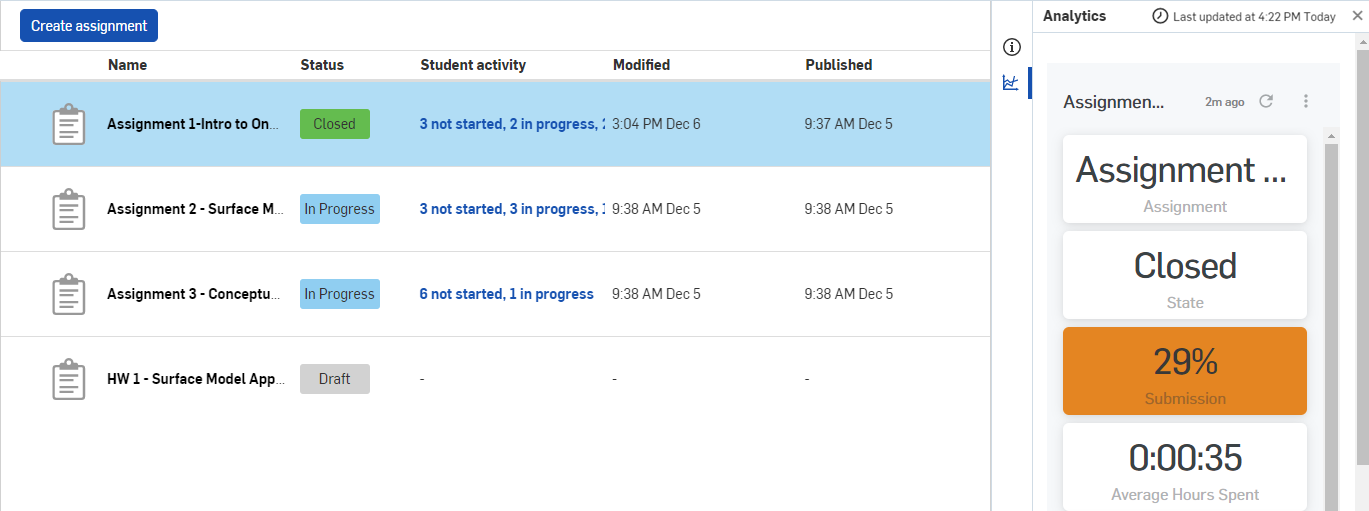
Click the Members button at the top of the screen to see the list of students assigned to the class and its assignments.
Click the Dashboard button to see a dashboard with more data about the class:
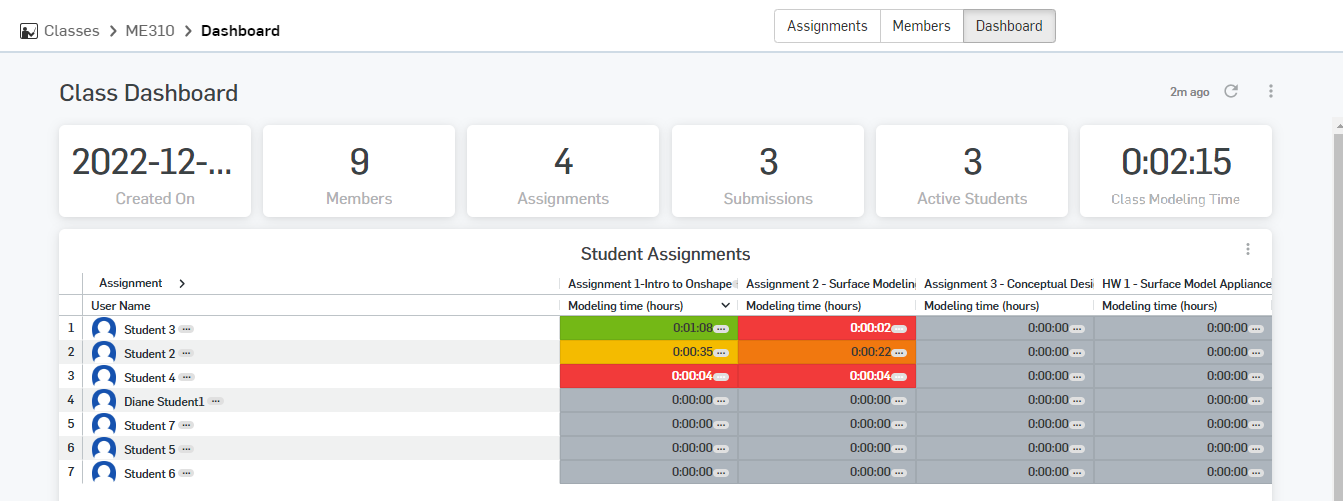
Click on any data block to drill into that data point. Click on a student name to open the dashboard for that student, containing all their pertinent data regarding their class, modeling time, feature usage, activity, and their assignments.
For information about creating and administering assignments, see Administering Assignments.
Student
Click the Classes filter in the left pane of the Documents page, and then click on the class name to see the list of assignments that have been created for that particular class. The list includes the status of the assignment, the name of a document associated with the assignment (if any), the last modified date of the assignment itself, and the date/time the assignment was published. If the work for the assignment has been submitted, the date is shown in the last column.
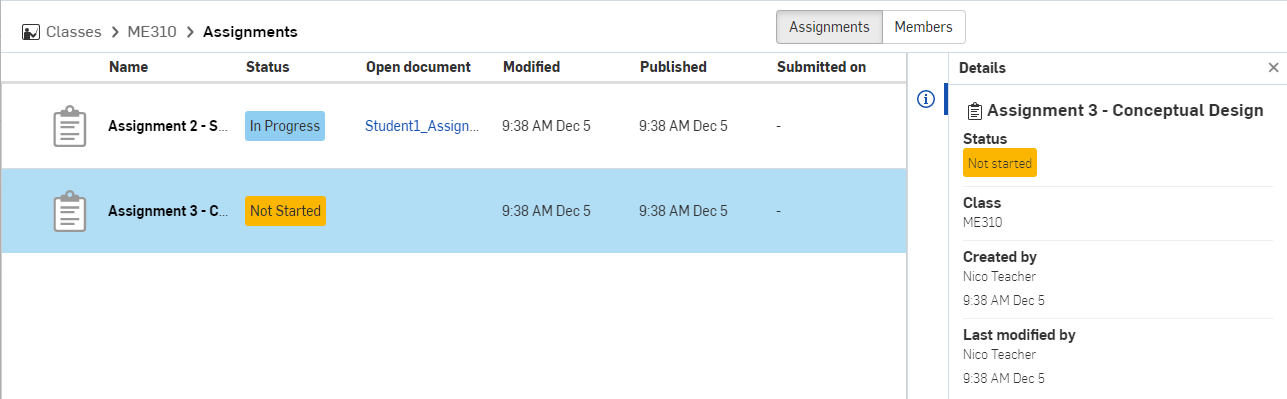
Click the Details icon
![]() on the far right to see more details about the selected assignment, as shown above.
on the far right to see more details about the selected assignment, as shown above.
To begin an assignment:
-
Click the assignment name in the first column.
-
Click Start assignment.
To return to the list of assignments, click Back to assignments.
Upon clicking Start assignment, the document is automatically shared with the educator who created the assignment. However, the work is not considered complete until you click Submit from the document workspace.
-
Do your work in the document workspace that opens.
-
When satisfied with your work, click Submit in the title bar to submit your work for review/grading.
To view more classes and assignments, click the Onshape (or school) logo in the upper left corner of the browser window.
Clicking on a document link to access it from the Document column opens the document in a new browser tab:
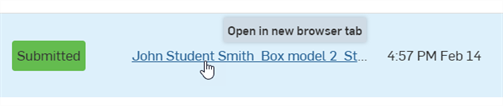
Click the Onshape or school logo in the upper left corner of the browser window to return to the main page, the Documents page by default. If Documents is not your default page, click Documents in the title bar of the window.
Student documents for a class are located in the root folder when an assignment for that class is published (for example, the document highlighted below). See Administering assignments for more information.
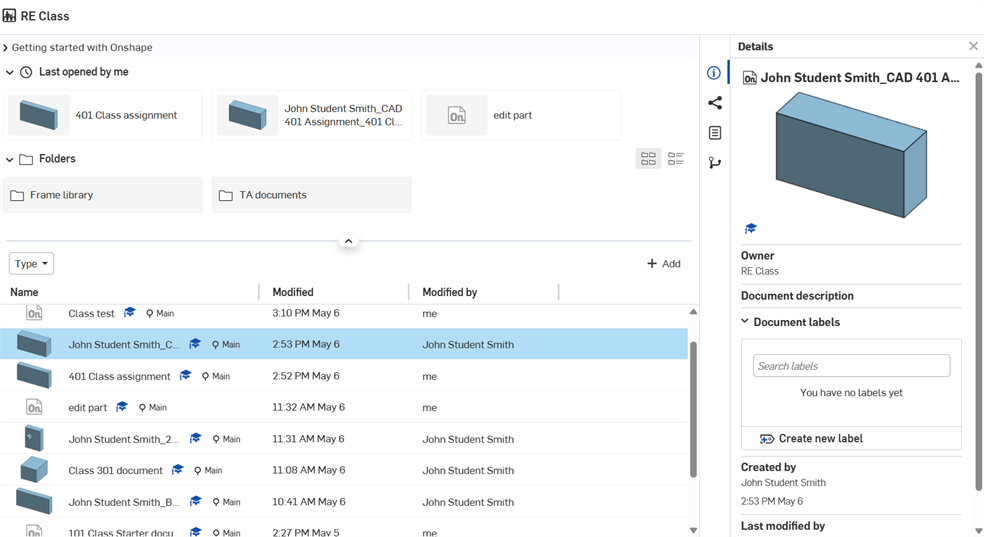
These documents are shared with educators.