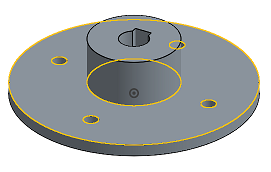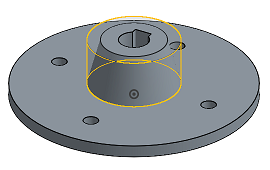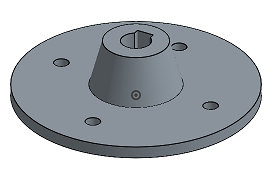Draft
Draft
![]()
![]()
![]()
Apply a draft angle to one or more selected faces, or a parting line, in order to facilitate pulling a part from a mold. For information on analyzing a draft, see Draft analysis.
Draft allows you to apply a draft angle to one or more selected faces, or a parting line, in order to facilitate pulling a part from a mold. To create a draft, select the Draft command on the toolbar, then select a Neutral plane in the graphics area. Next, select the entities in the graphics area. Enter the Draft angle numerically in the Draft dialog, or edit the orange angle arrow directly in the graphics area. Keep Tangent propagation checked to apply the draft to all tangent faces steeper than the draft angle. Steep fillet faces are treated as draft faces, not fillet faces. Check Reapply fillets to convert those fillet faces to cones. When finished, click the green checkmark to accept the new draft.
- Click
 and select Neutral plane.
and select Neutral plane.
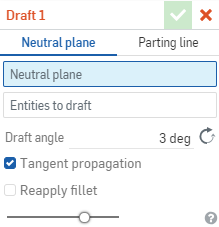
- With focus on the Neutral plane field in the dialog, click on the entity to act as the neutral plane. (You can select the face of the part or a Mate connector to act as a neutral plane.)
- Click in the Entities to draft field, then select (all of) the faces to which to apply the draft.
- Specify the degree of draft in the numeric field.
- Indicate whether to apply the draft along tangent propagation; this applies the draft to all tangent faces.
Note that: Tangent propagation selects only faces that are steeper than the draft angle. In all cases, fillets that are not steep will be reapplied.
- Optionally, indicate to Reapply fillets: steep fillet faces are treated as draft faces, not fillet faces. This converts those fillet faces to cones. Frequently, with large draft angles, this produces undesirable geometry. Leaving Reapply fillets unchecked, steep fillet faces are treated as fillets and reblended. This results in cylindrical faces instead of cones, and more often produces a desirable result.
- Optionally, use the slider to visualize the difference between before the draft is applied and after.
-
Click
 .
.

Drafting along a parting line requires an existing parting line along a face (or faces) before beginning the draft operation. Create a parting line using the Split tool and split a face (or faces), not a part. To create a draft, select the Draft command on the toolbar, then select the Parting line option. Click the Pull direction. This can be a part face or Mate connector (implicit or explicit). Next, select the line you created as the Parting edge. Choose if the draft is One sided, Symmetrical, or Two sided. Enter the Draft angle numerically in the Draft dialog, or edit the orange angle arrow directly in the graphics area. Click the Reverse icon to direct the draft inward. Check Parting line propagation to extend the draft along the entire parting line to tangential faces only. Check Reapply fillets to generate cones and preserve the parting line edges. When finished, click the green checkmark to accept the new draft.
Drafting along a parting line requires an existing parting line along a face (or faces) before beginning the draft operation. Create a parting line using the Split tool and split a face (or faces), not a part.
- Click
 and select Parting line.
and select Parting line.
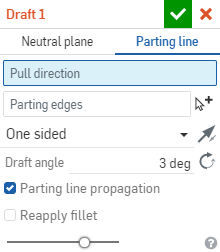
- With focus on the Pull direction field in the dialog, click on the face or Mate connector (implicit or explicit) of the part to act as a neutral plane, along the primary axis.
- Click in the
Parting edges
field, then select the line you created as the parting line.
Check Parting line propagation to extend the draft along the entire parting line to tangential faces only. Multi-select is also available for selecting multiple line segments, tangential or not.
-
Select the sides of the parting to which to apply the draft: One sided, Symmetric, or Two sided. (Use the Switch face arrow
 to flip from one face to the opposing face.)
to flip from one face to the opposing face.)
- Specify the degree of draft in the numeric field.
- Optionally, indicate to Reapply fillets: steep fillet faces are treated as draft faces, not fillet faces. This generates cones and preserves the parting line edges. Frequently, with large draft angles, this produces undesirable geometry. Leaving Reapply fillets unchecked, steep fillet faces are treated as fillets and reblended. This results in cylindrical faces instead of cones, modifies the parting line edges and more often produces a desirable result.
- Optionally, use the slider to visualize the difference between before the draft is applied and after.
-
Click
 .
.
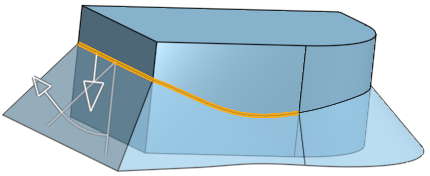
Apply a draft angle to one or more selected faces, or a parting line, in order to facilitate pulling a part from a mold.
Steps
- Tap Draft tool.

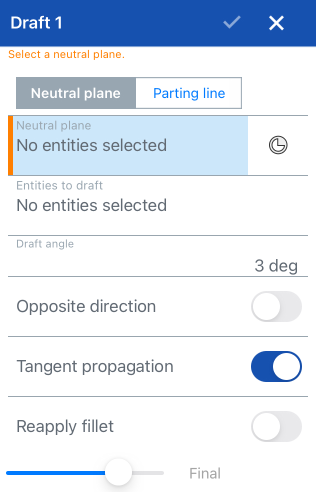
- Select a Neutral plane using a face or a Mate connector (along the primary axis).
- Tap the Mate point connector icon in order to select or create implicit Mate connectors.
- Select Entities to draft.
- Specify Draft angle.
- Optionally, toggle to switch draft to the opposite direction.
- Optionally, toggle to use tangent propagation.
- Optionally, toggle to reapply the fillet.
Note that:
- Tangent propagation selects only faces that are steeper than the draft angle.
- With Reapply fillets toggled off: steep fillet faces are treated as draft faces, not fillet faces. This generates cones and preserves the parting line edges. Frequently, with large draft angles, this produces undesirable geometry.
- In all cases, fillets that are not steep are reapplied.
- Tap the checkmark.
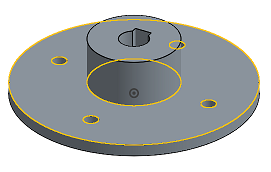
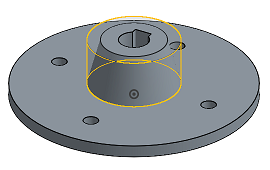
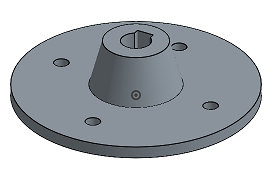
Apply a draft angle to one or more selected faces, or a parting line, in order to facilitate pulling a part from a mold.
Steps
- Tap Draft tool.

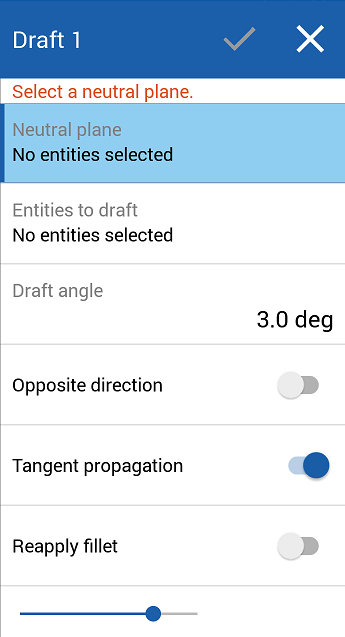
- Select a Neutral plane using a face or a Mate connector (along the primary axis).
- Select Entities to draft.
- Specify Draft angle.
- Optionally, toggle to switch draft to the opposite direction.
- Optionally, toggle to use tangent propagation.
- Optionally, toggle to reapply the fillet.
Note that:
- Tangent propagation selects only faces that are steeper than the draft angle.
- With Reapply fillets toggled off: steep fillet faces are treated as draft faces, not fillet faces. This generates cones and preserves the parting line edges. Frequently, with large draft angles, this produces undesirable geometry.
- In all cases, fillets that are not steep are reapplied.
- Tap the checkmark.