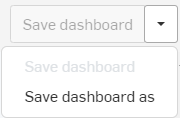Document Reports
![]()
Document reports provide information about relationships between projects, users and documents, lists of documents available in the enterprise, and reports showing lists of permissions for a document or a user.
Access Document reports by:
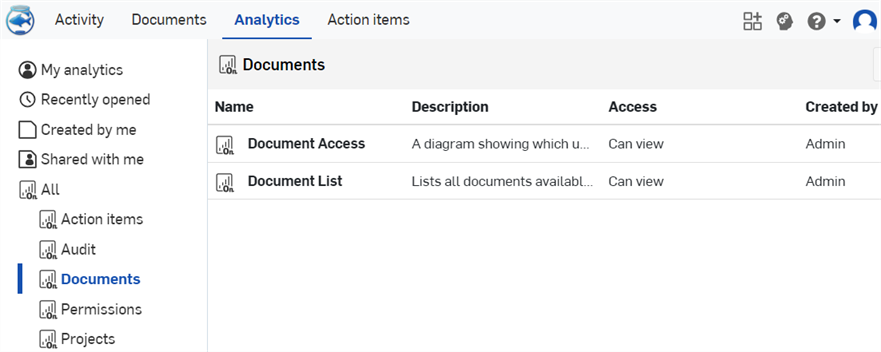
- Select Analytics from the title bar.
- Select the Documents filter in the left pane.
- Select the specific report in the list.
Document reports include:
- Document Access - A table of relationships between projects, users and documents. Documents are linked to the users who have access to the document.
- Document List - A list of documents created within the enterprise. Documents may be searched.
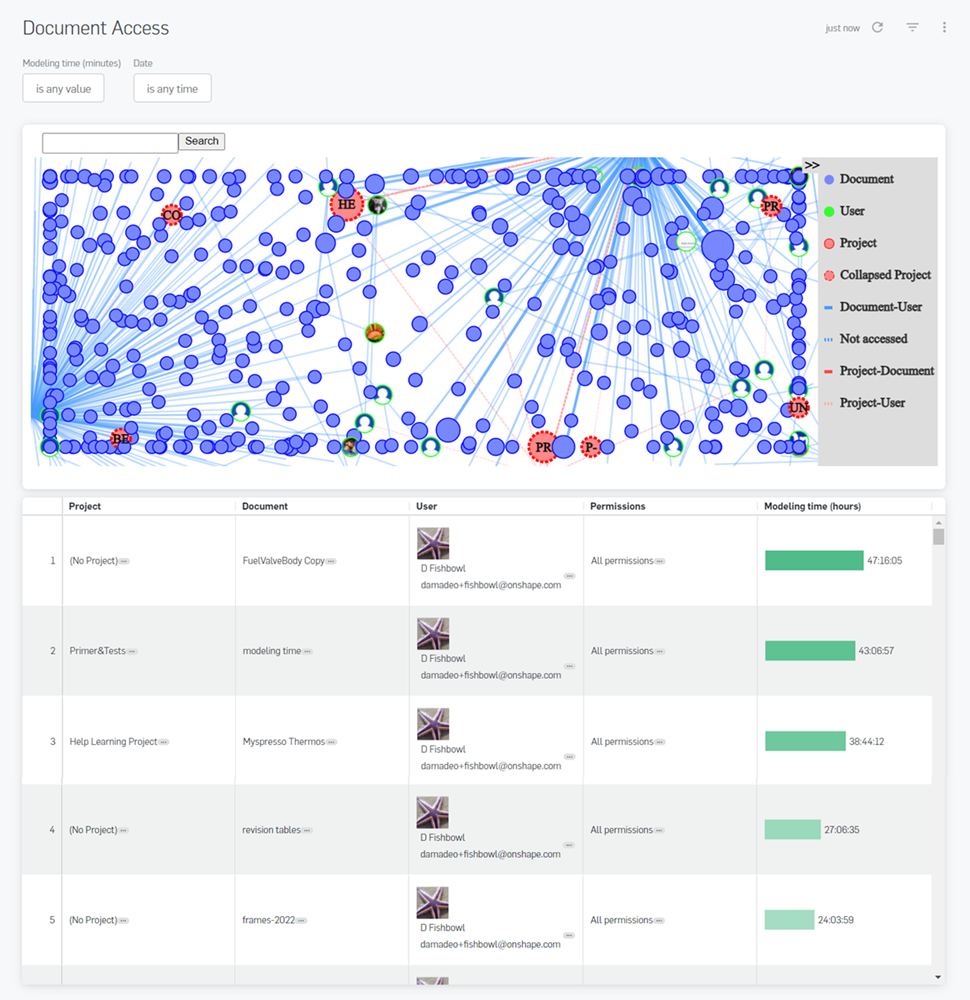
The key to the web is at the right side of the window. Click the double arrow to open the key and click again to close the key.
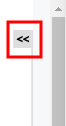
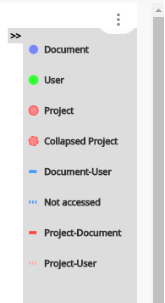
Click the arrows in the first image to expand the key (second image)
The web is interactive:
- Hover over a point in the web to obtain information about that point (document, user, project or collapsed project).
- Click a point to reduce the web to entities correlating with that point. Click again to extend the web again.
- Click and drag an entity for better visibility of other entities and to reorient the web.
- Right-click on an entity to access a context menu and commands to view additional dashboards for the entity, and to open the Onshape document that contains the entity.
Below the web is a list of all projects that fulfill the search criteria along with associated document name, user name, the permissions the user has on the document, and the time spent modeling in the document. Click the three dots to the right of any entry to access a list of dashboards to view.
Filters
Use the Filters control at the top left of the report to refine the report. See Controls available within dashboards for more information.
The following filters are available:
-
Modeling time (minutes)
-
Date
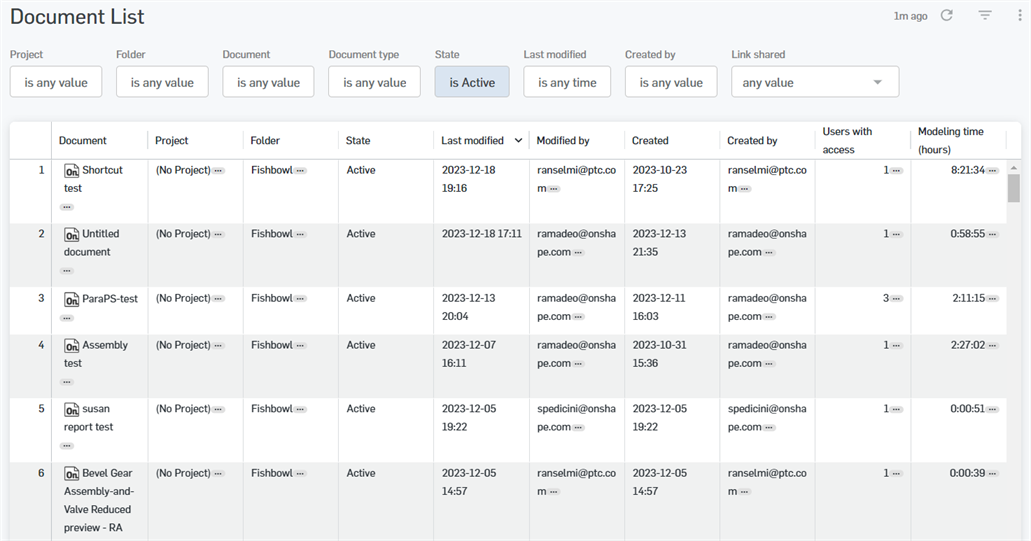
The list contains all documents and publications that fulfill the search criteria and includes information for:
- Document
- The name of the document or publication.
Click the three dot menu to access more analytics for that document or publication, such as Dashboards, Document Permissions, Publication Dashboard, IP Tracking, Audit Trail, and Links:
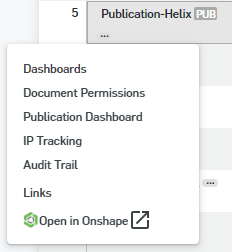
- Project - The name of the project for which other information is displayed.
- Folder - The folder path of the document.
- State - The state of the document, which may include: Active, Deleted, or Trashed.
- Last modified - The date the documents was last modified.
- Modified by - The name of the last user to modify the document.
- Created - The date and time the document was created.
- Created by - The username of the person who created the document.
- Users with access - The number of users that have access to the document.
- Modeling time (hours) - The total time spent (in hours) modeling by all users with permissions on the document.
Filters
Use the Filters control at the top left of the report to refine the report. See Controls available within dashboards for more information.
The following filters are available:
-
Project
-
Folder
-
Document
-
State
-
Last modified
-
Created by (user name, ID, or email)
-
Link shared
To access the Document Dashboard:
Click the three-dots icon next to any Document name in a report.

- Click Document Dashboard on the menu.
- Within the Document Dashboard, you can view:
- Document ID
- Document name
- Number of versions and workspaces for the document
- Document details
- Tabs in the document
- Top contributors
- Modeling activity
- Publications referring to the document
- Permissions
- Releases
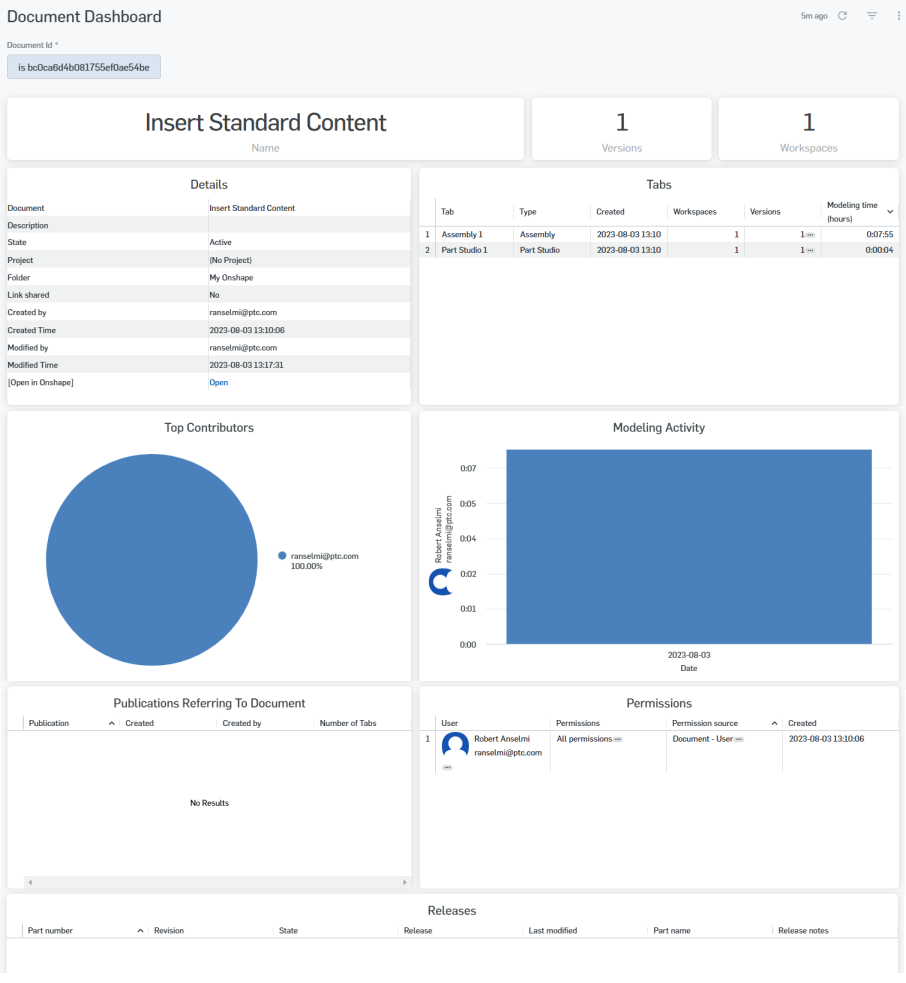
Optionally, save the dashboard using the dropdown options at the top of the interface (above the dashboard filters):