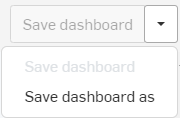Audit Reports
![]()
Audit reports summarize the events occurring on a specific document, or for a specific user, in a specified timeframe.
Access Audit reports by:
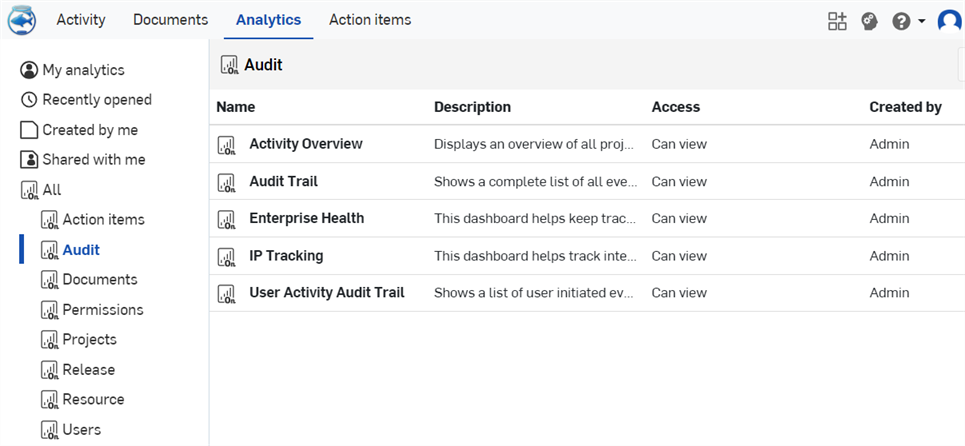
- Select Analytics from the title bar.
- Select the Audit filter in the left pane.
- Select the specific report in the list.
Audit reports include:
- Activity Overview - The overview of users' activity and the activity taken on documents.
- Audit Trail - Lists of all events happening on each specific document for a specific user in a specific time frame.
- Enterprise Health - Keeps track of all the enterprise health and performance.
- IP Tracking - Lists information regarding all document exports, copies, transfers, and access locations.
- User Activity Audit Trail - Lists events initiated by users including: document name, event type (description), user name, and location.
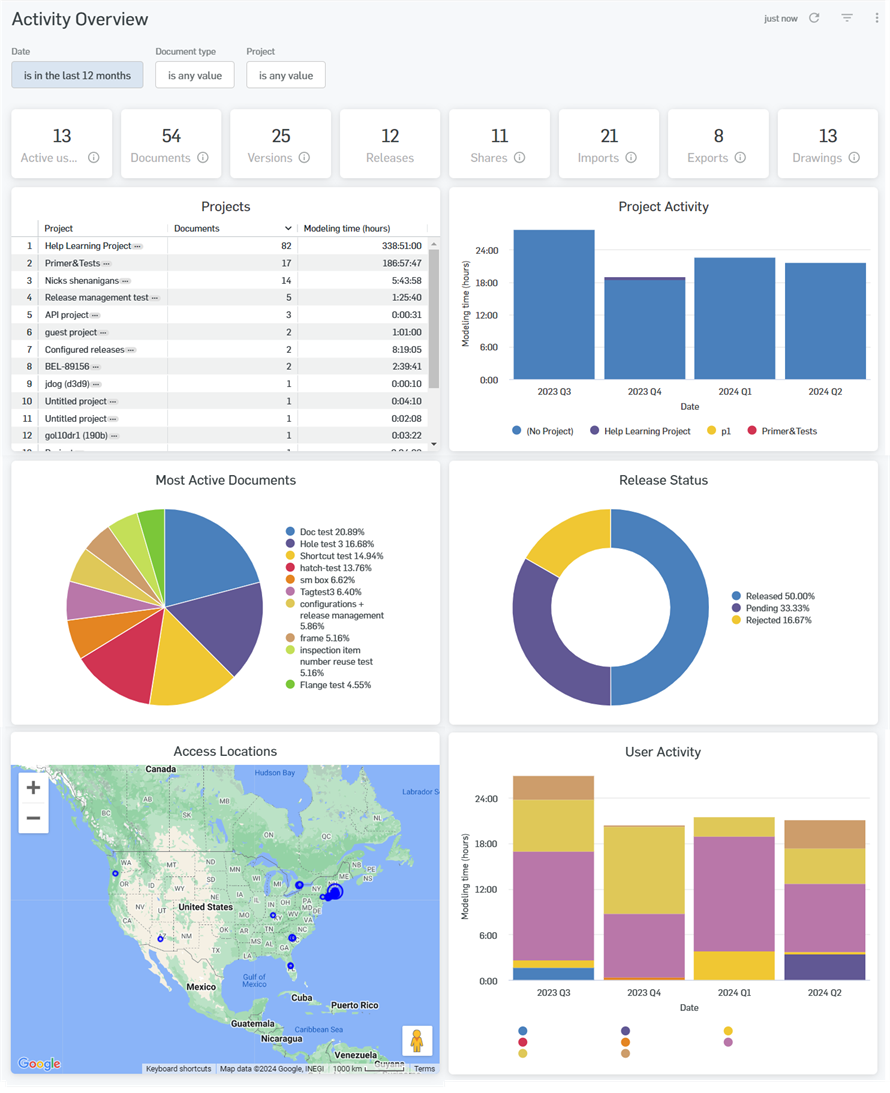
Across the top of the dashboard are the statistics for all documents:
- Active users - The current number of active users for documents in the projects fulfilling the filter criteria
- Documents - The number of documents created for the projects fulfilling the filter criteria
- Versions - The number of document versions for documents in the projects fulfilling the filter criteria
- Releases - The number of releases within the documents in the projects fulfilling the filter criteria
- Shares - The number of times the documents in the projects fulfilling the filter criteria have been shared
- Imports -The number of import operations in the projects fulfilling the filter criteria
- Exports - The number of export operations in the projects fulfilling the filter criteria
- Drawings - The number of drawings within the documents in the projects fulfilling the filter criteria
Below the statistics are individual reports, including:
- Projects - A list of all projects, including the name, the number of documents in each project, and the total modeling time to date.
- Project Activity - A bar graph showing modeling activity by date and color-coded by project. Click a project name label to turn the information for that project on or off. Hover over a section of the graph for more information.
- Most Active Documents - A pie chart of percent of time spent in each document. Hover over a label or a section to dim the rest of the chart so that section stands out. Click to access actions like: open the document, access additional dashboards, see a list of all activity.
- Release Status - A pie chart of percent of documents with any release status. Hover over a label or a section of the chart to dim the rest of the chart so that section stands out and see a status and the number of releases with that status. Click to access additional actions. Status shown include: Release, Rejected, and Pending.
- Access Locations - The locations of all sign-ins to Onshape. Click a locator on the map to see details. Click and drag the map to reorient and view more areas. Click the plus and minus signs to zoom in and out.
- User Activity
- A bar graph of time spent modeling by each user. Click a user name label to turn the information for that user on or off. Hover over a section of the graph for more information. Click on the graph to see more detailed information.
- User Modeling Timeline
- A dashboard of user modeling time analytics including total modeling time, date, user modeling activity, and user detail document activity. To access this dashboard, click a user name label in the User Activity graph and click Show All to open the User Activity dialog:
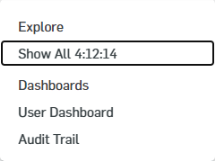
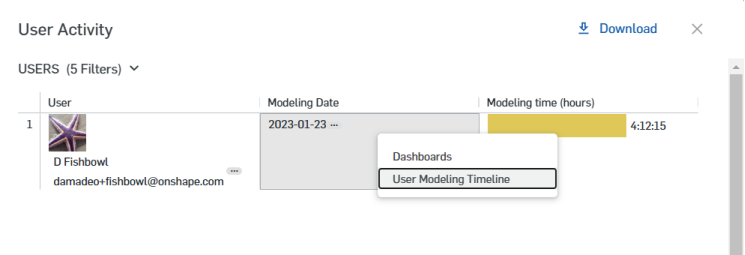
From the User Activity dialog, click the overflow menu button (three horizontal dots) next to the date in the Modeling Date column and select User Modeling Timeline (shown in the image above, right) to open the User Modeling Timeline dashboard:
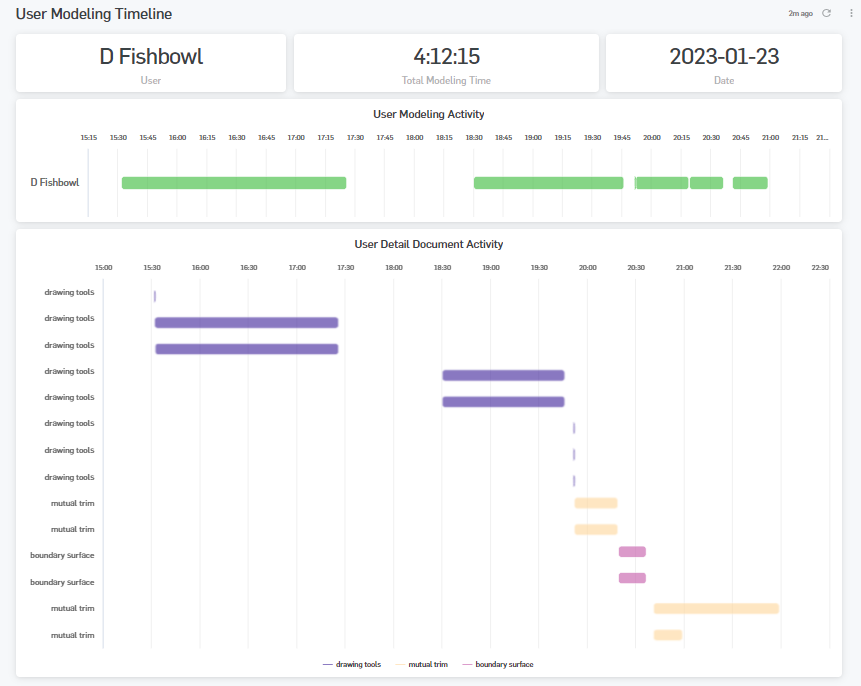
- User Modeling Timeline
- A dashboard of user modeling time analytics including total modeling time, date, user modeling activity, and user detail document activity. To access this dashboard, click a user name label in the User Activity graph and click Show All to open the User Activity dialog:
Filters
Use the Filters control at the top left of the report to refine the report. See Controls available within dashboards for more information.
The following filters are available:
-
Date
-
Project
Optionally, save the dashboard using the dropdown options at the top of the interface (above the dashboard filters):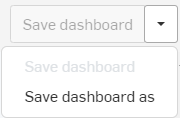
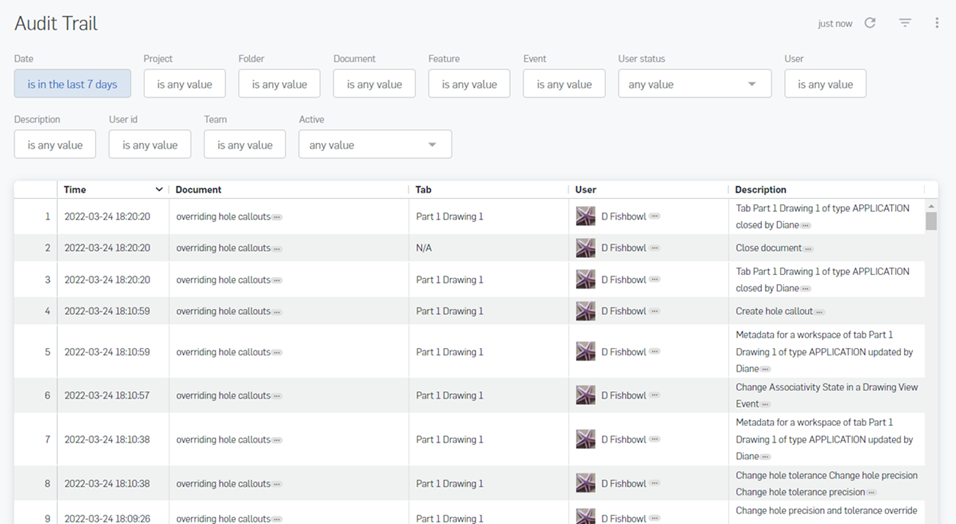
The Audit trail displays every event on a specific document or for a specific user for a specific time frame, click on a column title to sort by that column:
- Time - The time the event occurred.
- Document - The name of the document.
- Tab - The Onshape tab in the document: Part Studio, Assembly, etc.
- User - The name of the user involved in the event.
- Description - A general description of the event.
Filters
Use the Filters control at the top left of the report to refine the report. See Controls available within dashboards for more information.
The following filters are available:
-
Date
-
Project
-
Folder
-
Document
-
Feature
-
Event
-
User Status
-
User name, email, or ID
-
Description
-
Team
-
User is Active
Optionally, save the dashboard using the dropdown options at the top of the interface (above the dashboard filters):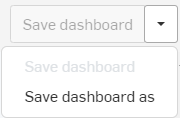
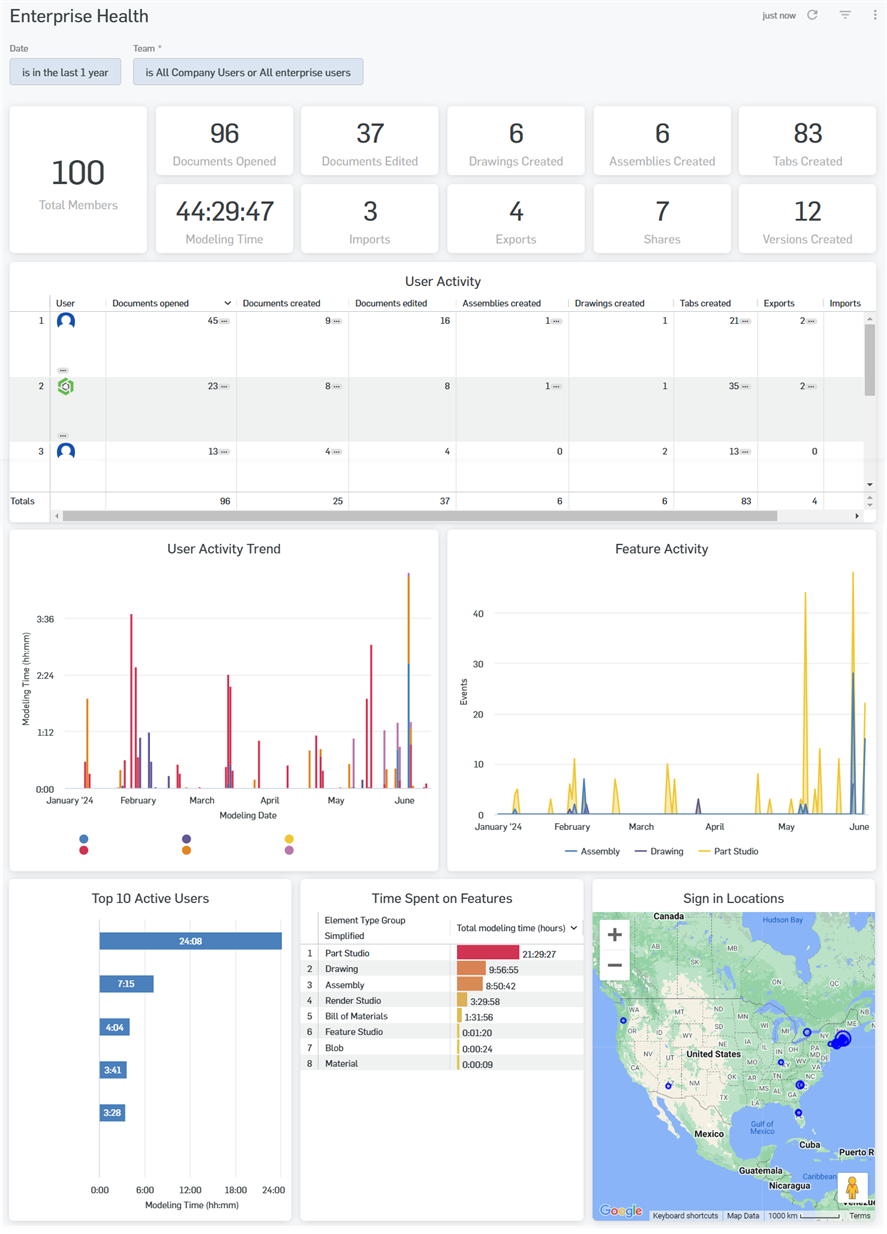
The Enterprise Health dashboard helps keep track of all the enterprise health and performance data. Across the top of the dashboard are the statistics for the enterprise:
-
Total members - The total number of members in the enterprise within the parameters specified by the filter criteria
-
Documents Opened - The total number of documents opened within the filter parameters
-
Documents Edited - The number of documents edited within the filter parameters
-
Drawings Created - The number of drawings created within the filter parameters
-
Assemblies Created - The number of assemblies created within the filter parameters
-
Tabs Created - The number of tabs created within the filter parameters
-
Modeling Time - The total amount of time spent modeling in the enterprise within the filter parameters
-
Imports - The number of import operations in the enterprise within the filter parameters
-
Exports - The number of export operations in the enterprise within the filter parameters
-
Shares - The number of times the documents in the enterprise fulfilling the filter parameters have been shared
-
Versions Created - The number of times document versions fulfilling the filter parameters have been created
Optionally, save the dashboard using the dropdown options at the top of the interface (above the dashboard filters):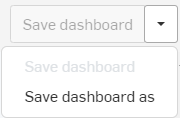
Below the statistics are individual reports, including:
-
User Activity - A list of users in the enterprise and their individual statistics, such as number of documents opened, number of documents created, number of documents edited, number of assemblies created, number of drawings created, number of tabs created, and the number of exports, imports, and shares. Click on a user to see their individual dashboards or audit trail.
-
User Activity Trend - A chart of the time spent modeling for each user in the enterprise within the criteria specified by the filter parameters
-
Feature Activity - A chart of the feature activity for all Assemblies, Drawings, and Part Studios in the enterprise within the filter parameters
-
Top 10 Active Users - A list of the top 10 most active users in the enterprise and their time spent modeling within the filter parameters
-
Time Spent on Features - A list of features in the enterprise and the amount of time spent working on them within the filter parameters
-
Sign in Locations - A map showing all sign in locations for users in the enterprise within the filter parameters
![]()
The IP tracking report displays:
- Documents copied - The number of documents copied within the parameters specified by the filter criteria, including the source document name and the destination document names for copy workspace events, including Public documents.
- Documents exported - The number of documents exported within the filter parameters.
- Users copying documents - The number of users who have copied documents within the filter parameters.
- Users exporting documents - The number of users exporting documents within the filter parameters.
- Link shared documents - The number of documents that have been shared via linked sharing, within the filter parameters.
- Users failing sign in - The number of users failing sign in within the filter parameters.
- Documents Transferred - The number of documents transferred within the filter parameters.
- Document Copies - A list of every copy event (for example, copying a workspace, version, and change) of a document. If a document has been copied twice, for example, there will be 2 entries in the table.
- Document Exports - A list of every export event of a document. If a document has been exported twice, for example, there will be 2 entries in the table.
- Documents Transferred Details - A list of every document transfer event (within the filter parameters) and details about the transfer, such as Document name, Event date, who the document was transferred by, who the document was transferred to, and new owner type.
- Access Locations - A map showing the general locations of document opening actions, according to the filter parameters. You can click and drag to move the map, and also zoom in and out using the + and - sign icons.
Filters
Use the Filters control at the top left of the report to refine the report. See Controls available within dashboards for more information.
The following filters are available:
-
Date
-
Document
-
Project
-
User is Guest
-
User Name
-
User Email
-
User ID
Optionally, save the dashboard using the dropdown options at the top of the interface (above the dashboard filters):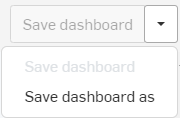
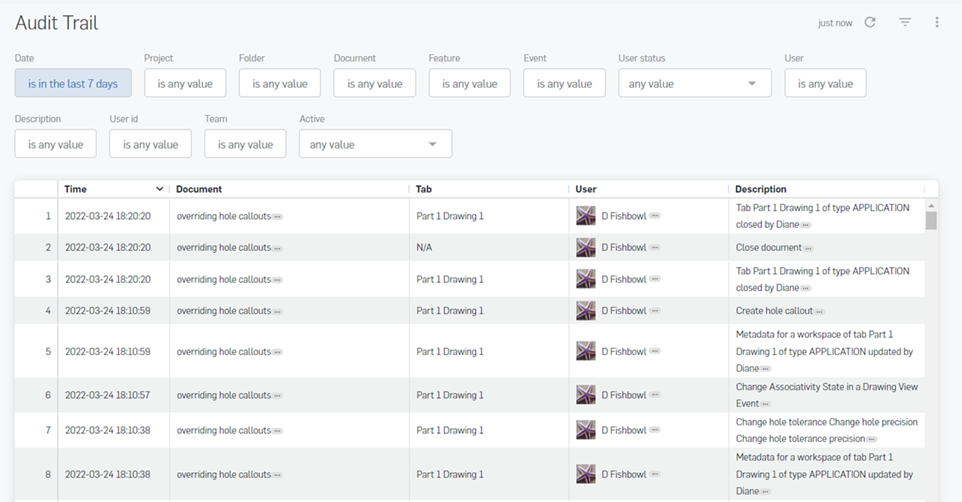
The User activity audit trail report displays:
- Time - The time the activity took place.
- User - The name and sign in email of the user who initiated the action.
- Description - The type of event initiated by the user.
- Location - The location at which the event was initiated.
Filters
Use the Filters control at the top left of the report to refine the report. See Controls available within dashboards for more information.
The following filters are available:
-
Date
-
User Name, ID, or Email
-
Feature
-
Country
-
City
-
Event
Optionally, save the dashboard using the dropdown options at the top of the interface (above the dashboard filters):