Working with Branches
The estimated time of completion is 5 minutes.
When you work in Onshape, you do your modeling in workspaces. Regardless of whether you are working with parts, assemblies, drawings and imported data, all the work is done in workspaces. Keep in mind that a single document can contain several workspaces and that workspaces within one document are still completely independent from one another. You can think of workspaces as sandboxes, where engineers can experiment with new design variations without fear of disrupting each other's work.
This lesson covers creating a new workspace by creating a Branch.
What do you start with
Let's recap and go over that every document in Onshape starts with a version named Start and a workspace named Main. The workspace Main is where you'll begin your work, and the version Start remains the unchanged starting point, with no data, and permanently in view-only mode. Versions are moments in time of the workspaces, unable to be changed.
Since you can create many workspaces in a document, you can have many sandboxes where engineers can experiment with a main design without disrupting anyone else's work.
Once happy with a design, you can merge it back into another workspace to fully integrate it with the main design for everyone to work with again.
Before branching
To branch a document, first create a version by clicking ![]()
Remember, a branch is not another file, or a copy. It lives in a document and is simply an independent workspace within that document. You can change designs and data in one workspace without affecting any data in any other workspace.
The process of creating another workspace is called branching. This refers to what happens to the Versions and history graph when you create another workspace. You create another branch of the graph.
The most important thing to remember is that in order to create a branch, you must first have a version. Branches are created from versions only.
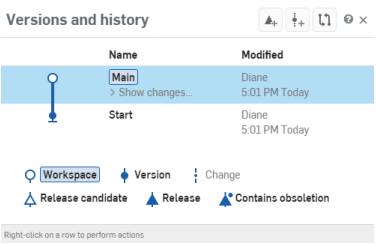
A document's Version and history graph, above
To create a version, click the Create version icon in the Document panel, outlined in red, below:
![]()
Enter a name for the version and an optional description, then click Create. The Versions and history graph now shows a new version, V1, in the graph:
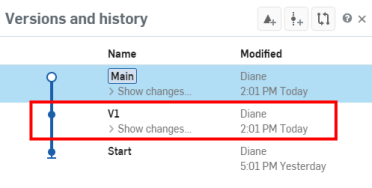
Creating more workspaces: branching
Once you have a version, you can create a branch from that version. Right-click on the version in the Versions and history graph and select Branch to create workspace. Type in a name and description for the new workspace and click Create.
The new branch, B1, appears in the graph:
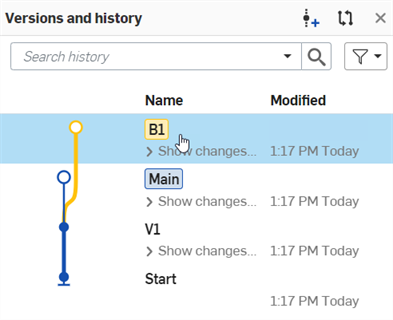
Note that branches are color-coded; follow the color of the branch to see its complete history
Then, right-click on the version in the graph and select:
Branch to create workspace
Upon creating the new branch and workspace, you are put into that workspace, as you can see by the new workspace name next to the document name in the Document title bar.
Working with multiple branches
Now that you have multiple workspaces in your document, it’s important to be aware of what workspace you are in, and how to get back and forth between workspaces. The easiest way to see what workspace you are in is to look at the top of the interface. Next to the document name you will see the workspace name (or the version name if you are in a version). Note that if you are in a version, you will not see any toolbars or Feature lists since versions are view-only.
You can also see the active workspace by clicking the Versions and history icon ![]() in the Document panel.
in the Document panel.
The active workspace will be highlighted in the graph.
So how do you go back and forth between different workspaces? In the graph, simply select the branch you want to open. You can close the graph at any time; it does not affect which workspace you are viewing.
Remember, branches are totally independent workspaces within documents, so you can create a version in a branch the same way you could in the original workspace.
Additional resources
For additional Learning center resources, follow the self-paced course here: Branching and Merging (Onshape account required). You can also follow the technical briefing articles here: Understanding and Working with a Document’s Historical Data (Onshape account required) and Gitflow Version Management (Onshape account required).