操作版本
預估需要 8 分鐘的時間來完成這個課程。
Onshape 捕捉每次編輯完成時工作區中每個分頁的狀態。系統會記錄各不同工作階段每個使用者做出的各種編輯,因此會有文件中每個動作的完整歷程記錄。除了保有每個文件中所做動作的歷程記錄外,Onshape 同時提供您捕捉文件在任何時間點上不可變版本的方法。
這個課程說明如何藉由建立版本來保存文件在特定時間點上的某一特定狀態,以及在建立版本之後可進行的操作。
Onshape 工作區
在討論版本之前,了解甚麼是 Onshape 工作區是非常重要的。基本上工作區是您執行工作的地方。每個 Onshape 文件都從一個名為 Main 的工作區開始。建立零件、組合件與工程圖都是在工作區中完成的。
您目前開啟工作區或版本的名稱會以灰色顯示在文件標題列的文件名稱旁。因為您在每個文件中可以有任意數量的工作區和版本,查看該處以隨時了解您所在的工作區或版本 (在下圖中以藍色輪廓線框出)。

請注意,您可以在工作區中操作,但您僅能檢視版本。
請將工作區假想為一個沙箱 - 當您想要嘗試新操作時,就產生一個新的工作區 (在新的分支上) 來於其中實驗。
文件的初始歷程記錄
所有的文件都以名為 Start 的版本與名為 Main 的工作區開始。Start 這個版本是不可變的 (所有的版本都是),這是每個文件的開始點。
按一下文件面板中的 [版本與歷程] 圖示 ![]() (下圖中以藍色輪廓線框出) 來顯示文件歷程記錄的圖表呈現:
(下圖中以藍色輪廓線框出) 來顯示文件歷程記錄的圖表呈現:
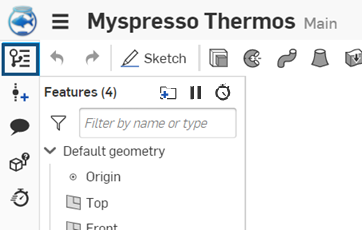
按一下上圖中用藍色輪廓線框出的圖示來開啟下圖中文件面板內的「版本與歷程」
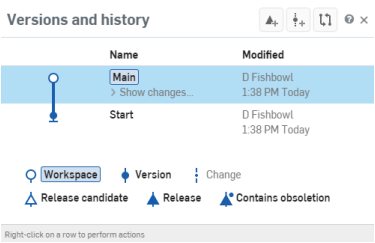
圖表的圖例位於下方 (請見上圖);圖示的第二行是與發行管理工作與物件相關
面板右上方的圖示分別為:
![]() 建立發行候選 - 僅在 Professional 與 Enterprise 帳戶中提供;將於另一個課程中說明。
建立發行候選 - 僅在 Professional 與 Enterprise 帳戶中提供;將於另一個課程中說明。
![]() 建立一個版本 - 建立工作區在特定時間點上不可變的快照。
建立一個版本 - 建立工作區在特定時間點上不可變的快照。
![]() 比較歷程記錄項目 - 比較在歷程記錄圖表中的任何兩個項目。
比較歷程記錄項目 - 比較在歷程記錄圖表中的任何兩個項目。
提示
- 在「版本與歷程」飛出視窗中的選取項目會以藍色強調顯示。
- 將游標移動至飛出視窗中的項目暫留會以淡藍色強調顯示項目。
- 按一下 > [顯示變更] 來展開在該工作區或版本中所做變更的清單。
檢視文件的歷程記錄
文件的歷程記錄是在所有工作階段每個使用者在該文件上執行動作的清單。若要查看歷程記錄:
- 按一下文件面板中的
 來開啟「版本與歷程」。
來開啟「版本與歷程」。 - 按一下 > 顯示變更來查看某一特定版本、工作區或發行的變更清單。
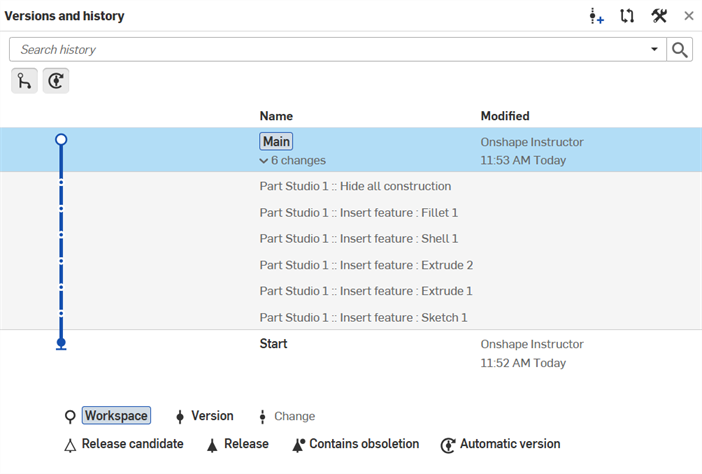
Main workspace 的歷程記錄 (變更清單):6 個變更,皆於 Part Studio 1 中發生
將游標移動至某一特定變更項目上暫留,即可查看做出變更的使用者與時間。
在展開的清單中您可以對歷程瞬間 (變更) 執行數個動作;在項目上按右鍵存取環境選單:
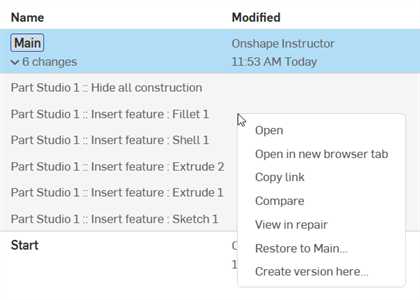
If the user is an Onshape employee, an Onshape logo icon is displayed to the left of the User's name under the Modified column in the graph:
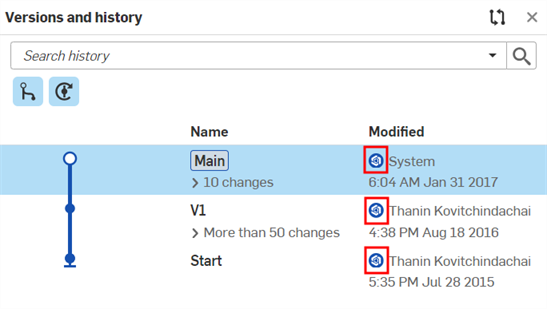
提示
- 每個文件可以包含許多分支,每個分支有一個工作區,文件可以包含許多版本與發行。
- 系統會以淡色文字顯示變更,圖表中虛線內的小實心圓點代表各個變更。
建立一個版本
建立一個版本是向系統表明您要保存某一特定時刻的工作區。版本是不可變,也就是無法以任何方式變更或編輯版本。您可以從一個版本中建立新的分支 (從而成為工作區)。
- 在文件面板中「版本與歷程」開啟的情況下,在您要建立版本的變更項目上按右鍵。
- 在變更列上按右鍵並選擇 [於此處建立版本…]。
- 輸入版本的資訊。
- 按一下 [建立]。
注意到在「版本與歷程」圖表中新增了一個新版本節點:
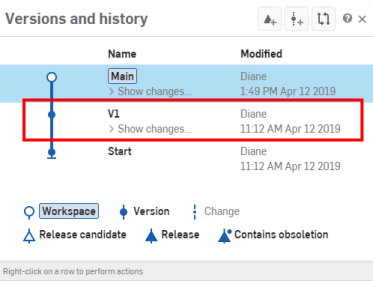
建立了 V1 (版本)
在展開版本變更之後,沿著 Main (藍色) 分支的變更會以藍色刻度沿著 Main 分支標出。
若要從工作區中建立一個版本,在工作區與「版本與歷程」面板開啟的情況下:按一下 ![]() 然後填寫對話方塊。
然後填寫對話方塊。
開啟
選擇一個歷程記錄項目 (按一下 [顯示變更] 來查看歷程記錄項目清單) 來開啟在該時間點上的文件,或是在一個項目上按右鍵並選擇開啟或在新瀏覽器分頁開啟。
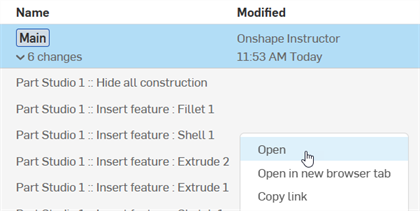
您正在檢視的工作區 (或版本) 名稱會顯示在文件工具列的文件名稱旁。當檢視一個版本時,會直接在右方有一個連結可還原至該工作區的最上方:將工作區的狀態還原至該時間點上。同時有一個連結可回到工作區的最上方,這僅會將檢視移回至該工作區。

比較
如果您不確定文件中的工作在工作區之間、版本之間或一個工作區與一個版本之間有何不同,可以加以比較。Onshape 讓您一次比較兩個項目:兩個版本、兩個工作區、或一個版本一個工作區。
在文件面板中的「版本與歷程」上開始比較,請使用右上角的 ![]() 圖示。
圖示。
- 在文件面板中「版本與歷程」開啟的情況下,按一下
 。
。 - 選擇任何兩個項目:一個工作區、版本,或是工作區或版本內的任何特定歷程記錄項目。
- 第一個選取項目會以藍色強調顯示,當您點按第二個選取項目時,比較的對話方塊開啟:
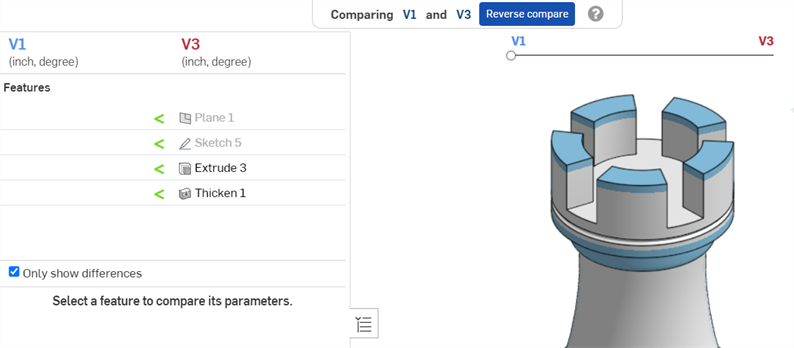
比較對話方塊使用色彩代碼,在一個版本中做出的變更使用藍色代碼,另一個版本中的變更使用紅色代碼
選擇左側特徵清單中的一個特徵來開啟另一個對話方塊,其中列出建立或編輯的特徵,以及特徵的詳細資料:
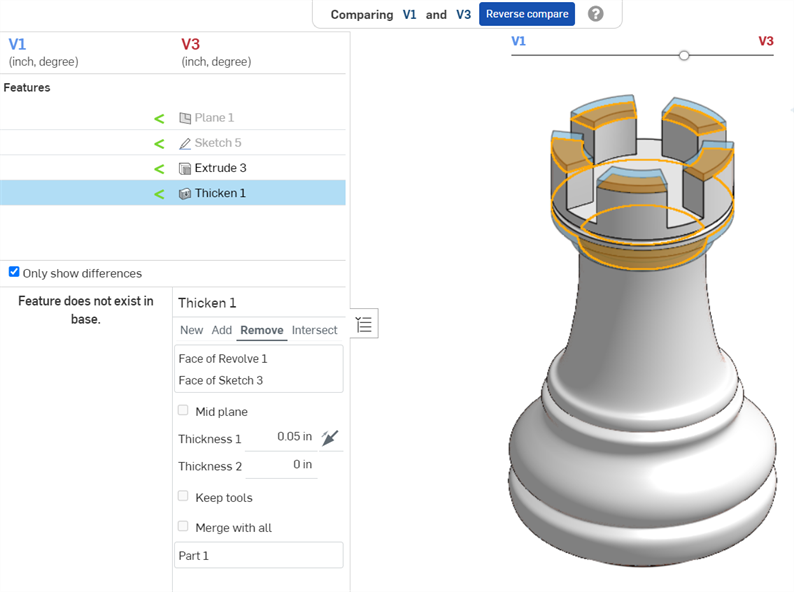
在左側選取的特徵同時會於模型中強調顯示。使用模型上方的滑桿來變更不同工作區間的顯示焦點以查看差異。注意到在比較飛出視窗中為特徵顯示的欄位是唯檢視的。
還原至 <工作區>
「還原」在較大型文件與眾多使用者規模中與「復原」動作類似。由於所有工作階段由每個使用者執行的動作都會列於此處,您可以將工作區還原至所選的特定動作。在文件面板的「版本與歷程」中的任何變更點上按右鍵,然後選擇還原至 <名稱>:

請放心,即使還原的動作也可以被「取消復原」,方法是在「歷程記錄」中恢復至「還原」之前所做的動作。
其他資源
關於在「學習中心」的其他資源,請用自己的步調跟著 Document History and Versions (需要有 Onshape 帳戶) 與 Using Compare (需要有 Onshape 帳戶) 的課程操作。您也可以參照此處的技術簡報文章:Understanding and Working with a Document’s Historical Data (需要有 Onshape 帳戶) 與 Gitflow Version Management (需要有 Onshape 帳戶)。