合併分支
預估需要 5 分鐘的時間來完成這個課程。
使用「來源 > 目標」的邏輯讓您可將來自一個工作區的設計變更合併到另一個工作區中。您的變更可來自任何工作區或分支的版本 (來源),然後 合併至另一個其他分支的工作區 (一定會是工作區的目標)。
這個課程說明在設計有多個核准分支的情況下,如何再次將設計合併回一個分支。
準備要合併的分支
當您在一個分支上有工作區 (稱為「來源」) 時,可以將其合併到另一個分支中 (稱為「目標」)。此時最重要的資訊是您要合併到啟用的工作區,因此請確定您要合併至的工作區在介面中是開啟且啟用的。
- 開啟文件面板中的「版本與歷程」,下圖中以藍色輪廓線框出。
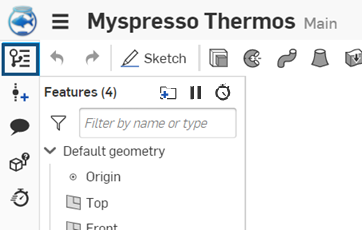
- Onshape 建議先在您要合併的工作區中建立一個版本 (來源工作區)。這樣您可以隨時回到時間線上的該時刻。
建立版本的好處是即使使用者仍繼續在工作區中操作,版本也不會變更。
在介面中來源工作區是開啟的情況下,按一下 [建立版本] 圖示並在對話方塊中填入詳細資料。
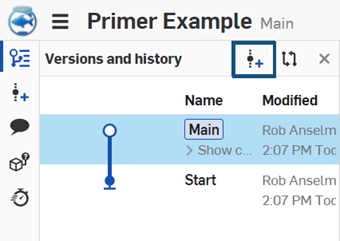
- 在於來源工作區中建立版本之後,隨即開啟目標工作區:就是您要合併至的工作區 (要將工作區設定為啟用的,請在「版本與歷程」圖表中選擇該工作區)。
- 在「版本與歷程」圖表開啟的情況下,於來源版本上按右鍵,然後選擇 [合併至目前工作區]。
所有在來源版本所做的變更會合併到目標工作區中,並立即出現在介面中。
提示
- 在來源工作區中所做的變更會合併至啟用的工作區中 (目標)。
- 系統同時會將所有的合併動作記錄至文件歷程記錄中 (如果需要時可以反轉還原)。
範例
現在將逐步說明這個需要將版本與工作區合併的設計範例。
這個基材與附件是在文件的 Main 分支中建立的。已建立了一個 V1 的版本,然後從該版本產生一個分支 B1。
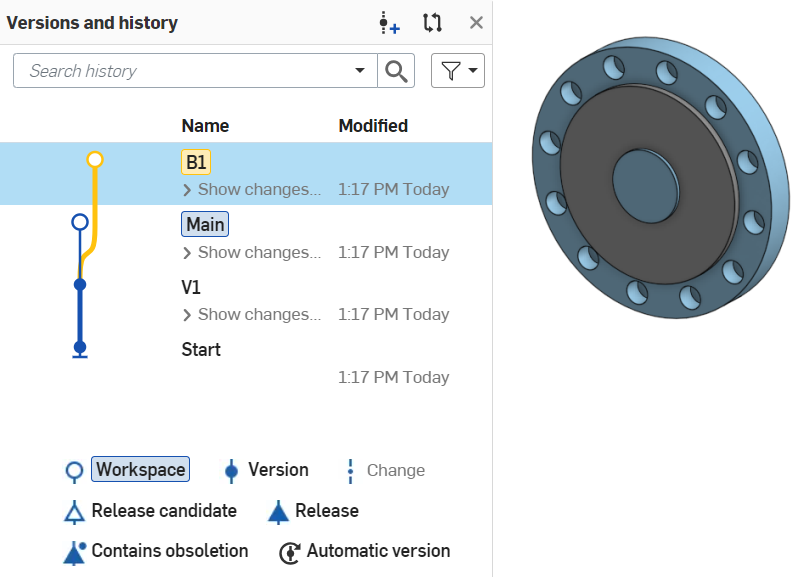
在分支 B1 中,當時對附件設計的修改如下圖所示:

在分支 Main 中,已於角落加入鑽孔對基材設計進行修改,如下圖所示:
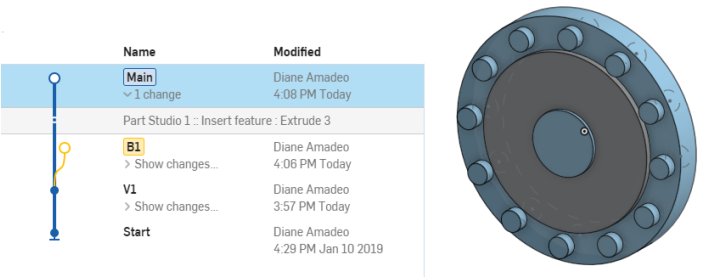
若要將在分支 B1 中的新附件設計合併到 Main 中的設計,必須:
- 開啟分支 Main 的工作區使其出現在介面中,然後再開啟「版本與歷程」圖表:
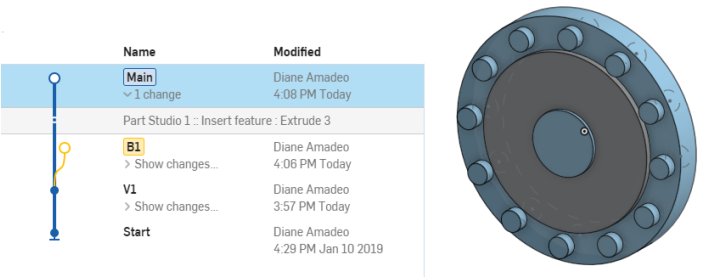
- Open the Versions and history graph, make sure the Main workspace is selected, and then right-click branch B1:
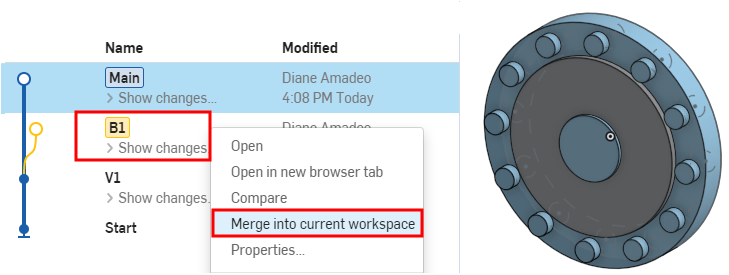
- 選擇合併至目前的工作區。合併的對話方塊開啟,您可於其中選擇「整體合併策略」與要合併的個別分頁:
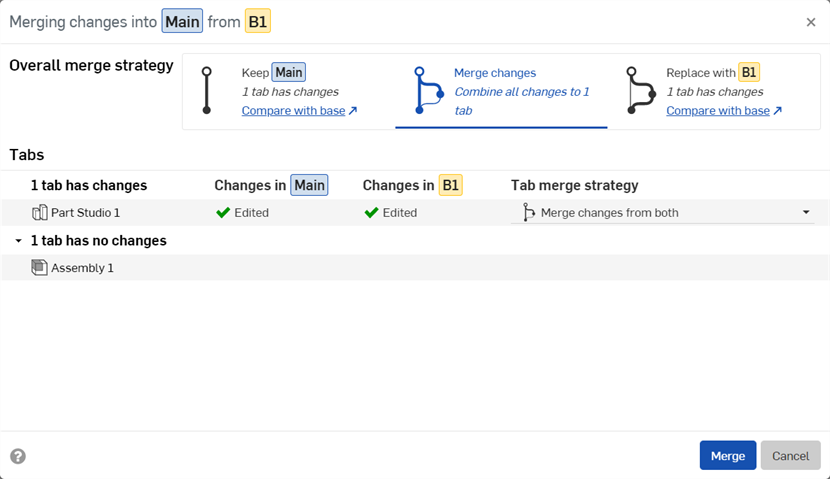
-
按一下 合併 按鈕。系統會以分支 B1 工作區中的幾何更新目前的 Main 工作區,包括來自分支 B1 中的特徵參數式歷程記錄,進而產生這個附件設計:
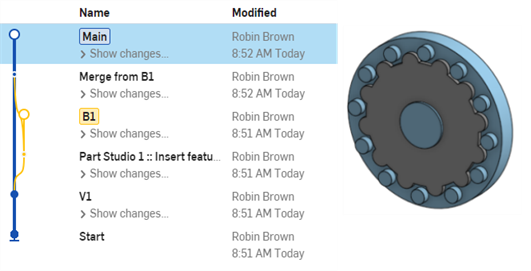
在來源分支中的變更會覆寫目標分支中的變更,即使對不牽涉 Part Studio 與組合件的項目 (像是工程圖、圖片、pdf 等等)。
其他資源
關於在「學習中心」的其他資源,請用自己的步調跟著 Branching and Merging (需要有 Onshape 帳戶) 的課程操作。您也可以參照此處的技術簡報:Understanding and Working with a Document’s Historical Data (需要有 Onshape 帳戶) 與 Gitflow Version Management (需要有 Onshape 帳戶)。