操作分支
預估需要 5 分鐘的時間來完成這個課程。
當您在 Onshape 中操作時,您是在工作區內建構模型的。不論您操作的是零件、組合件、工程圖或匯入的資料,所有的操作皆是在工作區中完成。請記住,一個單一文件可以包含數個工作區,在文件內的工作區仍是完全互相獨立的。您可以將工作區想像為沙箱,各個工程人員可以在其中嘗試新的設計變化而不用擔心干擾其他人的工作。
這個課程說明如何藉由建立分支來產生新的工作區。
開始事項
總結重述之前所提,在 Onshape 中的每個文件都是從一個名為 Start 的版本與名為 Main 的工作區開始。工作區 Main 是您開始設計工作的地方,Start 版本會保持為永不變更的起點,其中沒有資料且永遠是唯檢視的。版本是工作區時間的瞬間,且無法改變。
由於您可以在文件中建立許多工作區,就像您有多個沙箱可讓工程人員對主設計做出不同的嘗試,而不會干擾其他人的工作。
在對設計感到滿意之後,您可以將它合併回另一個工作區以與主設計整合,這樣每個工程人員就都可以使用。
產生分支之前
若要建立文件的分支,請先按一下 來建立一個版本![]()
請記住,分支不是另一個檔案或一個副本。分支位於文件之中,且僅是該文件內的一個獨立工作區。您可以變更一個工作區內的設計與資料而不影響任何其他工作區的資料。
建立另一個工作區的過程稱為產生分支。這是指當您建立另一個工作區時,在「版本與歷程」圖表中發生的狀況。您可以建立圖表的另一個分支。
最重要要記住的是,要能夠產生分支,您必須先建立一個版本。分支僅能從版本建立而來。

上圖是文件的「版本與歷程」圖表
若要建立版本,按一下文件面板中的建立版本圖示,下圖中以紅色輪廓線框出:
![]()
輸入版本的名稱與其他選用的說明,然後按一下 建立。現在在「版本與歷程」圖表中會顯示 V1 這個新版本:
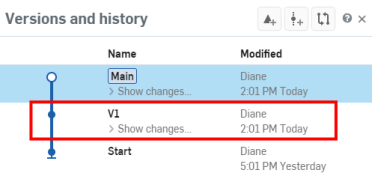
建立更多工作區:產生分支
在您有了版本之後,可以從該版本建立分支。在「版本與歷程」圖表的版本上按右鍵,然後選擇產生分支來建立工作區。輸入新工作區的名稱與說明,然後按一下 建立。
新分支 B1 出現在圖表中:
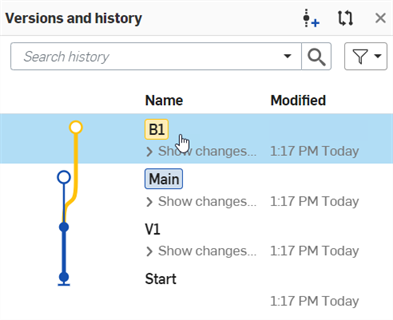
注意到分支有不同的色彩代碼;根據分支的色彩查看完整的歷程記錄
接下來,在圖表中的版本上按右鍵,然後選擇:
產生分支來建立工作區
在建立新分支與工作區時,系統會將您放在該工作區中,您會在文件標題列的文件名稱旁看到新工作區的名稱。
操作多個分支
現在您文件中已有多個工作區,知道您在哪個工作區與如何在不同的工作區間來回是非常重要的。要知道您所在工作區最簡單的方式是查看介面的最上方。在文件名稱旁您會看到工作區名稱 (或在版本中則會出現版本名稱)。請注意,如果您是在版本之中,將不會看到任何工具列或特徵清單,這是因為版本是唯讀的。
您也可以按一下文件面板中的 [版本與歷程] 圖示 ![]() 來查看啟用的工作區。
來查看啟用的工作區。
系統會在圖表中強調顯示啟用的工作區。
怎麼樣能夠在不同的工作區間來回呢?只要在圖表中選擇您要開啟的分支即可。您可以隨時關閉圖表;這樣不會影響您正在檢視的工作區。
請記住,分支是文件內完全獨立的工作區,所有您可以用與在原始工作區相同的方法在分支中建立版本。
其他資源
關於在「學習中心」的其他資源,請用自己的步調跟著 Branching and Merging (需要有 Onshape 帳戶) 的課程操作。您也可以參照此處的技術簡報文章:Understanding and Working with a Document’s Historical Data (需要有 Onshape 帳戶) 與 Gitflow Version Management (需要有 Onshape 帳戶)。