![]()
僅為 提供
存取及管理與您 Onshape Professional、Educator 或 Enterprise 訂閱一起使用的第三方應用程式。
您可以在這個頁面中設定整個 Company/Classroom/Enterprise 的應用程式。關於設定您使用者帳戶應用程式的資訊,請參考我的帳戶 - 應用程式。
若要巡覽您 Onshape 中的「應用程式」設定,請按一下 Onshape 視窗右上角的帳戶使用者圖示 (![]() )。這樣會開啟一個下拉功能表,然後按一下 [Company/Classroom/Enterprise 設定]。
)。這樣會開啟一個下拉功能表,然後按一下 [Company/Classroom/Enterprise 設定]。
按一下頁面左側清單中的 [應用程式]:
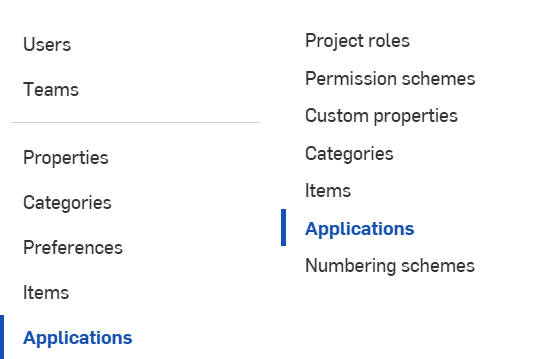
Company 設定 > 應用程式 (上圖左));Enterprise 設定 > 應用程式 (上圖右)
若要存取 Onshape 應用程式商店,請瀏覽至 http://appstore.onshape.com,然後使用您的 Onshape 帳戶認證來登入。
登入至應用程式商店之後,您可以瀏覽所提供的應用程式並購買。做為公司或企業的擁有者,您可以為公司或企業中的其他使用者購買多個名額,然後將名額分配給使用者。
Onshape 協力廠商應用程式可能是下列類型之一:
- 整合的雲端應用程式 - 可以從 Onshape 文件內來存取
- 連接的桌面應用程式 - 從協力廠商的網站下載,然後安裝在您的實體機器上
- 連接的雲端應用程式 - 可從雲端服務來存取
在購買應用程式之後,您可能需要授予應用程式存取您 Onshape 文件的權限。
- 在文件中時,按一下
 並選擇 [新增應用程式] (選擇所需的應用程式)。
並選擇 [新增應用程式] (選擇所需的應用程式)。 - 檢閱您將授予的許可權限,然後按一下 [授權應用程式] (若不要再使用應用程式,則按下 [拒絕])。
- 若要檢視應用程式對文件的許可權限,或要給予應用程式對另一文件的存取權限:
- 按一下共享 來開啟「共享」對話方塊與該文件的設定。
- 在應用程式分頁中,從下拉式清單中選擇應用程式,然後按一下 [允許]。
- 若要撤銷應用程式的存取權限,按一下對話方塊上方應用程式名稱旁的 x。
經授權可存取您 Onshape 資料的已購買應用程式會列在您 Onshape 文件中的三個地方:
- 使用者個人檔案中的應用程式分頁 (「我的帳戶」頁面) - 顯示所有經授權可存取您 Onshape 資料的應用程式。
- 使用者個人檔案中的訂閱分頁 - 顯示所有您訂閱的應用程式。
- 在您 Onshape 視窗底部
 功能表中的 [新增應用程式] 指令中。
功能表中的 [新增應用程式] 指令中。
公司或企業的擁有者可以在一個應用程式中購買多個名額,以供組織中的使用者使用。擁有者可以隨時在任何給定的應用程式中新增與移除使用者。
購買應用程式時增加名額:
- 如您通常在應用程式商店中所做,按一下應用程式的按鈕來購買或訂閱。
- 在確認頁面中有一個欄位,可輸入您要付費的使用者數量 (如果適用的話請包括您自己)。
- 按一下 [購買] 按鈕。
- 輸入您的 Onshape 密碼。
- 會出現一個確認對話方塊,提供關於購買的詳細資訊。
- 按一下 [關閉] 來關閉對話方塊。
在購買應用程式的多個名額之後,您可以管理使用者以允許誰可以使用該應用程式。您可以變更可以使用應用程式的使用者,並變更名額的數量。
- 在「Enterprise 設定」頁面的「應用程式」分頁中,選擇您要管理的應用程式。
- 在出現的頁面中,增加您要支付的名額數量:在欄位中輸入一個值然後按一下 [更新]。
會出現一個確認的對話方塊,您的變更將立即生效。
- 在「新增使用者或團隊」欄位中,輸入可存取應用程式使用者 (或團隊名稱) 的電子郵件地址,然後按一下 [新增]。請注意,這些使用者或團隊必須已經是企業的成員。
-
如果對免費應用程式的訂閱名額超出數量限制,系統會自動將更多的名額加入至應用程式的購買中。
-
不會將團隊中的輕度使用者計入使用應用程式的名額數量。
- 若要移除使用者或團隊對應用程式的存取權限,按一下清單中其名稱旁的 X。
將團隊加入至應用程式的購買中可避免在名額不足時,將團隊成員加入至團隊中。
經由「我的帳戶」區域與「應用程式」分頁,使用者可以對其 Onshape 帳戶中使用的應用程式採取動作。
- 撤銷 - 移除應用程式對 Onshape 資料的存取權限。這樣並不會將應用程式從 Onshape 中移除。如果您再次使用這個應用程式,系統會提示您允許應用程式存取您的 Onshape 資料。
- 授權應用程式 - 授與所購賣應用程式存取您 Onshape 資料的權限。您會在 Onshape 文件中看到這個選項:按一下
 圖示 > 新增應用程式 > 應用程式-名稱。在您的 Onshape 文件中會開啟一個新的分頁並且是啟用的。
圖示 > 新增應用程式 > 應用程式-名稱。在您的 Onshape 文件中會開啟一個新的分頁並且是啟用的。 - 透過共享對話方塊個別控制應用程式對我的文件的存取? - 某些應用程式會提示您允許應用程式存取您的所有 Onshape 文件。如果您想在個別文件上控制存取,請開啟此選項。
如果您在開啟此選項之前授予了存取權限,該權限仍被授予。如果您關閉了此選項,之前授予的所有存取權限仍為有效。當此選項是開啟時,您必須使用共享對話方塊來允許一個特定的應用程式存取某一文件。
關於可用應用程式的詳細資訊,請參考應用程式商店。關於常見問題的清單,請參考應用程式商店常見問題集。