了解团队
![]()
![]()
![]()
仅适用于
用户需要相应的权限,才能创建团队并将其他用户分配给团队。具体而言,用户需要“管理用户和团队”全局权限,才能创建团队并将其他用户分配给团队。相比之下,在 Professional 和 Standard 订阅中,任何人都可以创建团队。
团队可以在“帐户”用户菜单上的企业设置下找到。在创建企业时,企业的所有成员都会自动添加到所有企业用户团队。
您可以为了更高效地共享文档的目的而创建团队以便将用户分组在一起。创建团队后,您可以在共享操作过程中选择团队名称而不必输入多位用户的个人电子邮件地址。
不要求团队成员有什么共同点,只要他们属于同一企业即可。
具有“管理用户和团队”全局权限的任何用户均可创建团队,并向其中添加其他用户。在团队中添加和移除成员时,团队成员会收到通知电子邮件。用户可同时属于多个团队。
任何用户均可与企业拥有的团队共享文档,即使他们不是该团队的成员。不过,要与企业外部的团队共享文档,用户必须是该团队的成员。
与团队共享文档不会授予任何团队成员对文档的额外权限,文档的所有者/创建者在执行共享操作期间允许授予的权限除外。
具有适当权限的任何用户均可随时从团队中移除任何成员,从而移除之前通过团队授予的任何共享权限(但是不会移除在个人基础上授予的共享权限)。
用户从团队中移除后,通过团队与该用户共享的任何文档都将取消共享并从他们的文档列表中移除。
具有适当权限的任何用户均可随时删除团队。删除团队后,与团队共享的所有文档都会从团队成员取消共享,并从其文档列表中移除。
与所有共享操作一样,可以在共享操作过程中分配以下权限:
- 所有者 - 对文档具有完全权限,包括编辑、共享、评论和转让所有权
- 可以编辑 - 有权编辑文档并对其添加评论。
- 可以查看 - 仅有权查看文档(只读)。
切记,编辑和查看权限包括评论权限。请使用电子邮件地址输入框下方的各个复选框来包括以下任意权限:
- 复制 - 能够创建文档的副本
- 链接文档 - 能够从其他文档链接到此文档(通过插入装配体、零件、图像、工程图等)
- 导出 - 能够导出文档
- 共享 - 能够与其他用户重新共享文档
- 评论 - 能够在文档中添加评论
所有权限均允许用户在同一工作区协作。具有仅查看权限的用户可以与具有编辑权限的用户在同一工作区中。仅查看用户无法编辑工作区,但是他们可以实时查看查看对工作区所做的任何更改。
下面是关于以下几项的说明:
- 创建团队并添加成员
- 移除成员和管理员
- 删除团队
- 另外,请参见有关共享文档和分配文档权限的信息
- 展开页面右上角用户名下的菜单,然后选择企业设置:
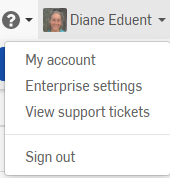
- 在显示的页面上,从左侧面板中选择“团队”。
- 在左上角,单击“创建团队”按钮
 。
。 - 输入团队的名称和说明或目的陈述:
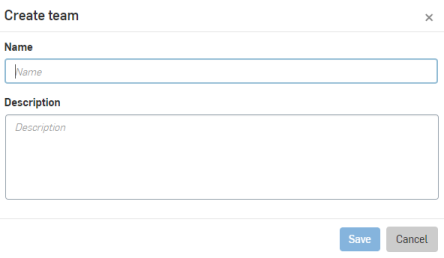
- 单击保存。系统即会创建团队,并自动将您添加为第一个成员。
-
要添加新团队的其他成员,请单击“添加用户”。
- 通过输入个人电子邮件地址(或者复制/粘贴地址的逗号分隔列表)来添加成员,然后单击添加:
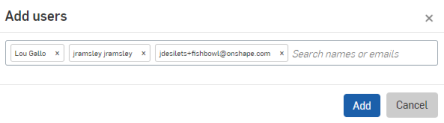
- 完成添加团队成员和分配角色的操作后,单击刚刚创建的特定团队名称左侧的团队(位于页面顶部),以返回团队列表。
您会看到“团队”页面上列出了新团队。
创建团队也会在每个成员的“文档”页面上的文档筛选器中为该团队添加一个筛选器。这些筛选器列出了与特定团队共享的所有文档。
为每个团队分配一个团队 ID,可用于自定义发布或淘汰工作流程。编辑团队详细信息以查看此 ID 并将其复制到剪贴板以用于自定义工作流程。有关自定义发布和淘汰工作流程的更多信息,请参阅创建自定义发布工作流程。
只有具有适当权限(“管理用户和团队”全局权限)的用户才能从团队中移除自己或成员,前提是他们不是团队中剩下的唯一一个具有该权限的用户。从某个团队中移除的用户将收到一封电子邮件通知,并且会从与该团队共享的任何文档的共享列表中移除。这些文档会从用户的“文档”页面中移除。
- 展开页面右上角用户名下的菜单,然后选择企业设置:
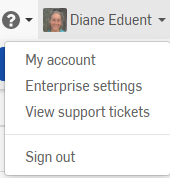
- 选择左侧面板中的“团队”以访问团队列表。
- 在列表中选择希望从中移除您自己或其他成员的团队。
- 右键单击用户名并选择“移除用户”。
团队中具有适当权限的任何成员都可以随时删除团队。这会立即移除与团队共享的所有文档的共享权限,并从每个成员的“文档”列表中移除这些文档。右击团队名称,然后选择“删除”或单击左上角的“删除”![]() 按钮。
按钮。
iOS 和 Android 版对于“团队”功能的支持仅限于观看。只能在桌面(浏览器)平台上创建和编辑团队。