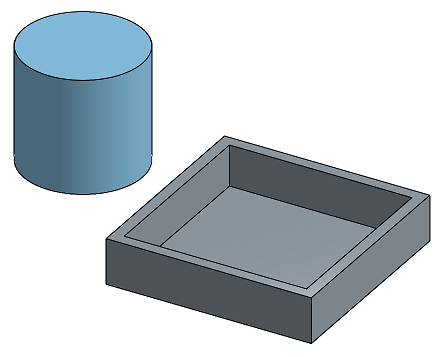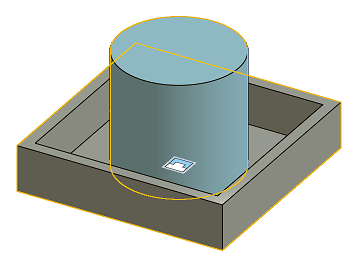紧固嵌合
紧固嵌合
![]()
![]()
![]()
嵌合两个图元并移除它们之间的所有自由度。首先在每个图元上创建嵌合连接器,或使用悬停光标时可见的隐含的嵌合连接器。
“紧固嵌合”允许您嵌合两个图元并移除它们之间的所有自由度。
首先在每个图元上创建嵌合连接器,或使用悬停光标时可见的隐含的嵌合连接器。
在“装配体”工具栏上单击“紧固嵌合”。在第一个实例上选择嵌合连接器,在本例中为方框。然后在第二个实例上选择嵌合连接器,在本例中为壳底座。如果方框与底座的方向不正确,请翻转主轴和/或重新定向副轴。
选中“偏移”以偏移沿 X、Y 和 Z 轴的平移运动,并/或绕 X、Y 或 Z 轴的旋转运动。偏移距离在图形区域中可视化为嵌合之间的线条,显示偏移轴和偏移值。应用偏移会使整个坐标系相对于第一个选定的嵌合连接器移动,在本例中为方框的嵌合连接器。
单击绿色复选标记以接受新的紧固嵌合。拖动图元时,请注意,它们之间不允许移动。这些图元的自由度为零。
步骤
- 单击
 。
。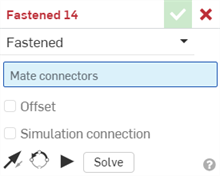
-
选择两个嵌合连接器(隐含的或明确的)进行使用。
如果要提供偏移距离,请选中“偏移”,然后提供距离。紧固嵌合可沿三个轴的任意组合偏移图元。
- 单击图元以访问操纵器。
- 选中“偏移”以为两个零件之间的距离提供一个值:
偏移距离在图形区域中显示为嵌合之间的虚线,显示了值和轴。在对话框中输入距离。
单击嵌合时,将显示图形以指示由嵌合定义的 X、Y 和 Z 方向,以及限制尺寸(如果有)的偏移和范围。
应用偏移应视为移动整个坐标系。偏移相对于先选择的嵌合连接器。
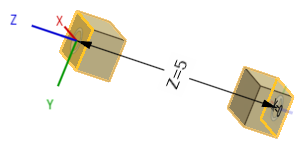
您也可以选择围绕特定轴旋转零件:选择轴,然后输入旋转角度。
- 单击并拖动各个操纵器控制柄以查看允许哪些运动。请注意,不允许任何运动。图元的自由度为零。
编辑嵌合连接器
一旦在两个显式或隐式嵌合连接器之间创建了嵌合连接器,您可以编辑其中任一嵌合连接器:
-
打开“嵌合”对话框。在下面的示例中,使用“紧固嵌合”作为示例。除了“相切嵌合“不使用嵌合连接器之外,所有嵌合流程都相似。
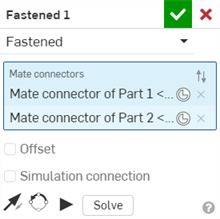
-
单击“嵌合连接器”图标 (
 )。“嵌合连接器”对话框打开,可以在其中编辑嵌合连接器的原点类型、原点图元、对齐方式、位置、主轴方向和副轴方向:
)。“嵌合连接器”对话框打开,可以在其中编辑嵌合连接器的原点类型、原点图元、对齐方式、位置、主轴方向和副轴方向:
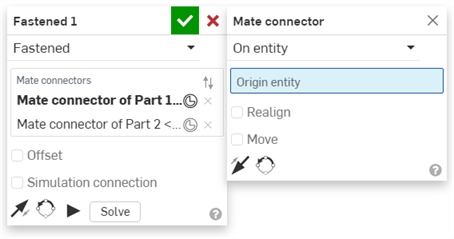
在“嵌合”对话框中编辑嵌合连接器仅限于位于当前装配体中的隐式或显式连接器。来自 Part Studio、子装配体或链接文档的配嵌合连接器必须在其原始位置进行编辑。
步骤
- 轻按
 。
。 - 指定在嵌合类型输入框中选择紧固。
- 选择要使用的两个嵌合连接器。
- (可选)轻按偏移以提供偏移距离。
- (可选)轻按
 以翻转实例的主轴 (Z) 方向。
以翻转实例的主轴 (Z) 方向。 - (可选)轻点
 以重新定向副轴,轻点即可将实例的象限方向(在 XY 平面中)旋转 90 度。
以重新定向副轴,轻点即可将实例的象限方向(在 XY 平面中)旋转 90 度。 - 轻按复选标记。
触摸并拖动或 使用 三合一操纵器 移动其中一个部件。请注意,不允许任何动作。由于采用了紧固嵌合,该零件的自由度为零。
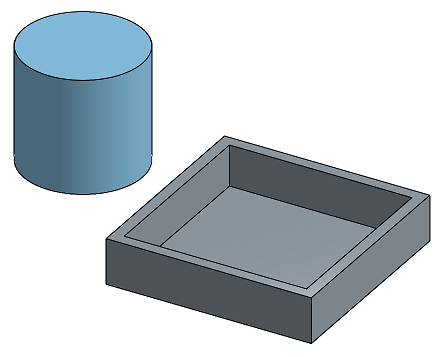
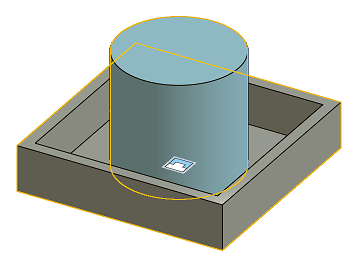
步骤
- 轻按
 。
。 - 指定在嵌合类型输入框中选择紧固。
- 选择要使用的两个嵌合连接器。
- (可选)轻按偏移以提供偏移距离。
- (可选)轻按
 以翻转实例的主轴 (Z) 方向。
以翻转实例的主轴 (Z) 方向。 - (可选)轻点
 以重新定向副轴,轻点即可将实例的象限方向(在 XY 平面中)旋转 90 度。
以重新定向副轴,轻点即可将实例的象限方向(在 XY 平面中)旋转 90 度。 - 轻按复选标记。
触摸并拖动或 使用 三合一操纵器 移动其中一个部件。请注意,不允许任何动作。由于采用了紧固嵌合,该零件的自由度为零。