![]()
向任意工程图中添加可完全自定义的表格。
- 单击
 。
。 - 光标将变为表格图标,“表格”对话框随即打开:

- 在单击以放置表格之前,您可以在对话框中输入行数和列数。
-
单击选项左侧的其中一个复选框,指定是否包括标题行(在表格顶部跨所有列的一行)和页眉行(紧靠标题行下方的额外一行)。

- 在对话框底部选择将表格的哪个角设置为固定角(如下所示):
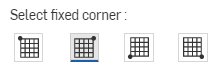
- 要放置表格,请在图纸上单击以设定位置(由在第四步选择的固定角锚定)。
Onshape 中的默认锚点在表格的右上角。
显示点后,无需直接单击该点。在移动鼠标以放置表格时,当光标经过其他图元附近时,您会看到细细的虚线。这些虚线是推断线,您可以将表格与之对齐;看到该线出现时,只需单击即可将表格与该线对齐。
- 单击对话框中的绿色钩形符号
 。
。 - 注释面板开启:
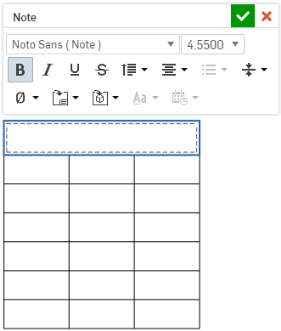
- 在单元格中单击可输入文本;按 Tab 键(或按 Enter 键)可从一个单元格跳至另一个单元格,按 Shift+Tab 组合键可跳至上一个单元格。若要在一个单元格中输入多行文本,请按 Alt+Enter 组合键以在同一单元格中另起一行。
在任意单元格中双击可打开“注释”面板以便编辑文本。
从 Excel 工作表或 Google 表格中复制表格单元格,然后将其作为新表格粘贴到工程图图纸中。
在 Google Chrome、Mozilla Firefox 和 Microsoft Edge 上使用 Onshape 时,支持将表格复制到工程图中。Safari 不支持此功能。
由于平台限制,复制文本可能会产生不同的结果。
-
打开 Microsoft Excel 工作表或 Google 工作表。
-
选择要复制的单元格,右键单击,然后选择“复制”(或按 ctrl+c)。
-
转到 Onshape 中的工程图图纸。
-
右键单击要粘贴表格的位置,然后选择粘贴为表格(或按 ctrl+v):

-
新表格显示在光标下方的左上角。单击将表格放置在您选择的位置:

-
单击后,表格的内容将添加到表格单元格中:

如果在 Mozilla Firefox 浏览器中使用 OnShape,请使用 ctrl+v 粘贴表格。不支持使用环境菜单中的“粘贴”命令。
提示
-
您无法将单元格粘贴到“工程图”图纸中预先存在的表格中。
-
粘贴单元格时,单元格将从剪贴板中移除,无法再次粘贴。要再次粘贴单元格,请再次从来源重新复制它们。
-
垂直和水平合并的单元格会被保留。
-
保留以下格式:文本大小、装饰(粗体、斜体、下划线、删除线)、单元格宽度和高度。不保留其他格式,例如单元格背景、文本颜色和超链接。
-
如果单元格中只有部分文本有装饰(粗体、斜体、下划线、删除线),则粘贴文本时不带任何装饰。
-
粘贴时,无论原始对齐方式如何,单元格数据都将居中对齐。
-
不支持某些特殊字符。
创建表格并关闭“表格”对话框后,您可以将光标悬停在表格上方以激活抓点:

- 拖动任意中点(顶部、底部或侧边)可调整表的大小。单元格相对于彼此重新调整大小。
- 拖动任意角点可移动表。
- 双击表的中点自动调整大小以适应表内容。
-
要调整单元格边两侧的行和列的大小,而不调整表格的大小,请将光标悬停在顶部或右侧单元格边上,当光标变为双侧箭头时,单击并拖动这条线,然后将其放在新位置。要仅调整选定单元格的行或列的大小,而使表格的其余部分相应地调整大小,请将光标悬停在底部或左侧单元格边上,当光标变为双侧箭头时,单击并拖动这条线,然后将其放在新位置。

调整分隔边两侧的两列大小,而不调整表格的大小(左侧的两个图像);仅调整选定单元格的列大小,而使表格的其余部分相应地调整大小(右侧的两个图像)。
- 拖动表的一角,使其捕捉到工程图的一角;当您看到红色的捕捉点时,松开鼠标按钮以放置该表。
- 双击列或行分隔线,根据包含的文本调整列或行的大小:
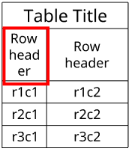
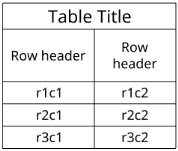
双击第一列右侧的分隔线,调整该列的大小以适应内容
-
选择一个单元格,右键单击并选择“大小”,然后选择“列相等”或“行相等”,以调整行或列的大小,使其大小相等。
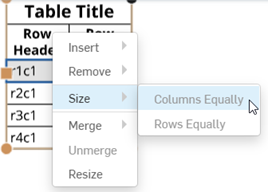
-
要以数字方式调整列宽或行高,请选择一个单元格,右键单击并选择调整大小以打开“调整大小”对话框。输入新的列宽和行高测量值。列宽和行高不能超过图纸大小。

选择 r1c1 单元格,右键单击并选择“调整大小”以打开“调整大小”对话框(左图)。单元格经过大小调整之后(右图)。
- 在表格的单元格或行中单击以激活单元格格式设置面板:
![]()
以蓝色勾勒轮廓的单元格是选定的单元格。
- 双击先前选择的固定角以激活“表格特性”对话框,在该对话框中,您只需在所选的框上单击,即可编辑所选的固定角。单击对话框右上角的复选标记以设置您所做的更改:

在表格单元格中使用“日期”特性时,会使用UTC 时区。例如,这可能会导致日期显示为明天的情况。
单元格格式面板
双击表格单元格以打开单元格格式设置面板:
![]()
- 在按住 Shift 键的同时单击可选择多个单元格
- 选择彼此相邻的多个单元格
- 在单元格中单击进行选择,使用抓点可调整单元格的行或列的大小
![]() 在上方插入行 - 在当前选定行的上方插入一行
在上方插入行 - 在当前选定行的上方插入一行
![]() 在下方插入行 - 在当前选定行的下方插入一行
在下方插入行 - 在当前选定行的下方插入一行
![]() 在左侧插入列 - 在当前选定列的左侧插入一列
在左侧插入列 - 在当前选定列的左侧插入一列
![]() 在右侧插入列 - 在当前选定列的右侧插入一列
在右侧插入列 - 在当前选定列的右侧插入一列
![]() 移除行 - 移除当前选定的行
移除行 - 移除当前选定的行
![]() 移除列 - 移除当前选定的列
移除列 - 移除当前选定的列
选择了多列时,您还可以:
![]() 使列大小相等 - 将所有选定列的宽度调整为平均值
使列大小相等 - 将所有选定列的宽度调整为平均值
![]() 合并单元格 - 将选定的单元格合并成一个单元格(水平、竖直或全部合并)
合并单元格 - 将选定的单元格合并成一个单元格(水平、竖直或全部合并)
选择了多行时,您还可以:
![]() 使行大小相等 - 将所有选定行的高度调整为平均值
使行大小相等 - 将所有选定行的高度调整为平均值
合并单元格后,您还可以:
![]() 取消合并单元格 - 使上次合并的单元格返回之前未合并的状态
取消合并单元格 - 使上次合并的单元格返回之前未合并的状态
当至少选择了一个单元格时,您可以从环境菜单中访问这些命令:
注释面板中提供的所有文本格式设置命令也可以在单元格格式设置面板中获得。
打开“表格属性”对话框有两种方式,如下所列:
- 右键单击表格并选择“表格特性”...
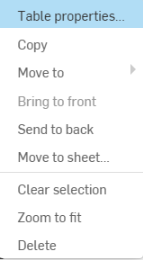
此时将打开“表格特性”对话框。
-
或者,只需双击表格的任一角,表格特性对话框就会立即打开:

从“表格特性”对话框中,您只需在所选的框上单击,即可调整要将哪个表格角落设置为固定角。单击对话框右上角的复选标记以设置您所做的更改。