![]()
Onshape provides tools for creating sheet sketch geometry: drawing entities like lines, circles, arcs, and rectangles, created on the sheet.
快捷键:L
在工程图中创建线。
- 单击
 。
。 - 单击以开始绘制线。
- 拖动并单击以定义后续线段。
- 按 Esc 键以结束绘制线并退出工具。
请注意,水平和竖直推断线会视情况出现:

一连串连接线中的每条线段都是单独的图元。
随着绘制,现有对象上会出现捕捉点以帮助放置线。在捕捉点出现后单击可自动连接到它。
快捷键:c
在您的工程图中创建一个圆,先从中心点开始。
-
单击中心点圆工具
 以设置中心点。
以设置中心点。 -
再次单击以设置半径。
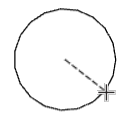
通过定义圆周上的三个点,在您的工程图中创建一个圆。
-
单击三点圆工具
 可设置起点。
可设置起点。 -
单击以设置第二个点。
-
单击第三个点以设置直径。
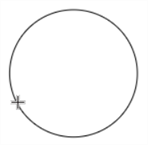
Create an arc tangent to the end of a line.
-
Click the Tangent arc tool
 .
. - Click the line or edge to create the arc tangent to; this sets the starting point for the arc.
-
Click again to set the ending point for the arc.
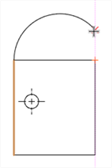
快捷键:g
在您的工程图中以角点为起始,创建一个矩形。
-
单击“拐角矩形”工具
 以开始创建一个拐角。
以开始创建一个拐角。 -
单击以在对角处结束。
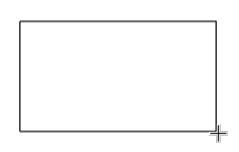
快捷键:r
在您的工程图中以中心点为起始,创建一个矩形。
-
单击“中心点矩形”工具
 可设置中心点。
可设置中心点。 -
再次单击以设置拐角。
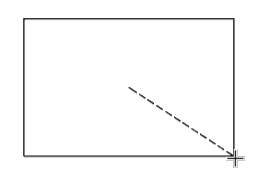
通过多个点创建样条。
- 单击
 。
。 - 单击以开始绘制样条。
- 单击以选择样条的其他点以适应视图。
- 双击或按 Esc 键以结束样条。
绘制时,现有对象上会出现捕捉点以帮助放置样条。在捕捉点出现后单击可自动连接到它。对于任何样条,均可以拖动点来重新塑造样条。
沿着样条添加点。
- 单击
 。
。 - 沿样条单击以设置其他点。
- 拖动并单击以定义后续线段。
- 按 Esc 键以退出工具。
拖动样条点以修改样条。
绘制时,现有对象上会出现捕捉点以帮助放置点。在捕捉点出现后单击可自动连接到它。
向草图添加点。
- 单击
 。
。 -
单击指定草图点位置。
-
拖动草图点以更改位置。
向闭合草图轮廓区添加剖面线区域。
- 单击“剖面线区域”按钮
 。系统将打开“剖面线区域”对话框:
。系统将打开“剖面线区域”对话框: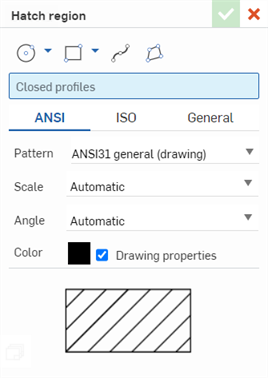
- 使用对话框顶部的草图工具绘制闭合轮廓的草图,或者在工程图中选择闭合草图轮廓。
- 选择标准: AnSI、ISO 或常规。
- 从以下剖面线参数中选择:
- 阵列 - 剖面线材料设计
- 比例 - 剖面线阵列的大小;自动,或以整数为增量的 1.0 到 10.0 倍的大小。
- 角度 - 剖面线阵列的角度;自动,或从 0.0 到 180 度,以 15 度为增量。
- 颜色 - 剖面线阵列的颜色。默认情况下,工程图特性已选中。该剖面线区域使用全局工程图颜色特性。取消选中可改用自定义颜色。
如果使用自定义颜色,则只有在(通过单击复选标记)接受剖面线区域后,该颜色才在工程图中可见。
- 单击复选标记
 以接受新的剖面线区域。
以接受新的剖面线区域。
在对话框底部显示剖面线区域的预览。
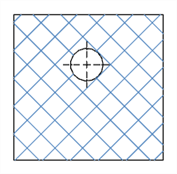
工程图中矩形草图轮廓的侧视图上的剖面线区域示例。
在创建影线区域时,您可能会看到一个进度条。按 ESC 键取消影线创建。
编辑剖面线区域
若要在应用剖面线区域后对其进行编辑,请选择该区域,然后右击并选择“编辑剖面线”。这将打开剖面线对话框,可以在其中进行编辑。
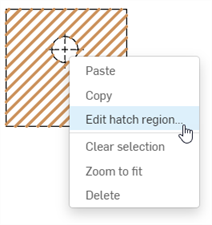
删除剖面线区域
若要删除剖面线区域,请选择该区域再按键盘上的 Delete 键,或者右击并从环境菜单中选择“删除”:
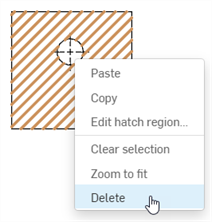
可以在其中应用/编辑剖面线区域的工程图视图
下表概述了可以在其中应用和编辑剖面线区域的视图:
| 查看 | 应用/编辑剖面线 |
| 已投影 | ✓ |
| 辅助 | ✓ |
| 剖面 | ✓* |
| 转正剖视 | ✓* |
| 局部剖视图 | ✓* |
| 详细信息视图 | |
| 打断 | |
| 修剪 | ✓ |
*创建视图时自动应用剖视图。
剖面线颜色亮显
使用剖面线绘制工具绘制的剖面线区域以橙色显示其剖面线颜色,该区域周围亮显为黄色(如下面左图)。
将鼠标悬停在区域边缘附近会切换亮显,使剖面线颜色为黄色,该区域(及伴随节点)周围亮显为橙色(如下面中图)。
在这两种情况下,将鼠标悬停在该区域上也会将视图的边界框亮显为黄色。
如果为剖面线区域选择了闭合轮廓,则将鼠标悬停在该区域上时,剖面线颜色为橙色,轮廓将亮显为浅蓝色(如下面右图)。
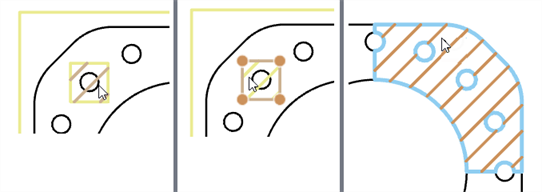
将鼠标悬停在视图中的任何其他位置(剖面线区域外)会将视图边界框亮显为橙色,使用绘图工具绘制的剖面线区域的周围区域亮显为黄色,并闭合轮廓剖面线颜色亮显为黄色(轮廓未亮显):
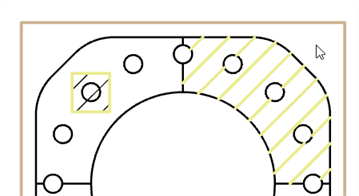
-
对齐尺寸和标注时,可以将光标悬停于边、中点或其他线上以激活红色的推断点。创建或拖动尺寸或标注时,请使用推断点捕捉图元的位置。同样,您可以在视图、线、尺寸或标注上竖直或水平移动鼠标,以激活粉色的竖直和水平推断线。使用这些推断线可以将图元的位置与所需的参考标注竖直或水平对齐。
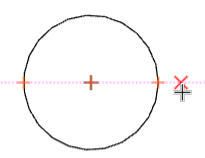
-
For information on formatting, see Sketch geometry styles.
-
有关草图约束的信息,请参见使用工程图约束。