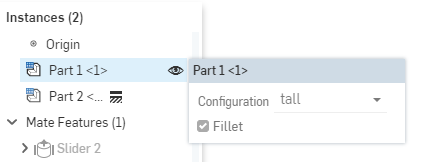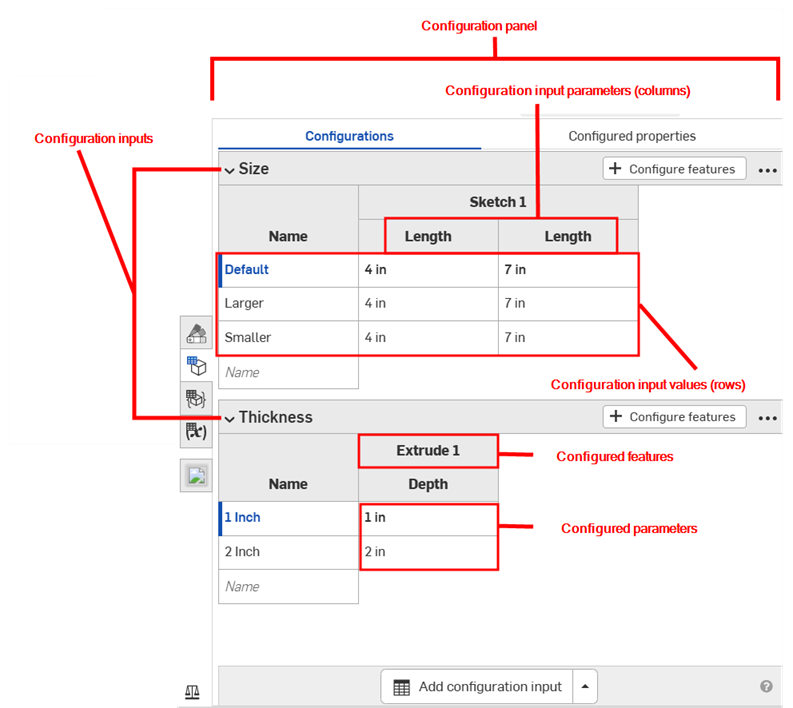装配体配置
装配体配置
![]()
在 OnShape 中,无论您是否有 Part Studio 配置,都可以在装配体内创建自己的配置。它们是完全分开的,不会影响对方。
装配体配置的机械工作方式与 Part Studio 配置相同。不同之处在于,在装配体中,只能配置配合(不是配合连接器)、实例和阵列。
当多个人在同一文档中工作时,每个人都会看到自己选择的配置,但在跟随模式下工作时除外,那时,跟随者会看到引领者选择的配置。
若要了解有关装配体配置的更多信息,您可以点击此处的自定进度课程:装配体配置(需要 Onshape 帐户)。
下面是一个装配体的示例,其中配置面板图标在窗格的右侧,在下图中,显示在红色箭头的右侧:
![]()
通过工作区内的零件实例或装配体,打开“配置”面板:
- 单击图形区域右侧的
 (如下所示)
(如下所示) -
配置面板将打开:
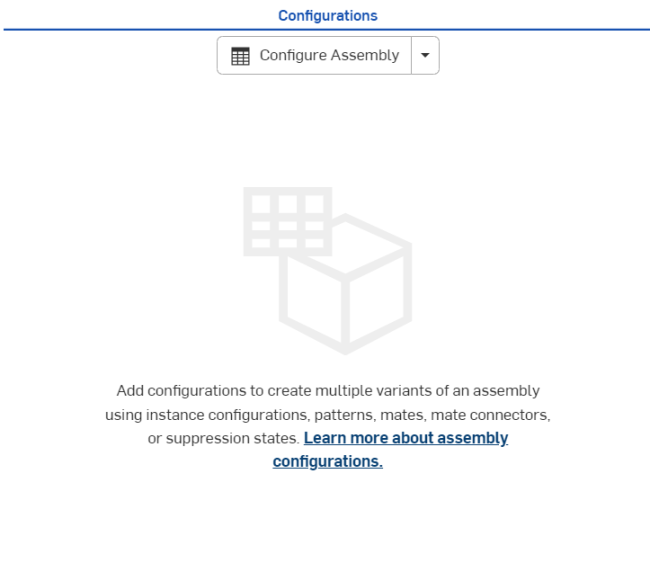
- 单击
 :
: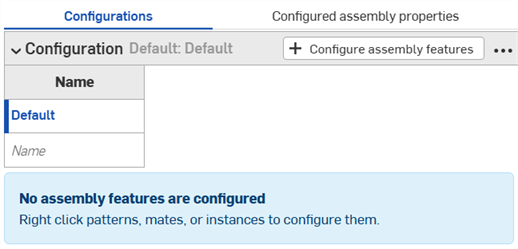
- 在第一行中单击以将其激活,并在“名称”列中输入所输入内容的名称。例如,要在零件上配置阵列,您可以将行命名为 2x2 和 4x4。使用 Tab 键可从一行移至下一行。
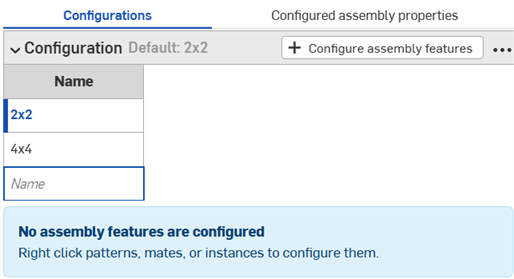
该行左侧的蓝条表示当前在装配体中选择的配置。
- 若要为指定行配置输入值,请单击
 。
。 - 选择包含参数的嵌合、实例或阵列(在装配体列表中单击它),并在打开的对话框中选择参数(如下所示,以红色勾勒轮廓)。随后,该参数以黄色虚线勾勒,并在配置中为该输入创建一个新列(如下所示,在“配置”面板中,位于红色箭头左侧)。
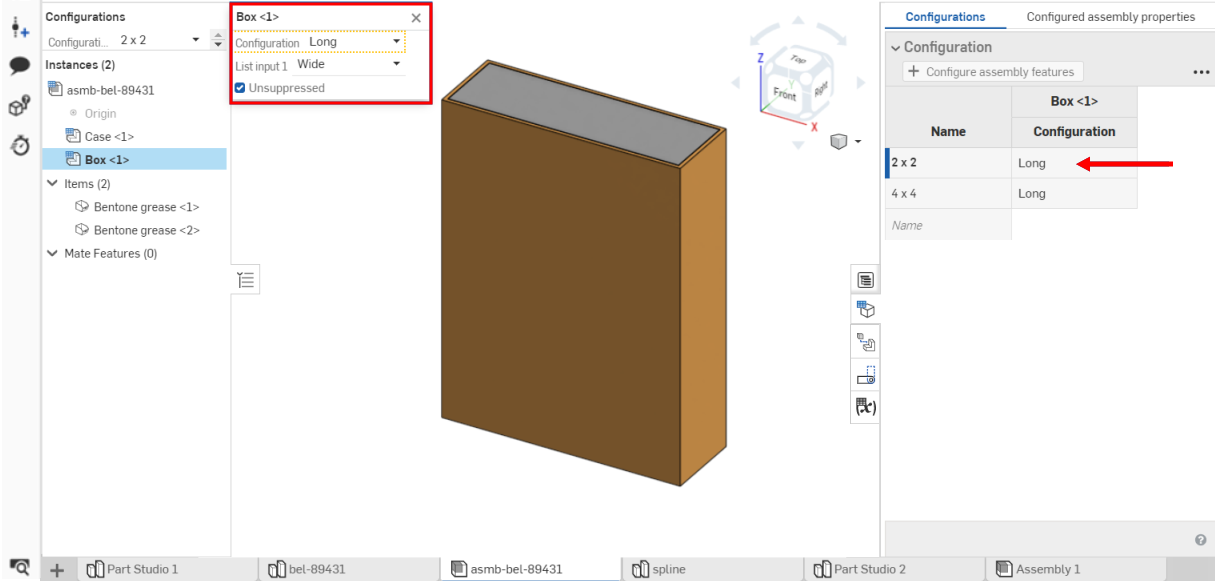
列名称默认为选定图元的名称(作为顶级标题)加上输入框名称(作为从属级标题)。在本例中,Box <1> 是选定的图元,输入框名称已由用户更改为 2 x 2 和 Long。
- 要编辑已配置的参数,请执行以下操作:
- 如果输入是已输入的值,请单击表格中的行并输入新值。
- 如果输入是对话框中的一项选择,请双击表中的行以打开特征对话框。
特征对话框中的相应输入框将以蓝色亮显。针对此输入,在模型上或在实例列表中进行选择。
- 完成配置的定义后,单击窗口顶部的橙色消息中的“完成”按钮,或关闭对话框。
- 对于每一行,重复步骤 6 至 8。
- 重复步骤 5 到 8,向配置中添加其他特征。
- 要使用模型测试输入,请在配置下的特征列表中,使用向下箭头从菜单中进行选择:

默认情况下,“配置”左侧的插入符号会展开(如上所示,在红色箭头的右侧),当您完成面板的某个部分后,单击插入符号可折叠该部分。
将鼠标悬停在特征对话框中的输入框上,查看可以配置哪些特征。当您将鼠标悬停在可供配置的特征上时,这些特征将以黄色亮显。
模型应该相应地更新。如果未更新,请检查设计意图的模型和配置定义以进行精确选择。
Onshape 还有一种机制可以直接从“配置”面板为您先前定义的每个配置输入配置装配体特性。可供配置的属性包括:名称、说明、零件编号、修订版、供应商、项目、产品线、标题 1、标题 2、标题 3、非修订版本管理,以及从所有物料清单中排除。
配置装配体属性:
- 使用“配置”面板中的现有配置输入,单击面板顶部的
 (如下所示,以蓝色勾勒轮廓):
(如下所示,以蓝色勾勒轮廓):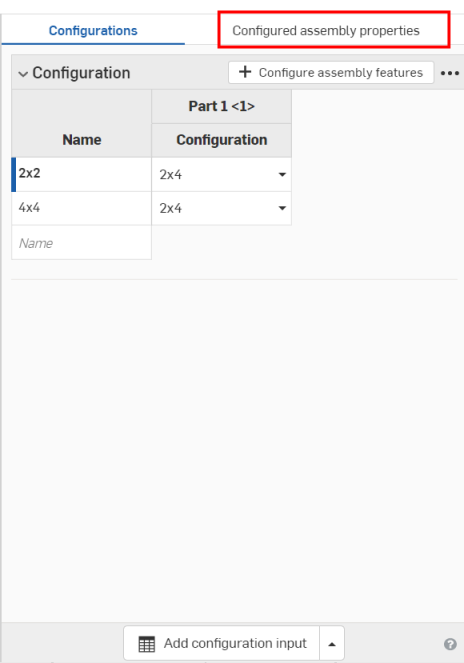
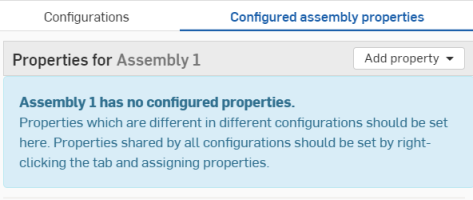
- 单击
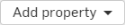 。
。 - 选择您希望配置的装配体属性(属性包含在列表中)。(本例使用“项目”。)
将创建一个表,之前选择的配置输入在第一列中,属性在第二列中:
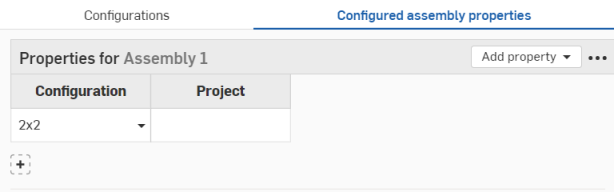
- 在“配置”列中,使用向下箭头从配置选项列表中进行选择。
- 在“项目”(项目属性)列中,输入名称。
- 要为另一配置选项添加更多零件属性,请单击
 。
。 - 从第一列中选择一个新的配置选项。
- 在“项目”(项目属性)列中,输入名称。
- 根据需要进行重复以针对必要的配置选项配置属性。
当配置零件编号属性时,您可以右击并选择“生成新零件编号”,当(通过您的 Professional Company 设置 > 编号方案或 Enterprise 设置 > 编号方案)开启自动生成零件编号时:
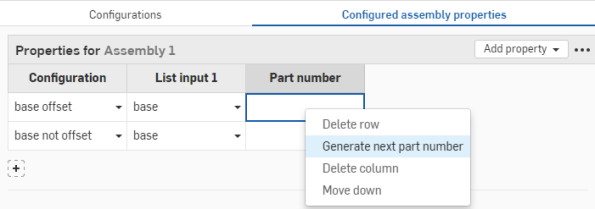
要更改配置的名称,请单击该名称(“配置”),然后键入新名称。在编辑框外侧单击即可保存。
如果表中的任何属性设置为只读,则无法删除表、向表中添加属性或删除只读属性列。您仍可以修改可编辑属性的单元格值。再次将只读属性设置为可编辑以修改该表。
源自装配体镜像的装配体中的配置表和输入仅供查看,并从源装配体中引用。这些配置表和输入必须从其源“装配体”页签中进行编辑。
本节中的示例显示了已配置的 Part Studio;使用已配置的装配时,功能是相同的。
要重命名配置输入或输入参数(列),请将鼠标悬停在当前名称上方以显示 I 型光标。单击选择当前文本,键入新文本,然后按 Enter 键。
重命名配置
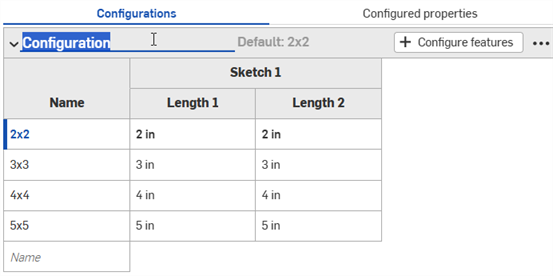
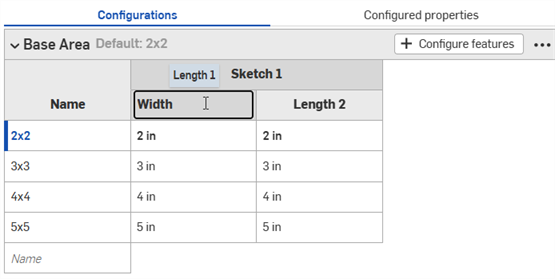
只能为草图特征重命名配置输入参数(列)。
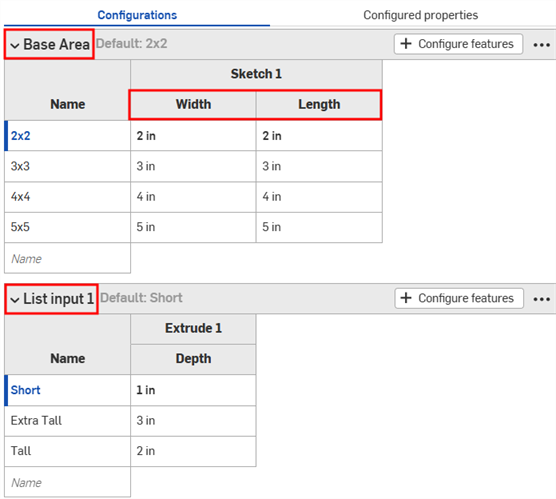
也可以通过环境菜单重命名配置输入。
环境菜单
要调整配置输入,请单击三点按钮![]()
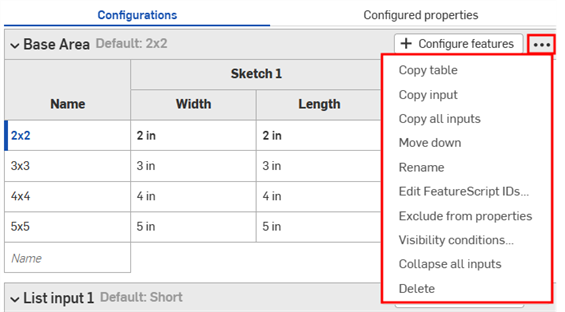
- 复制表 - 复制整个配置输入,然后可以将其粘贴到电子表格中进行记录保存或编辑。同样,您可以将电子表格中的内容粘贴回配置输入中。请参见复制和粘贴输入值和参数
- 复制输入 - 复制输入和值(行)。然后,您可以将其粘贴到另一个 Part Studio 或装配体的“配置”面板中,并使用“复制表”命令添加参数。请参见复制和粘贴输入。
- 复制所有输入 - 复制“配置”面板中的所有输入和值(行)。然后,您可以将其粘贴到另一个 Part Studio 或装配的“配置”面板中,并使用“复制表”命令添加参数。请参见复制和粘贴输入。
- 向上/向下移动 - 重新排序配置面板中的输入。您也可以单击并拖动输入以对其进行重新排序。
- 重命名 - 重命名配置输入。您也可以按照“重命名配置”部分的说明重命名输入。
- 编辑 FeatureScript ID - 此对话框将更改配置输入的内部 FeatureScript 标识符。在对话框内单击以更改 ID。完成后,选择右下角的“打断参考并更改 ID”。
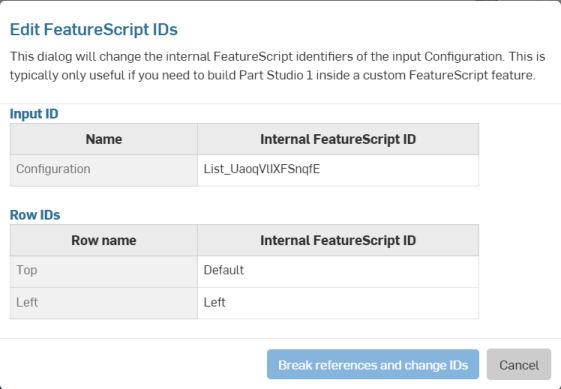
此对话框通常仅在您需要在自定义 FeatureScript 特征中构建 Part Studio 时才有用。
- 从特性中排除 – 请参见排除影响特性的配置。
- 折叠/展开所有输入 - 折叠或展开“配置”面板中的所有配置输入。
- 可见性条件 - 请参见设置可见性条件。
- 删除 - 选择此操作可立即删除配置输入;不发出警告。
对于所有表,使用环境菜单(右键单击)对行或列进行操作:
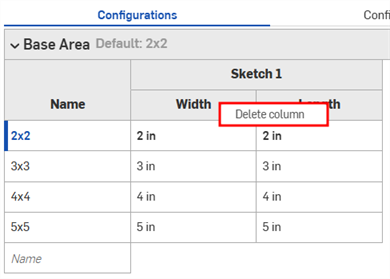
列环境菜单

行环境菜单
- 切换到 - 右键单击不是当前所选输入的行时,菜单项的前面会显示“切换到其他输入”。
- 设为默认值 - 如果某行当前不是默认输入值,则将其设置为新的默认值。当前默认值显示在输入名称旁边。
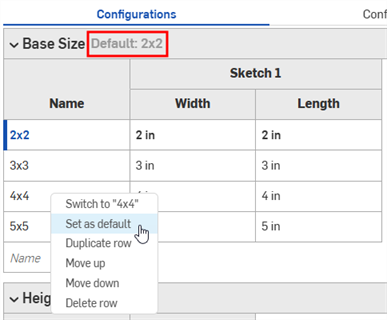
- 重复行 - 创建重复行;这在准备将新表粘贴到该行时特别方便。有关更多信息,请参见下面的将表格复制并粘贴入以及复制并粘贴出配置输入。
- 向上/向下移动 - 将所选行向上或向下移动一行。您也可以单击并拖动对行进行重新排序。
- 重命名 - 重命名输入。
- 删除列/行 - 删除选定的列或行。
您可以单击并拖动表格中的单个列边来调整它们的大小。如果已堆叠列标签,请单击并拖动底部标签,如上图中蓝色箭头所示。
您可以将配置输入复制并粘贴到 Part Studio、装配体或 Variable Studio 中或从中复制粘贴出来。这使得在设计之间共享配置变得轻松快捷。
-
在 Part Studio、装配体或 Variable Studio 中打开包含要复制的输入的“配置”面板。
-
单击输入的三点菜单,然后选择“复制输入”或“复制所有输入”。
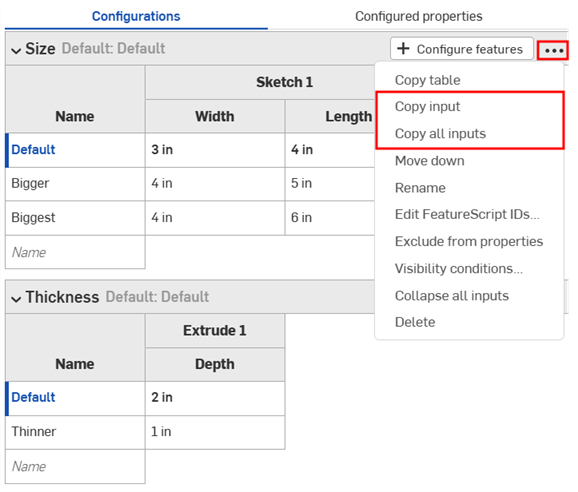
-
在页签中打开“配置”面板粘贴输入。
-
单击“配置 Part Studio/装配体/Variable Studio”旁边的箭头,然后选择“粘贴输入”。
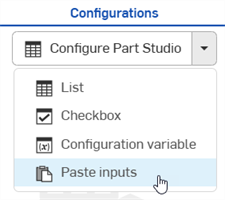
输入将插入到“配置”面板中。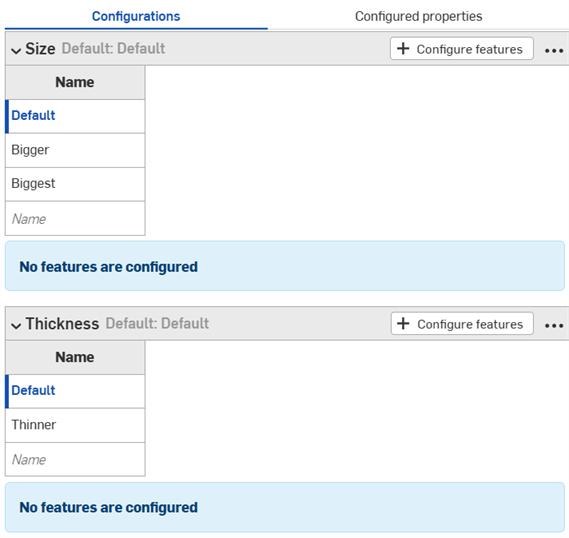
-
从新页签中选择要配置的参数。继续阅读以了解现在如何将输入值和参数复制到输入表格中。
注释:
- 您可以复制和粘贴配置输入:在 Part Studio、装配体和 Variable Studio 之间;在同一个文档中;以及在不同文档之间。
- 所有名称、可见性条件、FeatureScript ID 和变量定义都与输入一起复制。
- 在用户登出之前,复制的输入都可用。
- 复制的输入和粘贴的输入之间的参考不会保留;粘贴后,对原始配置输入的更改不会反映在粘贴的输入中。
- 如果目标配置没有计算可见性所需的所有输入,则粘贴的可见性条件将自动修复(移除)。
- 不粘贴具有相同内部 FeatureScript ID 的配置输入。要修复此问题,您可以删除具有相同内部 FeatureScript ID 的配置输入,然后重新粘贴。
您可以将配置复制并粘贴到配置中,以帮助输入或编辑值。
要复制值和参数,请执行以下操作:
- 打开“配置”面板右上角的
 菜单。
菜单。 - 选择“复制表格”:

- 复制表格后,您可以将其粘贴到电子表格中:
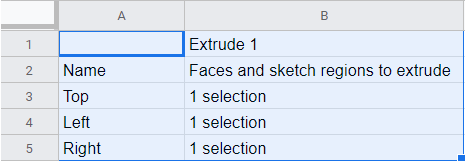
请注意,列名也与表一起出现,如上所示。现在您可以编辑表格并将其复制/粘贴回 Onshape:
- 只选择具有数据的行和列(不是列名或标题),如下面的蓝色所示:
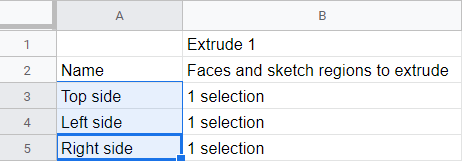
如果需要,您还可以为表格添加额外的空白行。在为复制命令进行选择时,只需包括电子表格中的额外行。
- 发出“复制”命令。
- 在 Onshape 配置表中,单击表格左上角的单元格。
- 发出键盘“粘贴”命令:
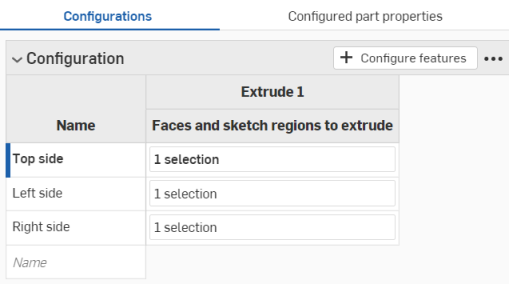
Onshape 会自动将配置输入表的行和列中的数据替换为复制的数据。Onshape 还会自动包含每个输入的默认单位。
请注意,如果从电子表格复制的行数多于 Onshape 配置输入表格中的行数,则这些行不包含在粘贴中。Onshape 会立即创建行。
但是,如果从电子表格复制的列数多于 Onshape 配置输入表格中的列数,则这些列不包含在粘贴中。Onshape 尚未动态创建列。但是,在粘贴前,您可以在配置表格中创建其他列(参数)。
本节中的示例显示了已配置的 Part Studio;使用已配置的装配体时,功能是相同的。
配置可见性条件对话框允许您在配置中添加逻辑,因此您可以控制某些输入和选项何时可用。
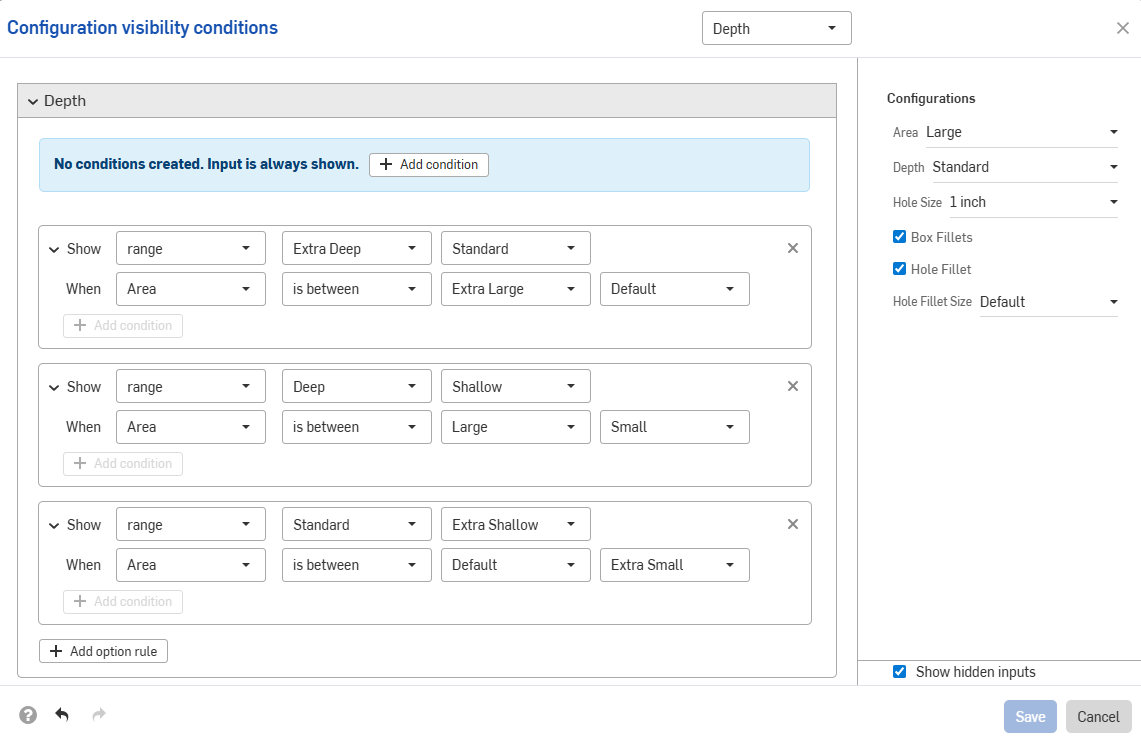
假设一个有两个输入的零件:高度和宽度。
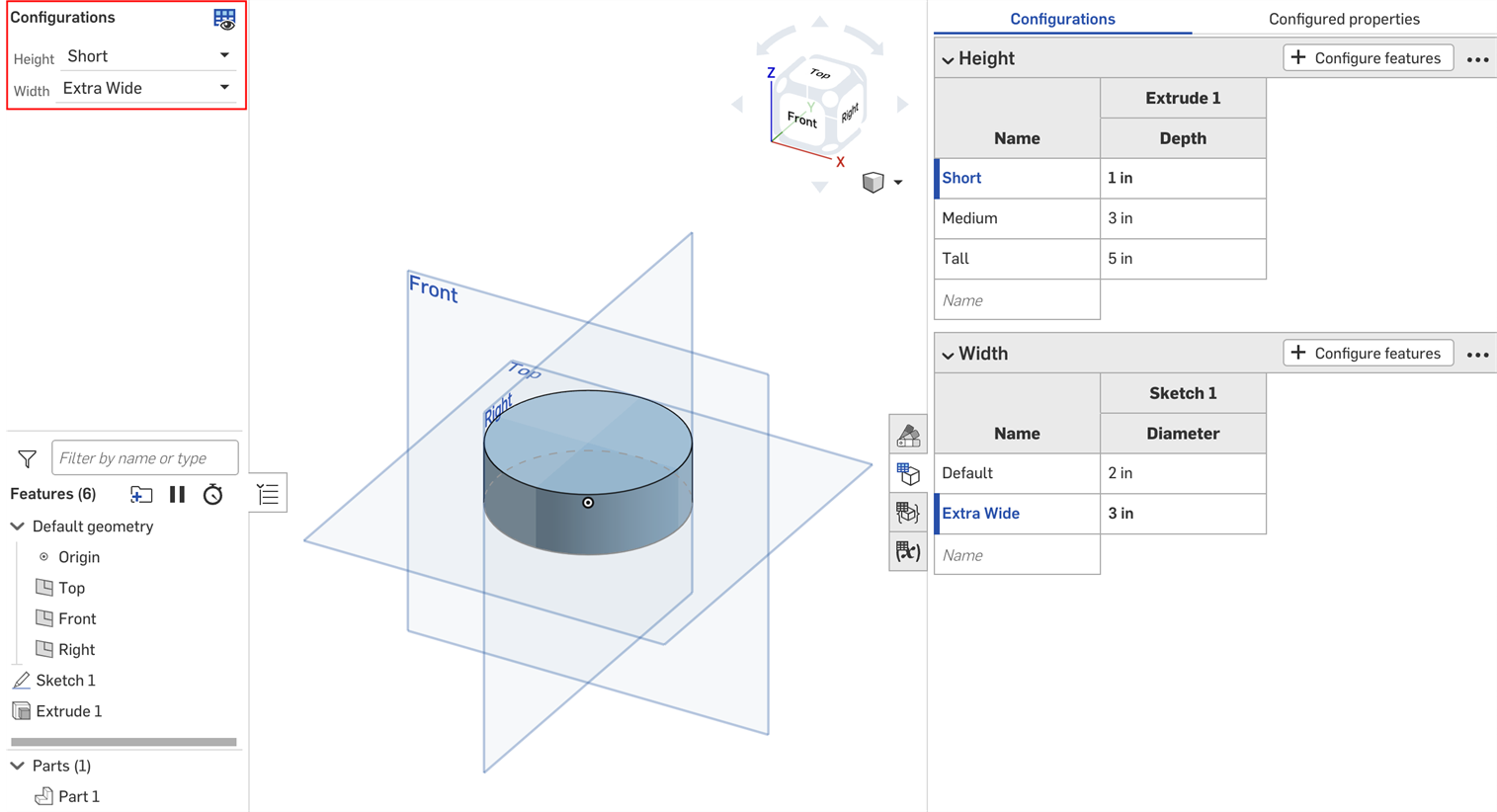
默认情况下,任意高度的零件可以将宽度设置为任意值。但是,假设超宽度仅适用于“较高”高度。在这种情况下,我们可以设置“宽度”输入参数可见的条件。
- 在“配置”面板中,单击输入的三点按钮,然后从菜单中选择“可见性条件”。
“配置可见性条件”对话框打开。右侧面板显示当前选定配置的预览。您可以在此面板中更改所选选项以预览您的设置。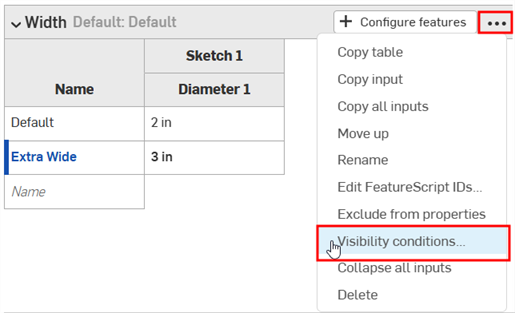
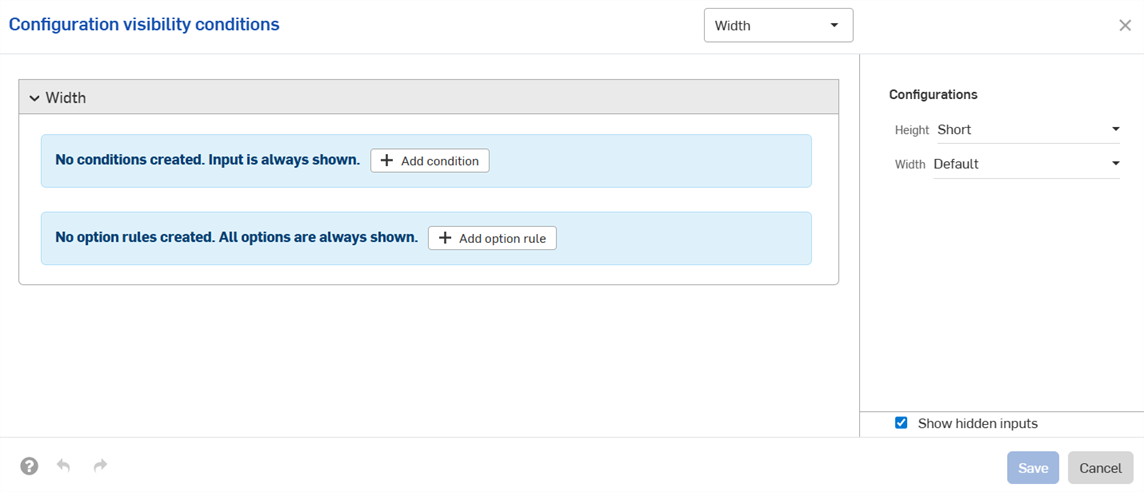
- 单击“添加条件”。
- 单击第一个下拉菜单,然后选择应控制此输入参数可见性的参数。在此示例中,我们将选择“高度”输入参数。
- 在第二个下拉列表中,选择要么选择特定选项,要么在两者之间选择一系列选项:
- 是:单击出现的第三个下拉列表,然后为输入选择允许的选项。
- 介于两者之间:单击第三个下拉列表,然后选择该范围内第一个允许的选项。单击第四个下拉列表,然后选择该范围内的最终允许选项。
在此示例中,宽度输入仅适用于 Tall 身高。右侧的预览会更新以反映您的选择。在下图中,您可以看到宽度输入不再适用于默认高度。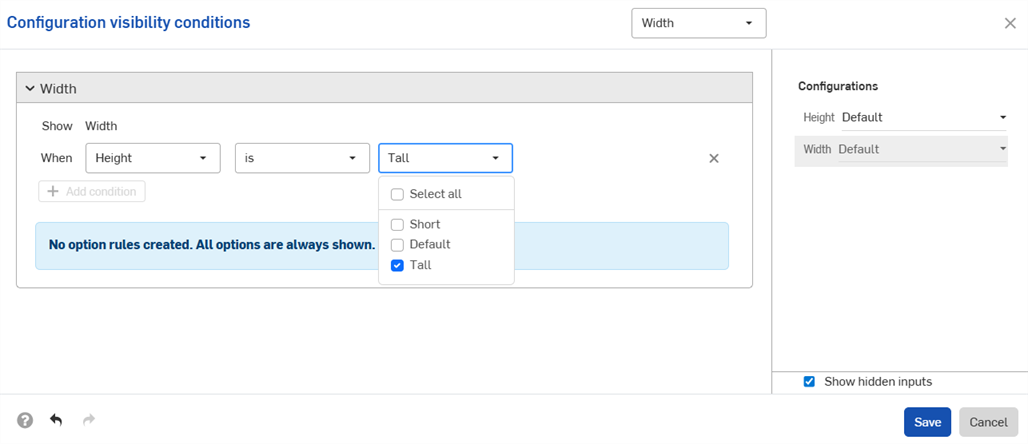
- 单击“保存”。现在,“宽度”输入参数仅在选择“较高”高度时可见,“宽度”输入参数表显示可见性条件图标
 。
。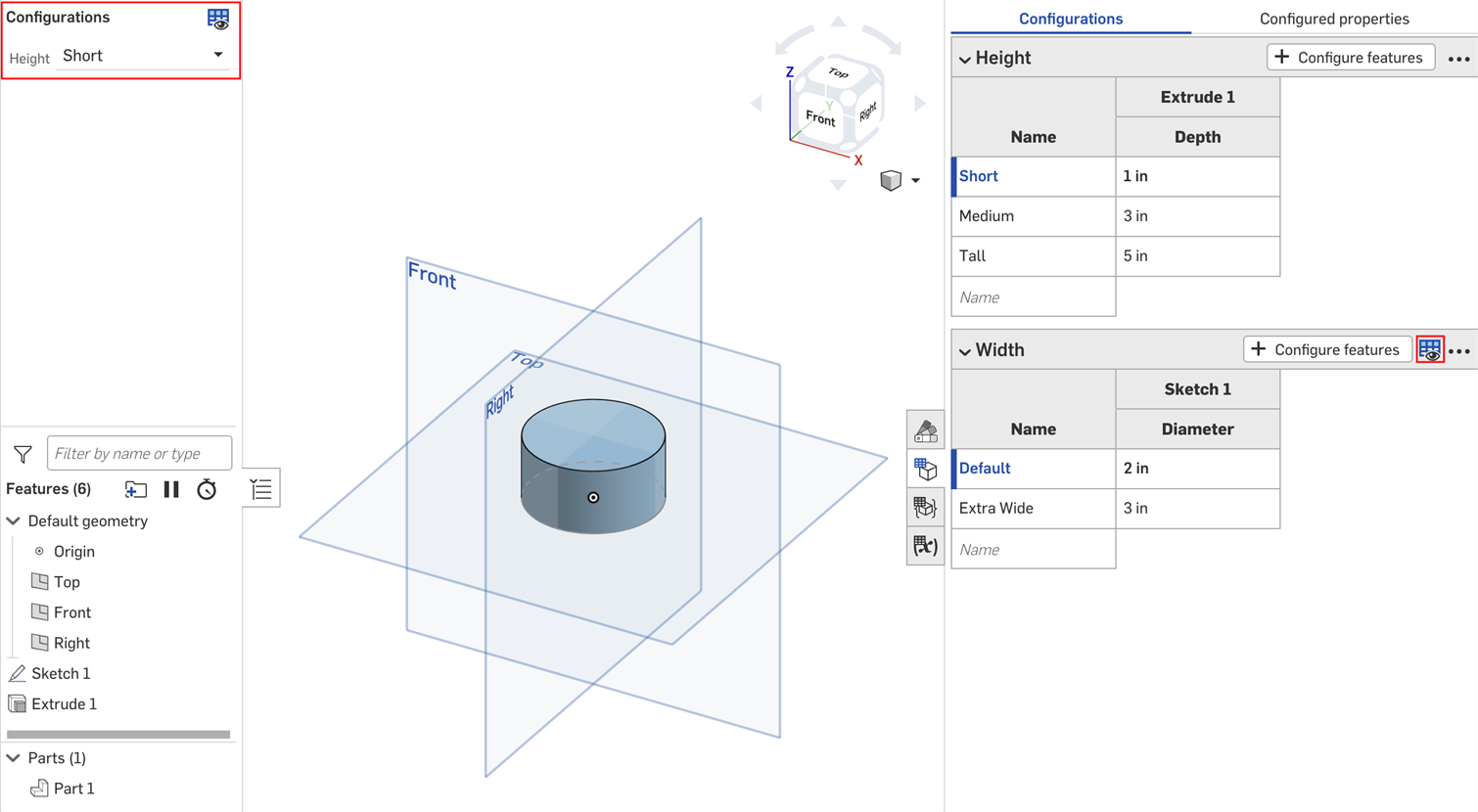
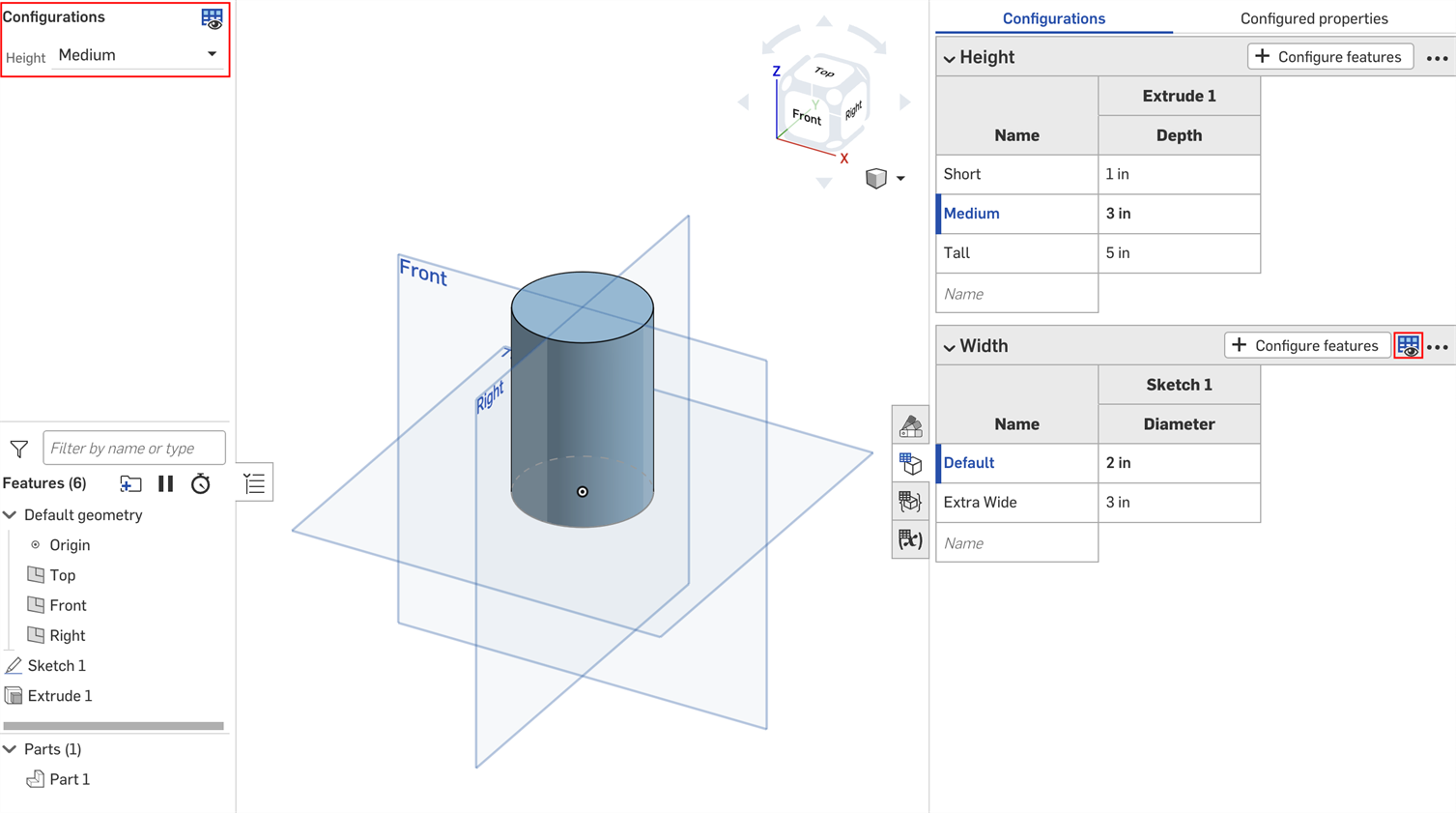
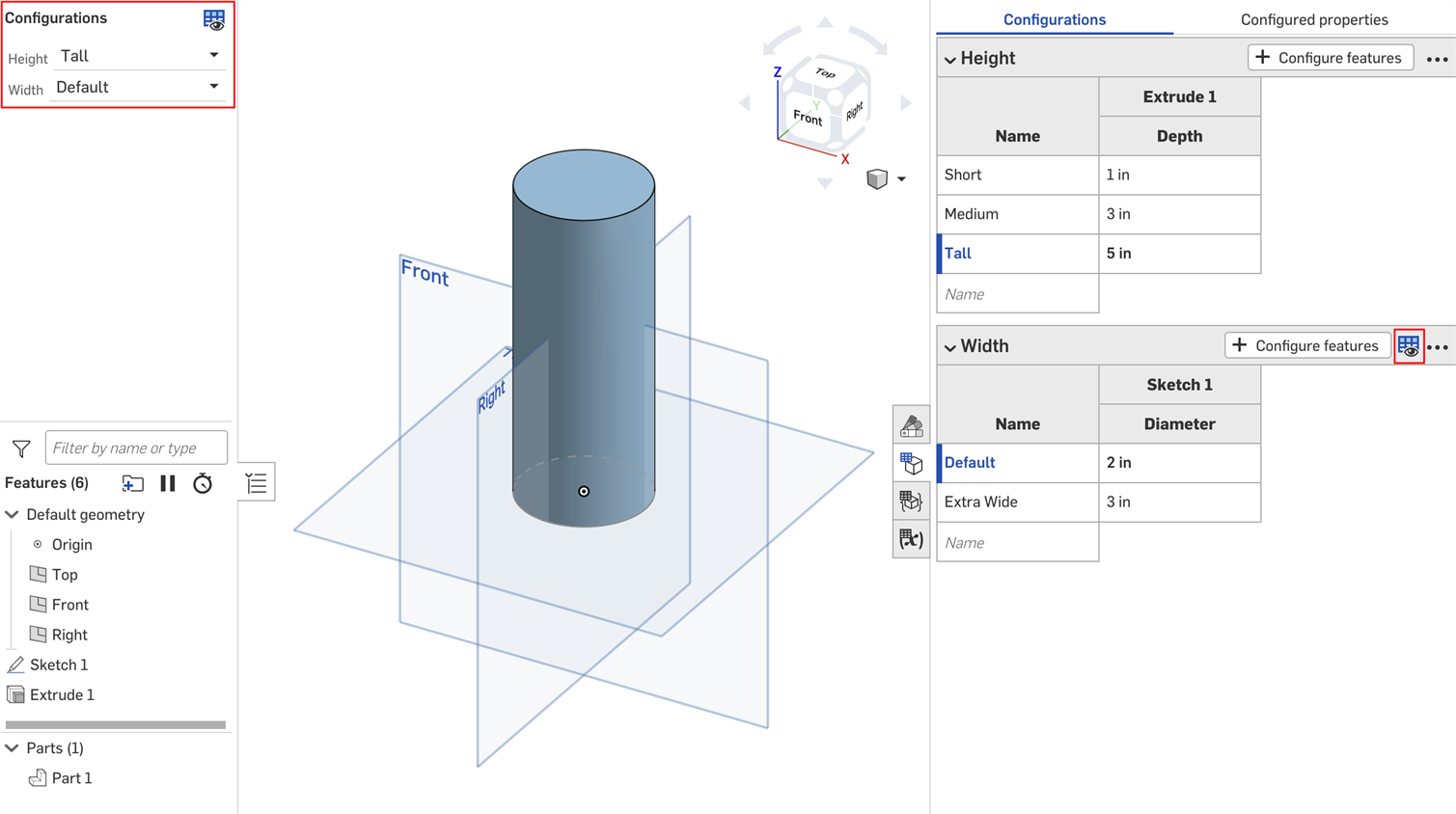
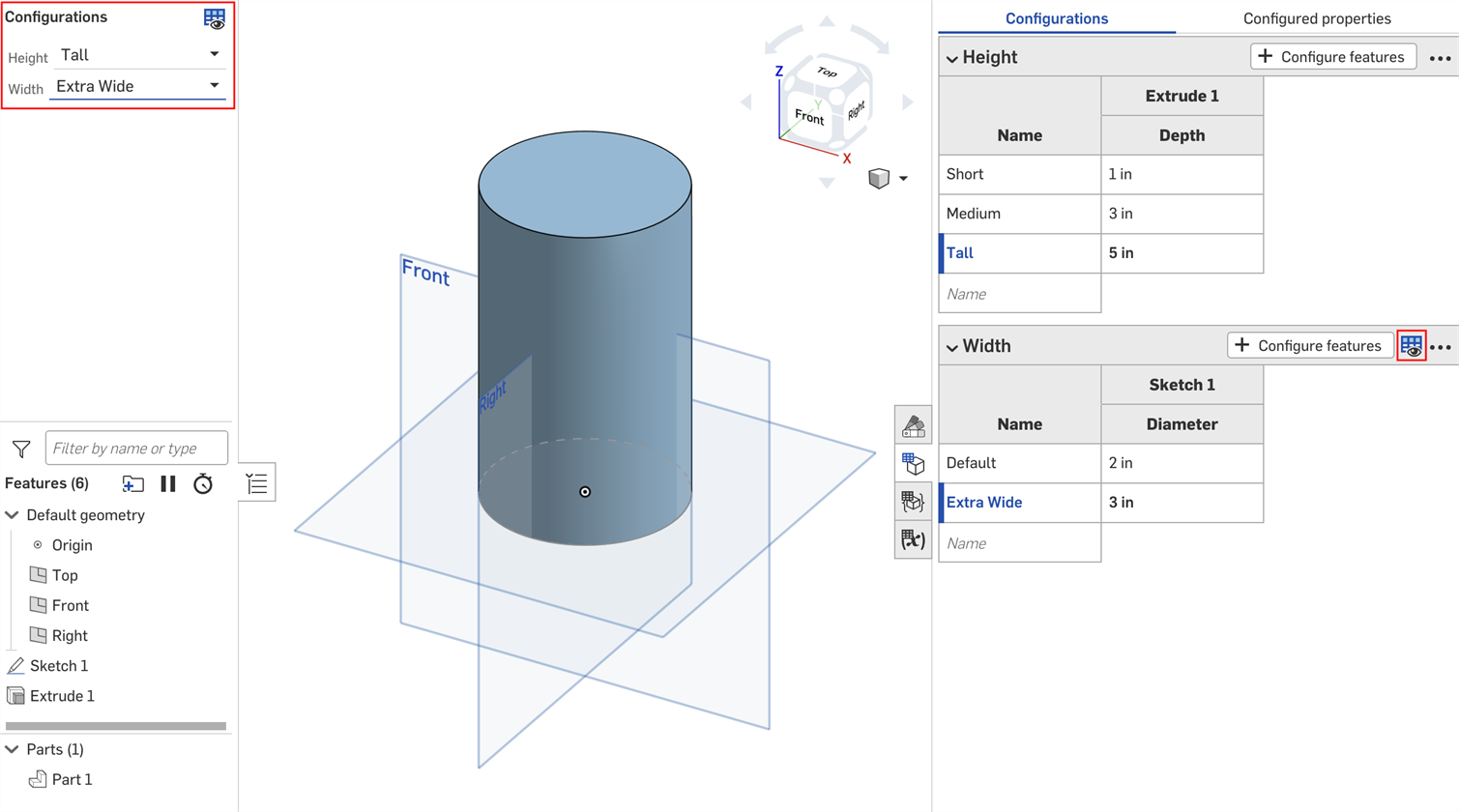
您可以使用配置可见性条件对话框中的选项规则设置来指定某些选项的显示条件。
只能为列表输入设置选项规则逻辑。
- 在“配置可见性条件”对话框中,展开输入并单击“添加选项规则”。对话框中出现一个新部分:
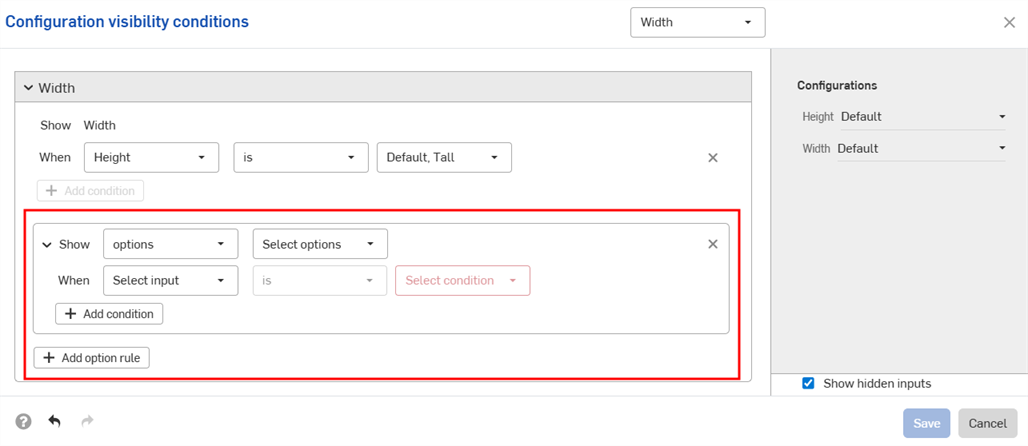
- 在“显示”行中,选择受控制的选项。
- 选项:单击出现的下拉列表,然后选择要为其设置条件的选项。
- 范围:单击第一个下拉列表并选择该范围内的第一个选项。单击第二个下拉列表,然后选择该范围内的最后一个选项。范围包含特定选项,允许重叠范围。
- 在“何时”行中:
- 从第一个下拉列表中选择输入。
- 选择要么选择特定的选项,要么介于两者之间来选择一系列选项。
- 是:单击出现的下拉列表并选择该选项的允许值。
- 介于两者之间:单击第一个下拉列表,然后选择该范围内第一个允许的选项。单击第二个下拉列表,然后选择该范围内的最终允许选项。
-
通过单击“添加条件”并重复这组步骤,继续在配置中添加逻辑。
期权规则中的条件以 AND 语句组合在一起;必须满足所有条件才能显示受控期权。
- 再次单击“添加选项规则”,为其他选项添加条件。
- 单击保存。
在下面的示例中,仅当“区域”为“默认”或更大时,才允许使用“深度”选项。仅当“区域”为“大”、“默认”或“小”时,才允许使用“标准”选项。仅当区域较小或较小时,才允许使用“浅色”选项:
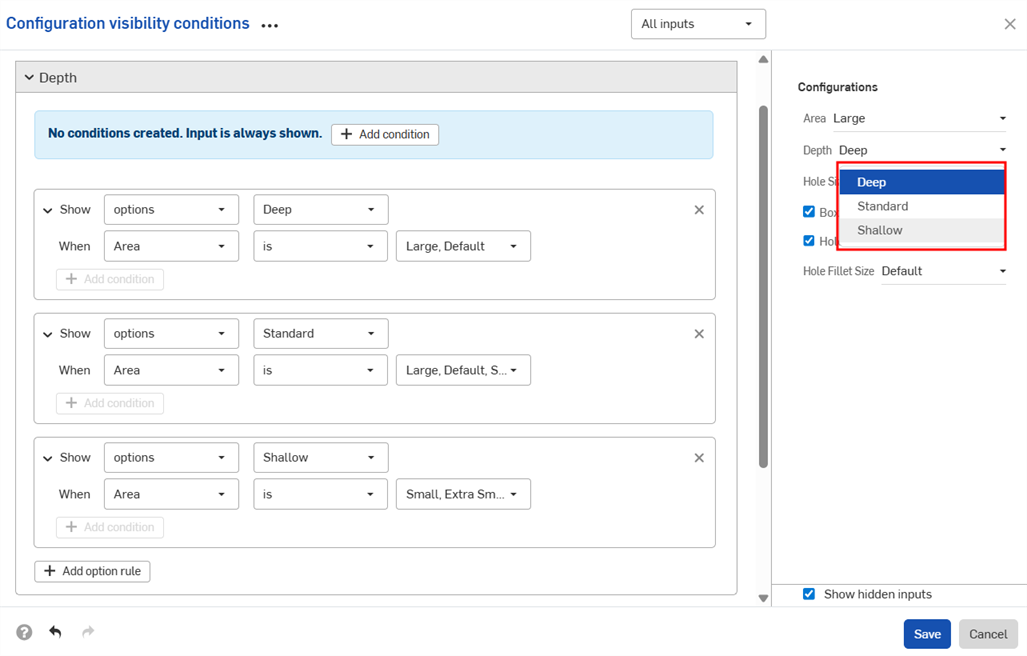
下一个示例使用重叠范围来指定可见性条件:
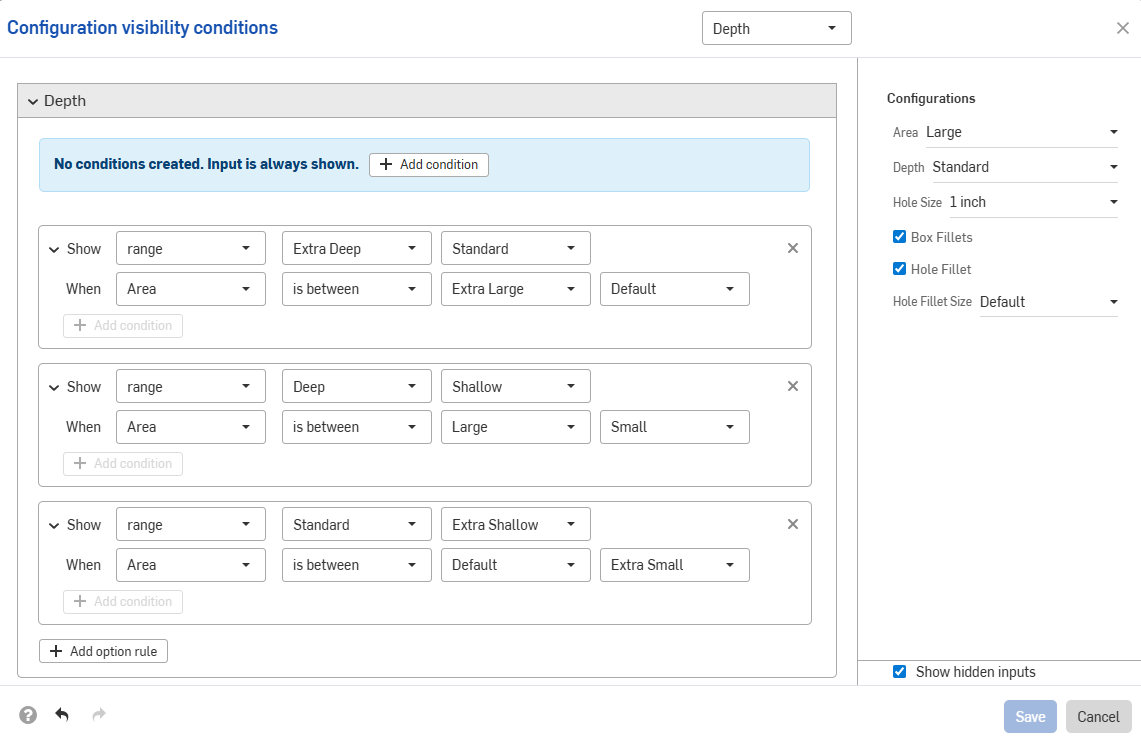
以下示例使用选项和范围控件的组合来设置所需的逻辑。
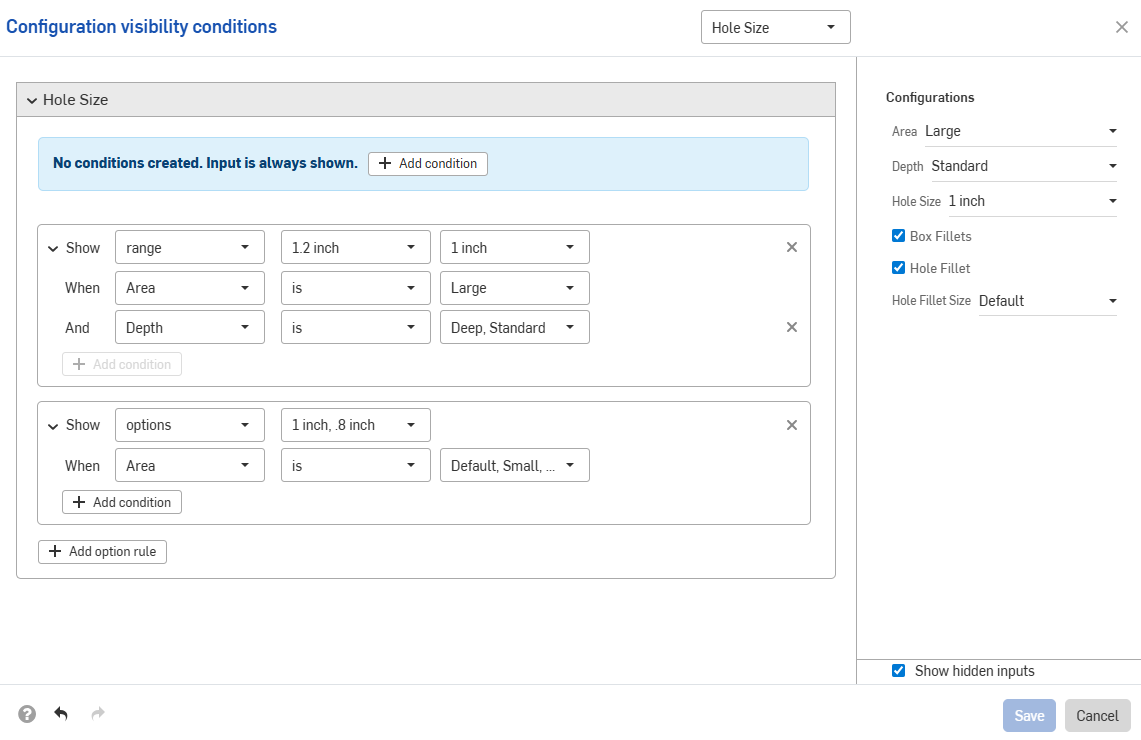
输入条件是累加的;如果我们在上面的示例中添加第三种配置并设置下图所示的条件,则“大圆角”选项将仅适用于同时具有“较高”高度和“超宽”宽度输入参数的零件。
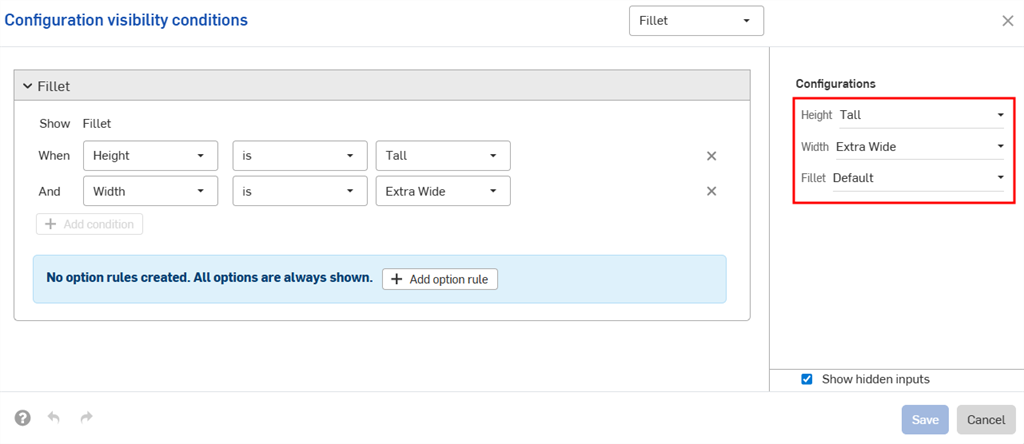
当将“较高高度”设置为“默认宽度”时,“圆角”配置将被隐藏。
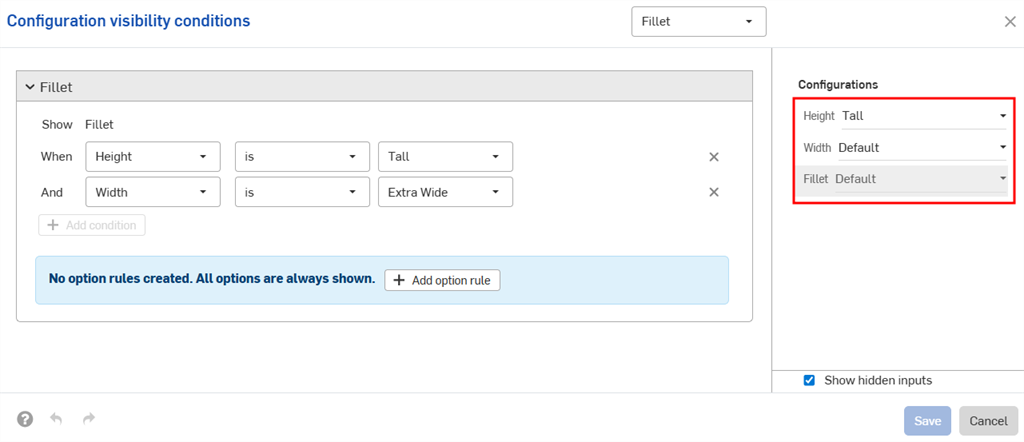
配置输入参数只能控制“配置”面板中显示在其下方的输入的可见性。在本示例中,“宽度”输入参数可以由“高度”输入参数控制,但不能由“圆角”输入参数控制。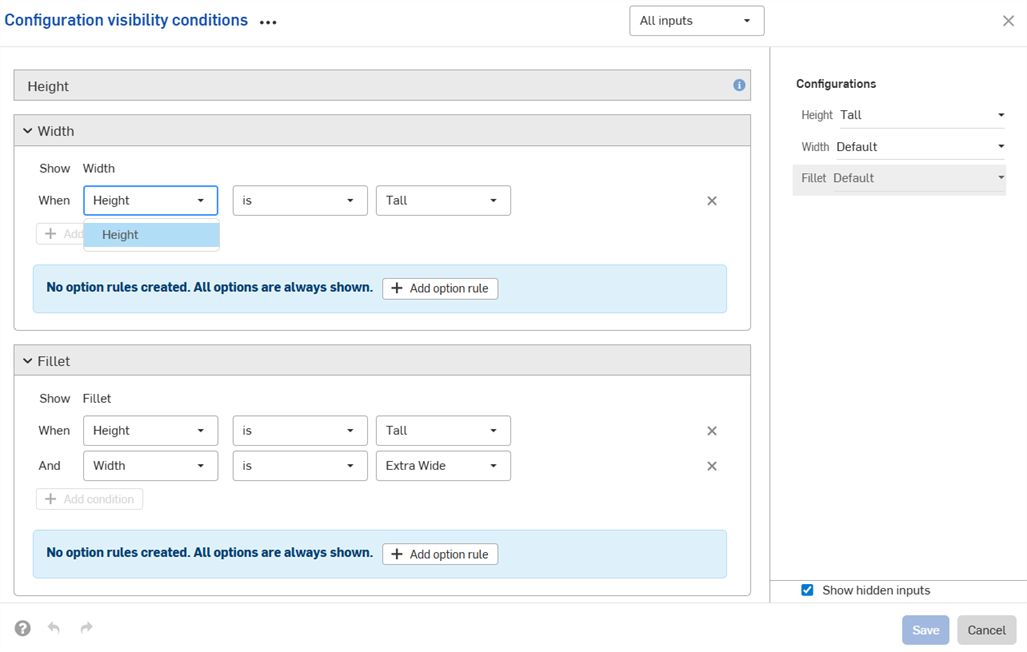
如果找不到必要的输入或选项,则会自动修复(移除)可见性条件。
例如,如果宽度输入的可见性取决于高度输入,并且删除了高度输入,则宽度的可见性条件将自动移除。这同样适用于被删除或移动的单个选项。在本示例中,高度输入也已从“圆角”选项中移除。
您将在工作区中看到一条警告,对话框中的条件已删除:

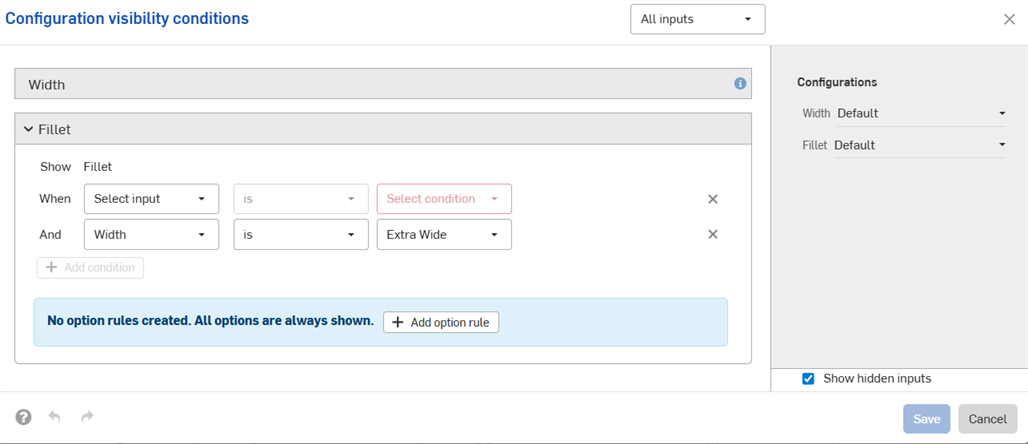
-
您设置的可见性条件和选项规则可在所有“插入”对话框中找到(例如,将配置的零件插入到装配体时)。对可见性条件所做的更改会自动反映在引用配置元素的所有现有文档中。
-
隐藏的输入始终有其默认值。在本页的第一个示例中,尽管未设置宽度选项,但短高度和中等高度部分的默认宽度仍为默认宽度。
-
如果配置输入没有可见的选项,则会将其隐藏并采用其默认值。
-
-
折叠输入或选项后,对话框中会显示可见性条件的摘要。
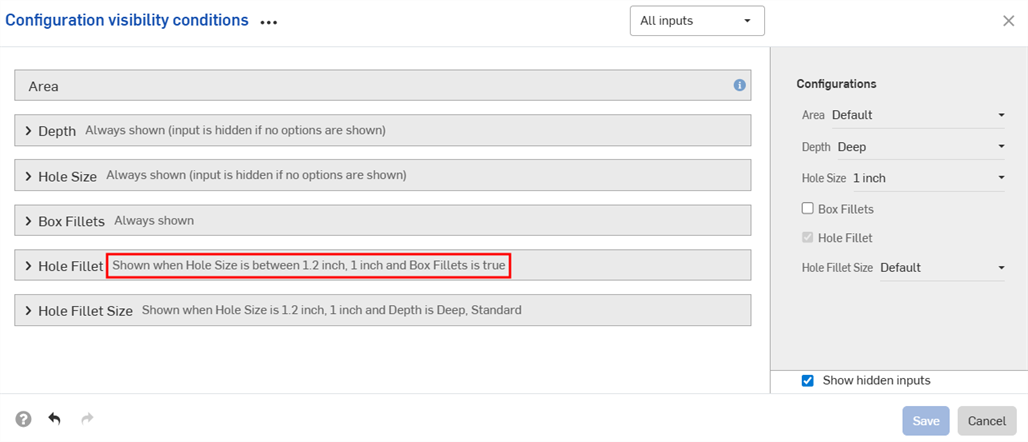
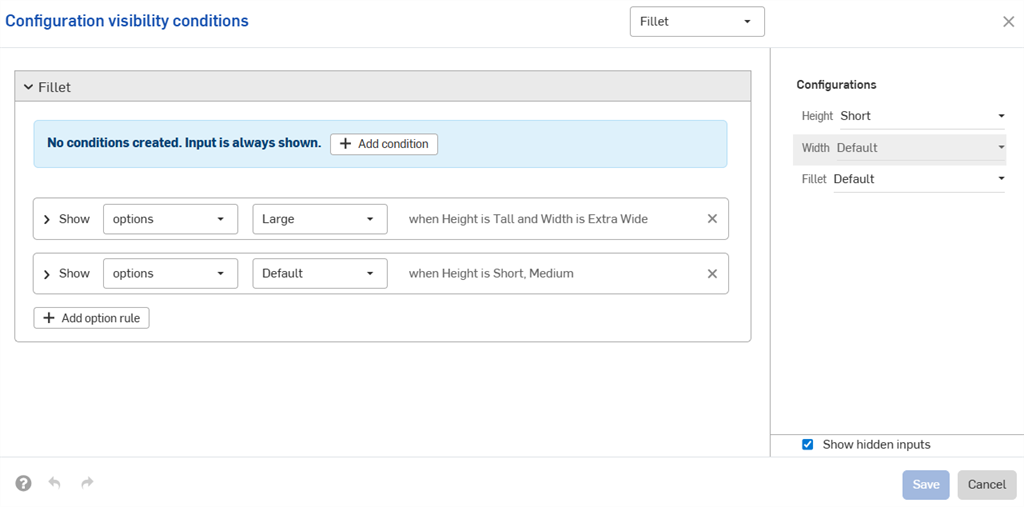
-
(仅限零件和 Part Studio):已从特性中排除的配置输入只能控制其下方其他输入的可见性,这些输入参数也已从特性中排除。在下面的示例中,如果将“宽度”排除在特性中(由图标
 指示),则只有当“圆角”也从特性中排除时,它才能控制圆角的可见性。
指示),则只有当“圆角”也从特性中排除时,它才能控制圆角的可见性。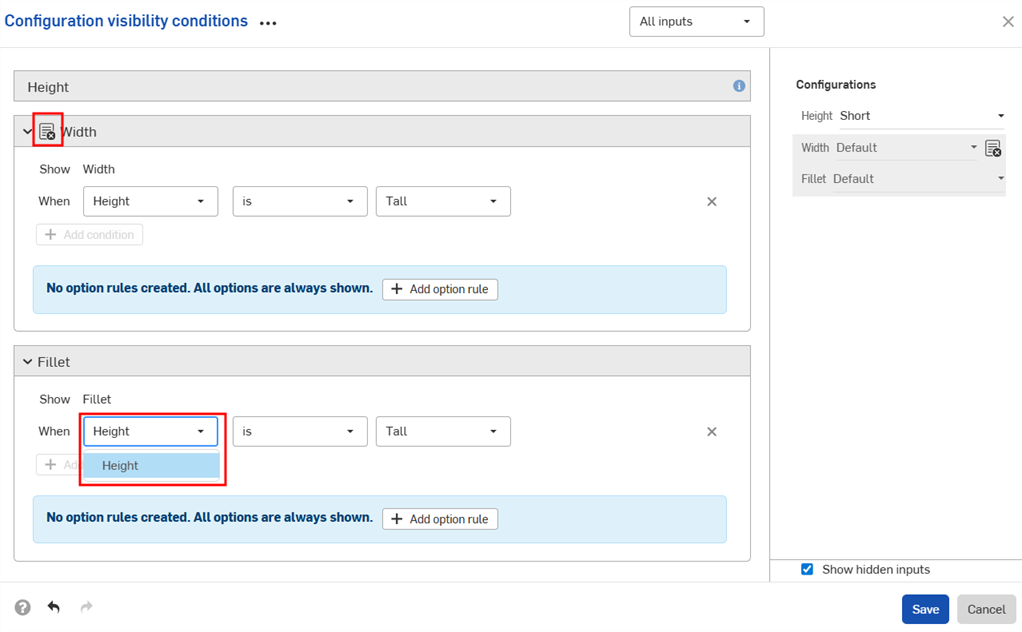
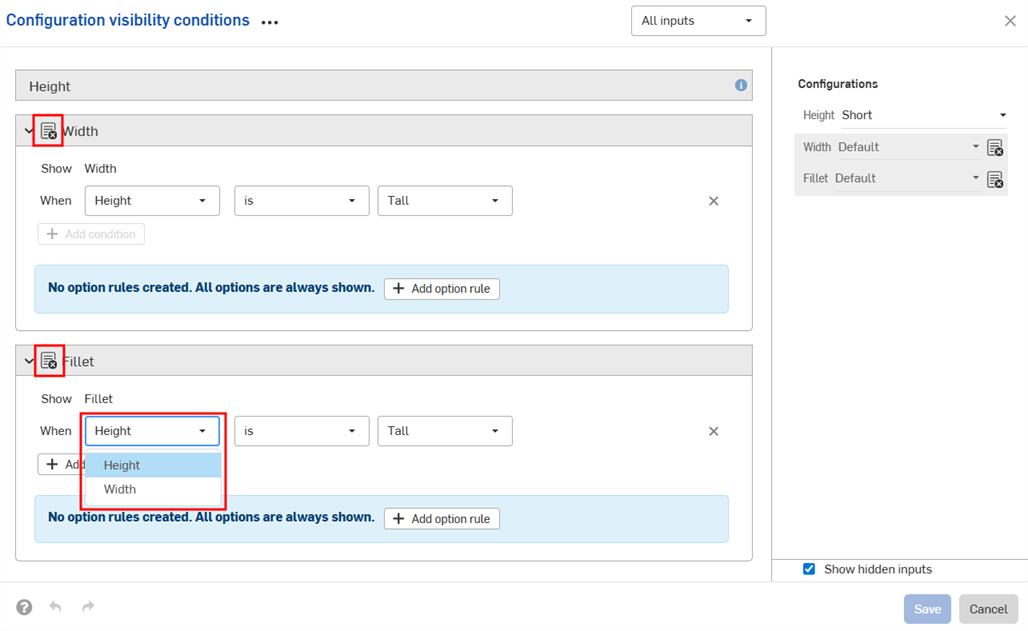
-
(仅限零件和 Part Studio):已从特性中排除的配置输入项,在发布包和修订引用值中将被视为采用其默认值。若可见性条件阻止使用默认值,则采用首个可见值。
- 使用“配置可见性条件”对话框中的“输入”下拉菜单来查看其他输入参数。您可以选择“所有输入”来查看所有可用输入参数。
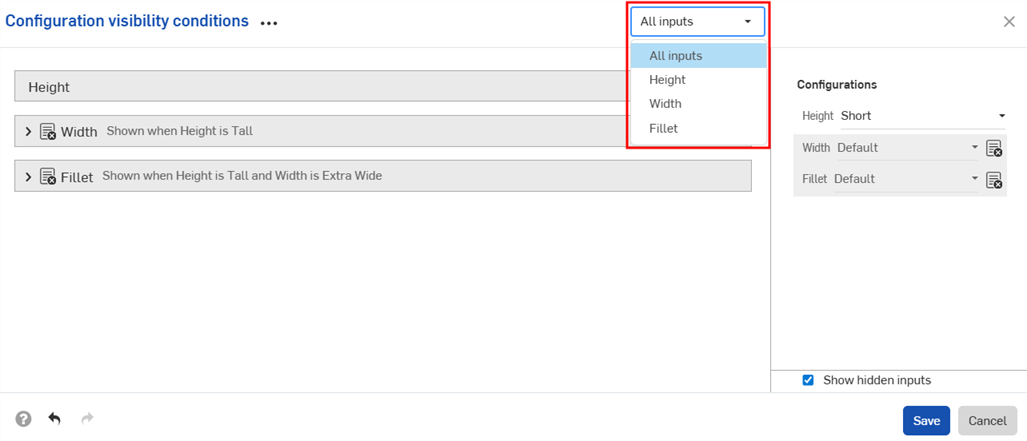
- 当对话框中显示多个输入时,单击三点按钮可展开或折叠所有输入。
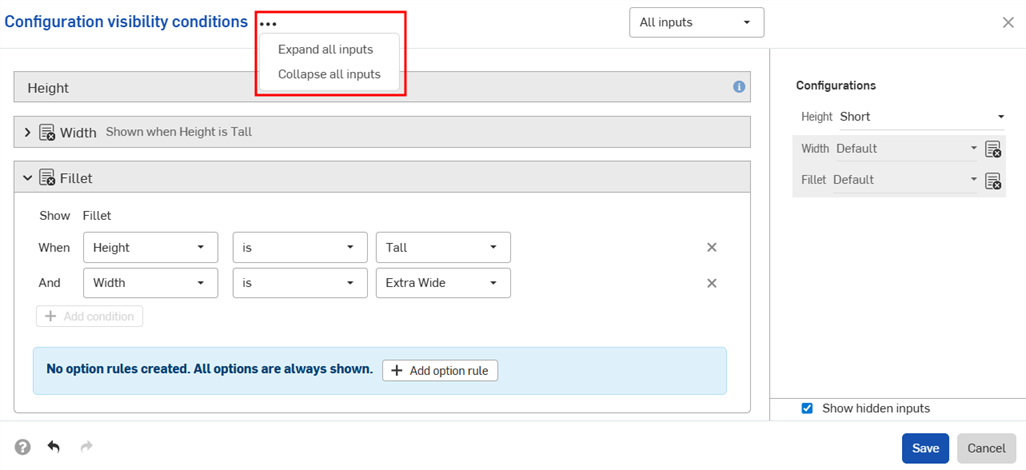
- 您可以将配置可见性条件对话框的预览部分用作操场来测试您的配置。
- 取消选中“显示隐藏的输入”复选框以从对话框中移除灰色的输入。
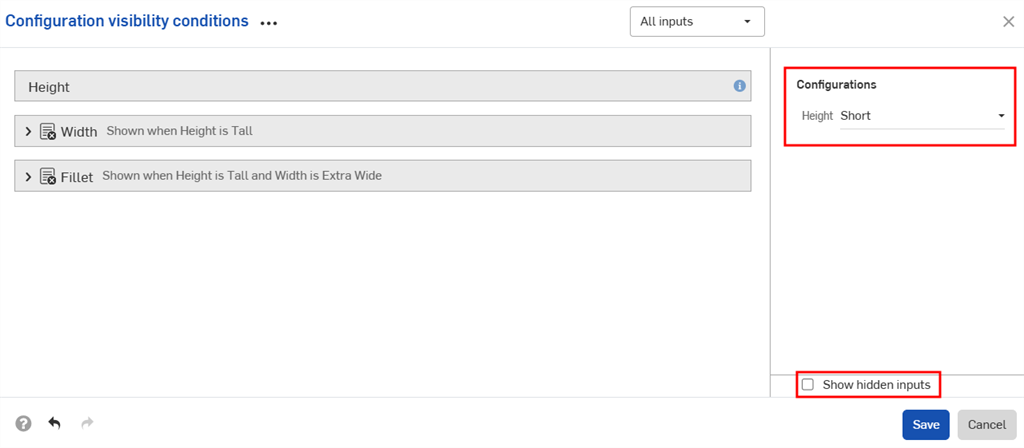
- 取消选中“显示隐藏的输入”复选框以从对话框中移除灰色的输入。
-
将配置部件添加到装配体时,“配置”面板中的隐藏输入显示为灰色。
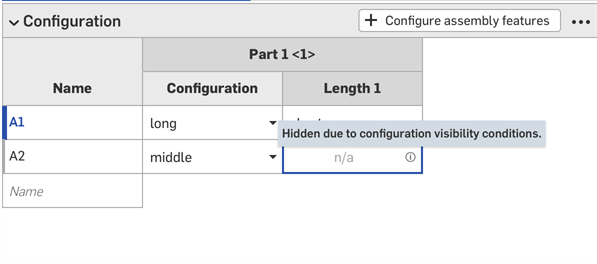
-
单击配置选择器中的
 打开所有输入参数的“配置可见性条件”对话框。单击配置面板中的
打开所有输入参数的“配置可见性条件”对话框。单击配置面板中的  以打开该输入参数的对话框。
以打开该输入参数的对话框。
本节中的示例显示了已配置的 Part Studio;使用已配置的零件、Part Studio 或装配体时,功能是相同的。
您可以使用直接在 Part Studio 或装配体中创建的配置输入来预览其设计。但是,创建配置输入的主要用途是选择特定的配置以插入到其他装配体、工程图、发布版本等之中。
预览配置
使用屏幕左上角的配置区域选择配置输入,以查看它们如何影响整体设计。设计会更新以匹配所选输入,因此您可以预览最终设计。可能的配置输入的每种排列都是一个配置。

插入配置
您可以通过“插入 Part Studio 和装配体”对话框将已配置的零件、Part Studio,或装配体插入到装配体、发布版本和工程图中
-
直接在“插入”对话框中选择所需的输入:
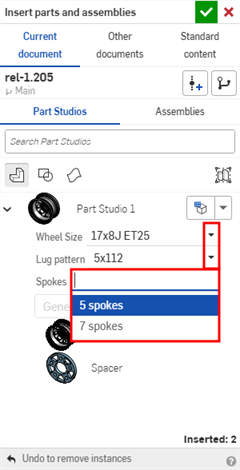
-
单击“设为上次查看的配置”图标 (
 ),选择在“Part Studio”或“装配体”选项卡中预览最后一个处于活动状态的配置,或单击箭头并选择“重置为默认值”以将所有输入设置为其默认值。
),选择在“Part Studio”或“装配体”选项卡中预览最后一个处于活动状态的配置,或单击箭头并选择“重置为默认值”以将所有输入设置为其默认值。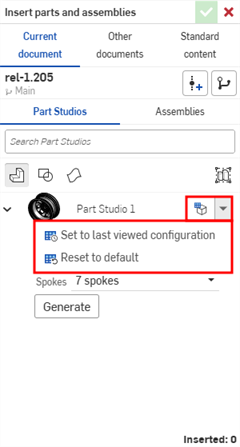
-
如您对配置感到满意,单击“生成”。
-
单击要插入的配置。
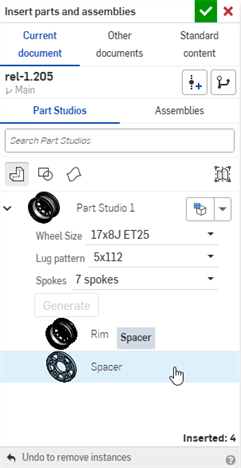
在装配体中,配置的零件和装配体由实例列表中的 ![]() 图标指示:
图标指示:
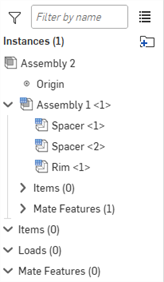
更改配置
将已配置的零件或装配体插入到装配体中后,您可以更改配置:
- 右键单击实例列表中的零件或装配体,然后选择“更改配置”。
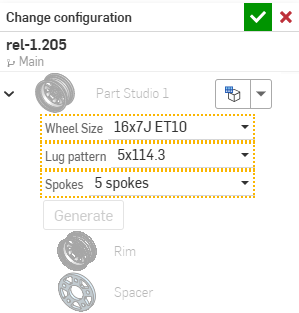
- 选择新的配置值。
- 当您对选择的内容满意时,请单击
 。(使用
。(使用  可取消操作。)
可取消操作。)
要查看装配体中当前有哪些配置处于活动状态,请将鼠标悬停在实例列表中的某个零件上,出现包含配置信息的工具提示: