处理分支
预计完成时间为 5 分钟。
在 Onshape 中工作时,您在工作区中进行建模。不管您在处理的是零件、装配体、工程图还是导入的数据,所有工作都在工作区中完成。请记住,单个文档可包含多个工作区,而且一个文档中的工作区仍完全相互独立。您可以将工作区视为沙盒,工程师可以在其中实验新设计变体,而不必担心干扰彼此的工作。
本课介绍通过创建分支来创建新工作区。
首先应做什么
我们重述一下要点,并重申一下,Onshape 中的每个文档都从名为开始的版本和名为主要的工作区开始。“主要”工作区是您开始工作的位置,而“开始”版本是不变的起点,不含数据,而且永远处于仅查看模式。版本是工作区的时间点,无法更改。
由于您可以在文档中创建许多工作区,因此就可拥有许多沙盒,工程师可以在其中实验主要设计,而不会干扰任何其他设计的工作。
对设计满意后,您可以将其合并到另一个工作区以将其与主设计完全集成在一起,从而供每个人再次进行处理。
在创建分支之前
要为文档创建分支,请先创建一个版本,单击![]()
请记住,分支不是另一个文件或副本。它存在于文档中,只是在该文档的独立工作区中。您可以更改一个工作区中的设计和数据,而不会影响任何其他工作区中的任何数据。
创建另一个工作区的过程称为创建分支。这是指在创建另一个工作区时,“版本和历史记录”图表会发生的情况。您会创建图表的另一个分支。
要记住的重要事情是,为了创建分支,您必须先拥有版本。分支只能通过版本创建。
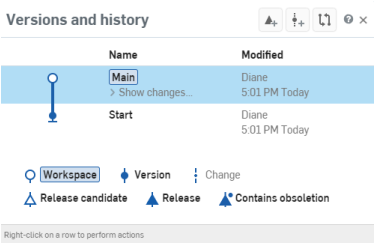
文档的版本和历史记录图表,如上所示
要创建版本,请单击“文档”面板中的创建版本图标,其以蓝色勾勒轮廓,如下所示:
![]()
输入版本的名称和可选说明,然后单击创建。“版本和历史记录”图表现在会在图表中显示新版本 V1:
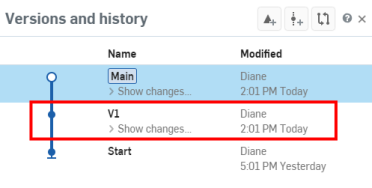
创建更多工作空间:创建分支
拥有版本后,您可以从该版本创建分支。在“版本和历史记录”图表中右键单击该版本,然后选择创建分支以创建工作区。为新工作区键入名称和说明,然后单击创建。
新的分支 B1 会显示在图表中:

请注意,分支以颜色进行编码;追踪分支的颜色可查看其完整历史记录
然后,右键单击图表中的版本并选择:
用于创建工作区的分支
在创建新分支和工作区时,您会进入该工作区,通过文档标题栏中文档名称旁的新工作区名称可以看到这一点。
处理多个分支
您的文档中已有多个工作区,务必要注意您所在的工作区,以及如何在工作区之间来回转换。查看您所在的工作区的最简单方式是查看界面顶部。在文档名称旁边,您会看到工作区名称(或者如果您在版本中,则会看到版本名称)。请注意,如果您在版本中,则不会看到任何工具栏或特征列表,因为版本仅供查看。
您还可以通过单击“文档”面板中的“版本和历史记录”图标 ![]() 来查看活动的工作区。
来查看活动的工作区。
活动的工作区将在图表中亮显。
您如何在不同的工作区之间来回转换?在图表中,只需选择要打开的分支即可。您可以随时关闭图表;它不影响您正在查看的工作区。
请记住,分支是文档中的完全独立的工作区,因此,就像在原始工作区中一样,您可以在分支中创建版本。
附加资源
如需其他学习中心资源,请点击此处的自定进度课程:分支和合并(需要 Onshape 帐户)。您也可以点击此处的技术简报文章:了解和处理文档的历史数据(需要 Onshape 帐户)和 Gitflow 版本管理(需要 Onshape 帐户)。