公司/教室/企业设置 - 应用程序
![]()
仅适用于
访问和管理第三方应用程序,以供您订阅 Onshape Professional、Educator 或 Enterprise 时使用。
您可以在此页面设置公司/教室/企业范围的应用程序。有关设置用户帐户应用程序的信息,请参见我的帐户 - 应用程序。
若要在 Onshape 中导航到您的“应用程序”设置,请单击您位于 Onshape 窗口的右上角的帐户用户图标 (![]() )。这将打开一个下拉菜单。单击“公司/教室/企业设置”。
)。这将打开一个下拉菜单。单击“公司/教室/企业设置”。
在页面左侧的列表中单击“应用程序”:
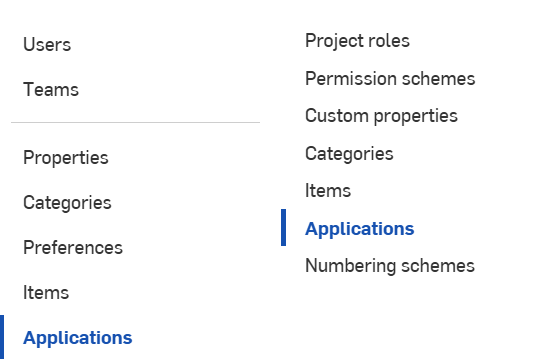
公司设置 > 应用程序(左图所示);企业设置 > 应用程序(右图所示)
要访问 Onshape 应用程序商店,请导航到 http://appstore.onshape.com 并使用您的 Onshape 帐户凭证登录。
登录应用程序商店后,您可以浏览可用的应用程序并进行购买。作为公司或企业的所有者,您可以为公司或企业中的其他用户购买多个席位,并将用户分配给这些席位。
Onshape 第三方应用程序的类型如下:
- 集成的云应用程序 - 可从 Onshape 文档中访问
- 连接的桌面应用程序 - 从第三方网站下载并安装在您的物理计算机上
- Connected Cloud 应用程序 - 可从基于云的服务访问
购买应用后,您可能必须授予其访问您的 Onshape 文档的权限。
- 在文档中,单击
 并选择“添加应用程序”。(选择所需的应用程序。)
并选择“添加应用程序”。(选择所需的应用程序。) - 复查您要授权的权限,然后单击“授权应用程序”(如果您不再希望使用该应用程序,则单击“拒绝”)。
- 要查看应用程序对文档的权限,或者给予应用程序访问其他文档的权限:
- 单击共享打开该文档的“共享”对话框和设置。
- 在“应用程序”选项卡上,从下拉列表中选择应用程序,然后单击“允许”。
- 要撤消应用程序的访问权限,请单击对话框顶部应用程序名称旁边的 x。
如果购买的应用程序经授权可以访问您的 Onshape 数据,它们将列在 Onshape 文档中的三个地方:
- 用户个人资料中的“应用程序”选项卡(“我的帐户”页面)- 显示您已授权访问您的 Onshape 数据的所有应用程序。
- 用户个人资料中的“订阅”选项卡 - 显示您已订阅的所有应用程序。
- 从 Onshape 窗口底部的
 菜单中,访问“添加应用程序”命令。
菜单中,访问“添加应用程序”命令。
公司或企业的所有者可以为应用程序购买多个席位,以向其组织的用户提供。所有者可以随时为任何给定的应用程序添加和移除用户。
要在购买应用程序时添加席位:
- 像往常一样,单击应用程序按钮在应用程序商店中购买或订阅。
- 在确认页面上是一个输入框,用于输入您要为其付款的用户的数目(如果适用,也包括您自己)。
- 单击购买按钮。
- 输入您的 Onshape 密码。
- 出现确认对话框,其中提供有关购买的更多信息。
- 单击“关闭”以关闭该对话框。
为应用购买多个席位后,您可以管理允许使用该应用的用户。您可以更改可以使用该应用并更改席位数的用户。
- 在“Enterprise 设置”页面的“应用程序”选项卡上,选择您要管理的应用程序。
- 在显示的页面上,增加您希望为之付款的席位数:在输入框中输入一个值,然后单击“更新”。
将出现确认对话框,您的更改将立即生效。
- 在“添加用户或团队”输入框中,输入应有权访问应用程序的用户(或团队名称)的电子邮件地址,然后单击“添加”。请注意,这些用户或团队必须已经是企业成员。
-
如果超过订阅免费应用程序的席位数,则会自动向应用购买中添加更多座位。
-
团队中的轻度用户将不计入应用程序的席位数。
- 要移除用户对应用程序的访问权限,请单击列表中其名称旁边的 X。
在应用程序购买中添加团队会阻止在没有足够席位的情况下将团队成员添加到团队中。
通过“我的帐户”区域和“应用程序”选项卡,用户可以对通过其 Onshape 帐户使用的应用程序执行操作。
- 吊销 - 移除应用程序对 Onshape 数据的访问权限。这样不会从 Onshape 中移除应用程序。如果您再次使用该应用程序,系统将提示您允许它访问您的 Onshape 数据。
- 授权应用程序 - 授权购买的应用程序访问您的 Onshape 数据。在 Onshape 文档中看到此选项的方法是:单击
 图标 >“添加应用程序”> 应用程序名称。您的 Onshape 文档中会打开一个新的选项卡,并且它处于活动状态。
图标 >“添加应用程序”> 应用程序名称。您的 Onshape 文档中会打开一个新的选项卡,并且它处于活动状态。 - 通过共享对话框单独控制应用程序对我的文档的访问权限 - 某些应用程序会提示您允许应用程序访问您的所有 Onshape 文档。如果您想要以每个文档为基础进行控制,请开启此选项。
如果您在打开此开关之前授予访问权限,仍会授予该访问权限。如果关闭此开关,仍会授予之前授予的所有访问权限。当此开关打开时,您必须使用“共享”对话框允许特定的应用程序访问特定的文档。
有关可用应用程序的更多信息,请参见应用程序商店。有关常见问题列表,请参见应用程序商店常见问题解答。