 베지어
베지어
![]()
베이저 곡선의 제어 다각형을 따라 점으로 다중 점 베지어 곡선을 스케치합니다. 베이저 곡선이 제어 다각형의 경로를 따라갑니다.
베이저 스케치 도구를 이용하면 베지어 곡선의 제어 다각형을 따라 점으로 다중 점 베지어 곡선을 스케치할 수 있습니다. 베이저 곡선이 제어 다각형의 경로를 따라갑니다.
피처 툴바에서 스케치 피처를 클릭하여 새로운 스케치를 작성합니다. 그래픽 영역에서 면을 선택합니다.
스케치 툴바에서 베지어 스케치 도구를 선택합니다. 그래픽 영역에서 위치를 클릭하여 시작점을 배치합니다. 추가 점을 클릭하여 곡선을 따라 추가 위치를 설정합니다. 위치를 두 번 클릭하여 곡선의 끝점을 만듭니다.
베지어 점이 생성될 때 베지어 곡선이 따라가는 통제된 다각형도 만들어집니다. 선과 스케치 또한 구속 제한 및 치수로 제어되기 때문에 드래그 앤 드롭 방식으로 제어점을 이동할 수 있습니다. 이 조합으로 효과적으로 통제 가능한 곡선이 만들어집니다.
단계
-
 을 클릭하십시오.
을 클릭하십시오. - 클릭해서 시작하고, 클릭해서 점을 설정한 다음, 두 번 클릭해서 끝냅니다.
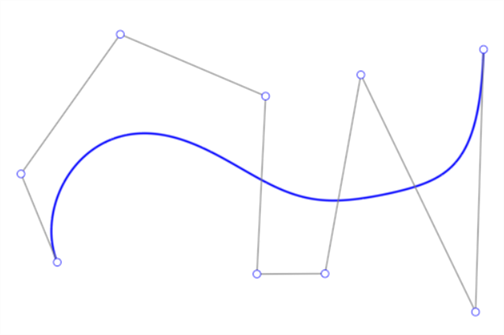
베지어 곡선(파란색), 제어 다각형(검정색), 제어 점(흰색 원)의 예
베지어 곡선 조정
- 스케치 툴바에서 베지어 곡선 스케치 도구의 선택을 취소했는지 확인합니다.
- 베지어 곡선의 제어 다각형을 따라 제어 점(흰색 점)을 클릭해서 드래그하여 곡선을 조정합니다.
치수와 함께 베지어 제어 점을 사용할 수 있습니다.
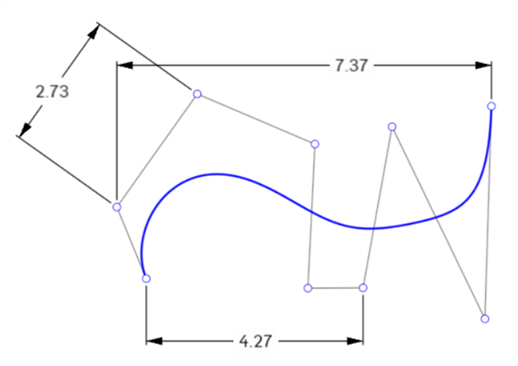
구속 제한과 함께 베지어 제어 점을 사용할 수 있습니다. 예를 들어, 아래 이미지에서 주황색으로 강조 표시된 두 개 점이 세로로 구속됩니다.
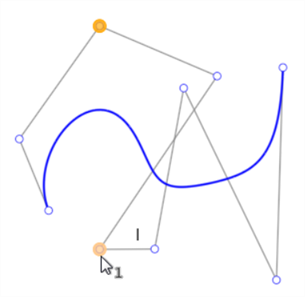
팁
- 베지어 곡선은 닫힌 루프(첫 번째 제어 점이 마지막 제어 점에 연결됨)가 될 수 없습니다. 닫힌 루프를 생성하려면 스플라인 도구를 사용하십시오.
- 스플라인 제어 점 도구를 사용해 제어 점을 더 추가할 수 있습니다.
- 곡선/표면 분석 컨텍스트에 맞는 메뉴 명령을 사용하여 곡률을 더 자세히 시각화합니다.
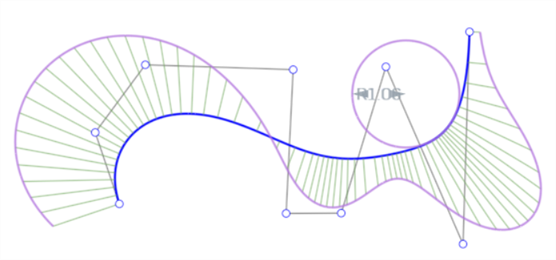
-
마우스 오른쪽 버튼 클릭 컨텍스트 메뉴 > Escape bezier를 사용하여 베지어 생성을 종료합니다. 이렇게 하면 현재 베지어 곡선이 제거됩니다.
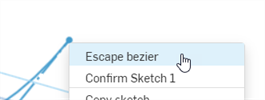
-
각도를 두 번 클릭하여 필드를 활성화한 다음 원하는 각도를 입력하여 베지어 스케치 요소의 각도를 편집합니다. 키보드에서 enter를 눌러 수락합니다. (생성된 베지어 곡선의 최대 각도는 15도입니다.)