![]()
단축키: n
어떤 도면이든 원하는 곳마다 단일 또는 여러 행의 텍스트 노트를 추가하십시오. 이 노트는 타이틀 블록을 채우는데 사용할 수도 있습니다. 텍스트 상자의 크기와 텍스트 자체의 형식을 정의하고, 선택적으로 지시선 또는 다수의 지시선을 포함시킬 수 있습니다. 또한 노트의 방향을 회전하고 추가 지시선을 생성할 수 있습니다.
노트 위로 마우스를 가져가면 지시선에 연결된 모서리에 파란색 강조 표시가 자동으로 나타납니다.
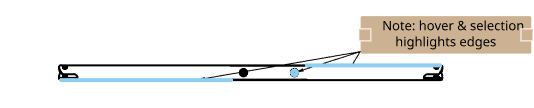
-
 을 클릭하십시오.
을 클릭하십시오.- 지시선이 있는 메모를 만들려면:
- 뷰(또는 뷰의 뷰 영역이나 면) 위에 마우스를 올려 놓으면 스냅 포인트가 활성화됩니다. 클릭하여 지시선을 고정시킨 다음 클릭하여 메모를 설정합니다. 지시선 끝점에 작은 텍스트 상자가 나타납니다. 노트 대화상자가 함께 표시됩니다.
- 텍스트를 입력합니다. 입력할 때 노트의 경계 상자가 텍스트와 함께 조정됩니다.
- 서식을 적용합니다.
- 체크마크(
 )를 클릭하여 대화상자를 닫습니다.
)를 클릭하여 대화상자를 닫습니다. - (선택 사항) 지시선을 더 추가하려면 메모를 마우스 오른쪽 버튼으로 클릭하고 지시선 추가를 선택합니다. 마우스 위치와 가장 가까운 노트 그립 점에 지시선이 자동으로 나타납니다. 도면의 그립 점으로 끈 다음 클릭하여 지시선을 배치합니다. 필요에 따라 반복합니다.
지시선에는 이동 가능한 노드가 포함됩니다.
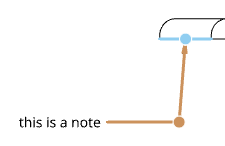
지시선의 수평 세그먼트를 확장하거나 축소하려면 노드를 클릭해서 드래그합니다.
- 지시선이 없는 노트를 만들려면:
- 커서를 비어 있는 흰 공간으로 이동하고 클릭해서 텍스트 상자를 배치합니다.

- 텍스트를 입력합니다. 입력할 때 노트의 경계 상자가 텍스트와 함께 조정됩니다.
- 서식을 적용합니다.
- 체크마크(
 )를 클릭하여 대화상자를 닫습니다.
)를 클릭하여 대화상자를 닫습니다.
- 커서를 비어 있는 흰 공간으로 이동하고 클릭해서 텍스트 상자를 배치합니다.
- 지시선이 있는 메모를 만들려면:
지시선 없는 노트만 회전할 수 있습니다.
점이 표시된 후에는 직접 클릭할 필요가 없습니다. 마우스를 이동해 노트를 배치하는 동안 커서가 다른 요소 근처를 통과할 때 얇은 파선이 나타납니다. 이들 선은 노트를 정렬할 수 있는 추론 선에 해당합니다. 선이 나타난 것을 확인했을 때 클릭하면 노트가 해당 선에 맞춰집니다.
플래그를 지정할 수 있는 글머리 기호 목록 및 순서가 지정된 목록(번호 또는 글자)으로 스타일이 지정된 노트만 해당:
-
노트를 두 번 클릭하여 노트 패널을 엽니다.
-
글머리 기호 또는 순서가 지정된 목록(번호 또는 글자)에서 아이템으로 서식이 지정된 노트를 선택합니다.
-
플래그 노트 옆에 있는 상자를 클릭합니다.
-
목록의 각 아이템에 대해 플래그 노트 상자를 선택했는지 확인합니다.
-
-
또는 플래그의 유형을 선택합니다.
-
또는 문자 크기를 입력합니다(플래그 크기는 기본적으로 2개 문자로 설정됨).
-
녹색 체크마크를 클릭하여 수락하고 대화상자를 닫습니다.
노트 플래그의 기본 속성을 설정하려면 속성을 참조하십시오.
- 도구를 선택하지 않았는지 확인합니다.
- 노트를 선택하거나 노트 위로 마우스를 가져갑니다.
- 다음과 같이 조정하십시오.
- (지시선이 없는 메모만해당) 회전하려면, 가운데 드래그 점(그림 참조)을 클릭하고 원을 그리며 드래그합니다. 표시되는 숫자 상자를 사용하여 각도 값을 추정합니다.
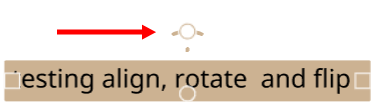

정렬된 노트를 회전하면 맞춰져 있던 모서리에서 분리됩니다.
크기를 조정하려면측면 모서리의 사각형 드래그 점을 클릭하고 드래그하여 크기를 조정합니다.
메모를 생성한 후 분해하도록 지정할 수 있습니다.내보낼 때 메모를 폴리라인에 추가합니다. 컨텍스트 메뉴를 사용하여 Explode를 선택합니다.
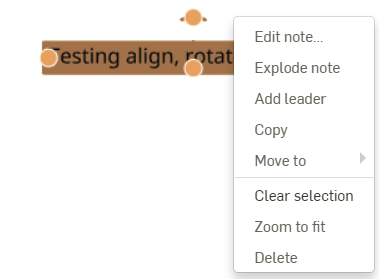
플립도 할 수 있습니다.모서리에 정렬된 메모(메모의 컨텍스트 메뉴를 통해 액세스 가능) 플립(Flip)은 노트를 180도 회전시키고 모서리의 다른 쪽으로 이동합니다.정렬되지 않은 메모에는 뒤집기를 사용할 수 없습니다.
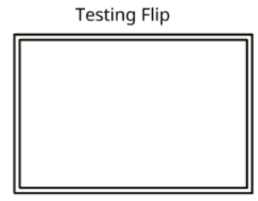
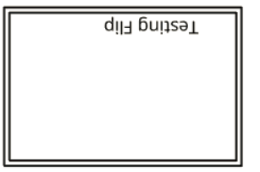
- (지시선이 없는 메모만해당) 회전하려면, 가운데 드래그 점(그림 참조)을 클릭하고 원을 그리며 드래그합니다. 표시되는 숫자 상자를 사용하여 각도 값을 추정합니다.
노트에 유니코드 문자를 입력할 수 있습니다. 예를 들어, 등록상표 심볼 ®을 만들려면 \U+00AE를 사용합니다.
또한 도 심볼의 경우 %%d, 지름 심볼의 경우 %%c, +/- 심볼의 경우 %%p과(와) 같은 단축키를 사용할 수도 있습니다.
지시선 없이 생성된 노트에 지시선을 추가할 수 있습니다.
- 노트를 마우스 오른쪽 버튼으로 클릭합니다.
- 메뉴에서 지시선 추가를 선택합니다.
- 지시선을 첨부할 그랩 포인트를 클릭합니다.
지시선이 노트가 생성될 때 또는 노트가 생성된 이후 만들어졌는지 여부에 상관없이 어떤 노트에서든 지시선을 제거할 수 있습니다.
- 노트를 마우스 오른쪽 버튼으로 클릭합니다.
- 메뉴에서 지시선 제거를 선택합니다.
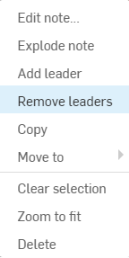
또는 노트를 도면 뷰에 그룹으로 묶을 수도 있습니다. 노트와 뷰를 클릭한 다음, 마우스 오른쪽 버튼을 클릭하고 그룹을 선택합니다. 뷰가 재배치될 때마다 노트의 위치가 그에 따라 업데이트됩니다.
- 지시선 및/또는 텍스트를 클릭하여 선택합니다.
- 삭제 키를 누르십시오.
지시선 및/또는 텍스트를 마우스 오른쪽 버튼으로 클릭하고 삭제를 클릭해서 지시선 및/또는 텍스트를 제거할 수 있습니다.
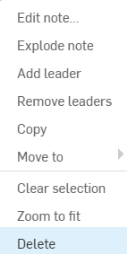
지시선과 텍스트를 동시에 재배치하려면:
- 도구를 선택하지 않은 상태로 텍스트를 클릭하여 선택합니다.
- 텍스트 안의 아무 곳이나 클릭하여 드래그합니다.
- 손을 떼면 지시선이 새 위치에서 텍스트에 맞춰집니다.
지시선만 재배치하려면:
- 도구를 선택하지 않은 상태로, 지시선의 그랩 포인트를 클릭하여 선택합니다.
- 지시선을 새 위치로 드래그합니다.
- 지시선을 마우스 오른쪽 버튼으로 클릭하고 노드 추가를 클릭합니다.
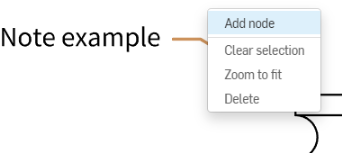
노드가 지시선에 나타납니다. 다른 노드를 추가하려면 지시선을 마우스 오른쪽 버튼으로 클릭하고 노드 추가를 다시 선택하십시오.
- 지시선에서 노드를 제거하려면 노드를 마우스 오른쪽 버튼으로 클릭하고 노드 제거를 클릭합니다.
- 또한 노드를 마우스 오른쪽 버튼으로 클릭하고 지시선 추가를 선택해서 노드에 지시선을 추가할 수도 있습니다. 이렇게 하면 해당 노드를 시작에서부터 다음을 클릭한 지점까지 지시선이 추가됩니다.
- 도구를 선택하지 않은 상태로 텍스트를 두 번 클릭합니다.
- 텍스트 및/또는 노트 서식을 변경합니다. 텍스트 높이 변경 사항이 새로운 기본값이 됩니다.
-
 을 클릭하십시오.
을 클릭하십시오.
텍스트 정렬은 선택한 템플릿의 구배 표준에 의해 제어됩니다. 이 문맥에서는 정렬 버튼이 비활성화되어 있습니다.
노트에서 컨텍스트 메뉴(마우스 오른쪽 버튼 클릭)를 사용하여 타이틀 블록, 경계 영역, 경계 프레임으로 이동하거나 도면으로 다시 이동합니다.
- 노트를 선택합니다.
- 마우스 오른쪽 버튼을 클릭하고 이동을 선택합니다.
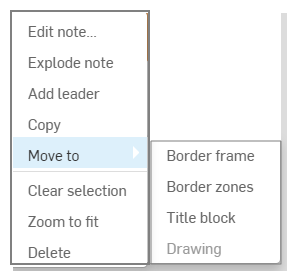
- 타이틀 블록, 경계 영역 또는 경계 프레임을 선택합니다.
(속성 패널의) 형식이 잠긴 경우, 해당 도면층에 없는 노트를 편집할 수 없습니다. 형식이 잠겼을 때 편집하려면 노트를 다시 도면층으로 이동하십시오.
메모를 모서리 밖으로 드래그하여 분리할 수도 있습니다. 가운데 하단 그립 점을 사용하십시오. 드래그하여 모서리의 다른 위치에 다시 부착할 수 있습니다.
노트에서 컨텍스트 메뉴(마우스 오른쪽 버튼 클릭)를 사용합니다.
- 노트를 선택합니다.
- 마우스 오른쪽 버튼을 클릭하고 복사를 선택합니다.
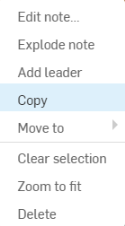
- 마우스 오른쪽 버튼을 클릭하고 붙여넣기를 선택합니다.

권한이 있는 통합문서(특정 통합문서 작업공간 포함)의 도면에서 노트 및 지시선 노트를 복사하여 권한이 있는 통합문서(특정 통합문서 작업공간 포함)의 도면에 붙여 넣습니다.
메모를 콜아웃이나 단일 뷰로 그룹화할 수 있습니다.그런 다음 원하는 경우 그룹으로 이동할 수 있습니다.
콜아웃과 함께 메모를 그룹화하는 방법:
- 메모와 모든 콜아웃이 도면에 생성되었는지 확인합니다.
- 그룹화하려는 메모와 모든 콜아웃을 선택합니다.
- 콜아웃이나 메모 중 하나를 마우스 오른쪽 버튼으로 클릭하고 컨텍스트 메뉴에서그룹 주석을선택합니다.
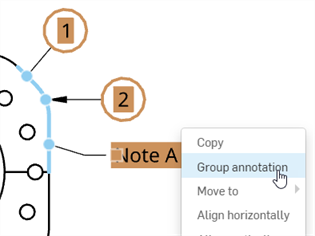
그룹에서 메모나 콜아웃을 제거하려면 주석을 마우스 오른쪽 버튼으로 클릭하고 그룹에서 주석 제거를 선택합니다.
메모가 뷰 엔티티 (모서리, 구멍) 에 연결된 경우 뷰와 함께 그룹화됩니다.노트가 연결되지 않은 경우 뷰와 함께 그룹화할 수 있습니다.
-
뷰와 연결되지 않은 메모가 도면에 생성되었는지 확인합니다.
-
그룹화하려는 메모와 보기를 선택합니다.
-
메모나 뷰를 마우스 오른쪽 버튼으로 클릭하고 컨텍스트 메뉴에서그룹을선택합니다.
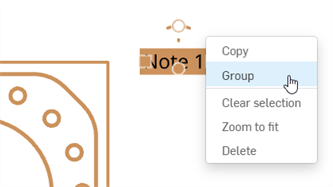
그룹에서 메모나 보기를 제거하려면 둘 중 하나를 마우스 오른쪽 버튼으로 클릭하고 그룹에서 제거를 선택합니다.
팁
-
메모는 하나의 보기에만 연결할 수 있지만 여러 메모를 동일한 보기로 그룹화할 수 있습니다.
-
연결되지 않은 메모와 뷰가 그룹화되어 있는 경우 뷰를 이동하면 메모도 뷰와 함께 이동하지만 메모를 이동해도 뷰는 이동하지 않습니다.
-
메모와 콜아웃을 여러 개 선택한 경우 Shift 키를 누른 채 드래그하여 다른 그룹화된 엔티티와 비교하여 선택한 엔티티의 위치만 변경합니다.Shift+드래그를 사용하면 그립 포인트가 무시됩니다.뷰가 선택 항목에 포함된 경우 Shift 키를 눌러도 아무 효과가 없습니다.뷰를 이동하면 뷰와 뷰에 연결된 모든 엔티티가 함께 이동합니다.
노트를 두 번 클릭하여 편집기를 열거나 세 번 클릭하여 선택한 모든 텍스트와 함께 열 수 있습니다. 아울러, 열려진 텍스트 상자에서 다음을 할 수 있습니다.
- 노트에 포함된 모든 텍스트를 선택하려면 Ctrl+a를 사용합니다.
- 두 번 클릭하여 단어를 선택합니다(최대 다음 공백까지).
- 선을 세 번 클릭하여 선택합니다(최대 다음 줄바꿈까지).
- 시스템 클립보드에서 복사/붙여넣기 단축키를 사용하여 다른 페이지 또는 프로그램의 텍스트를 삽입합니다.
다음의 컨트롤을 사용하여 노트의 서식을 지정합니다.
- 눈금자 - 노트의 단락 들여쓰기와 탭 정지를 설정합니다. 서식 지정 눈금자 아래에 나온 추가 정보를 참조하십시오.
- 글꼴 - SHX 파일 또는 트루 타입 글꼴 파일을 사용하여 서체를 지정합니다.
- 텍스트 높이 - 그 다음에 오거나 선택한 텍스트의 텍스트 높이를 지정합니다. 텍스트 높이는 기준선에서 일반 대문자의 머리(캡라인)까지로 측정되며, 대문자 높이라고도 합니다. 이 사양은 새 기본값이 됩니다.
- 굵게 - 다음에 오거나 선택한 텍스트를 굵게 표시합니다. 트루 타입 글꼴에만 적용됩니다.
- 기울임꼴 - 다음에 오거나 선택한 텍스트를 기울임꼴로 표시합니다. 트루 타입 글꼴에만 적용됩니다.
- 밑줄 - 다음에 오거나 선택한 텍스트에 밑줄을 표시합니다. True Type 글꼴에만 적용됩니다.
- 취소선 - 바로 다음의 또는 선택된 텍스트에 취소선이 적용되었음을 표시함(텍스트의 중간을 통과하는 선을 그림).
- 색상 - 새로운 색상을 선택하고, 해시 번호, RGB 값을 입력하거나 새로운 색상을 혼합할 수 있는 노트 색상표를 엽니다.
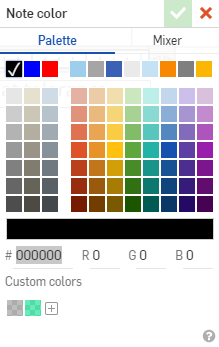
- 줄 간격
 - 텍스트에서 줄 사이의 간격을 변경합니다. 이 설정은 전체 노트에 적용됩니다. 옵션을 선택합니다.
- 텍스트에서 줄 사이의 간격을 변경합니다. 이 설정은 전체 노트에 적용됩니다. 옵션을 선택합니다.- 1.0, 1.5, 2.0, 2.5, 3.0 - 선 간격을 이들 인자 중 하나로 설정합니다.
- 단락 앞에 공백 추가 / 단락 앞에 공백 제거 - 단락 앞에 공백을 추가하거나 제거합니다. 줄 간격은 위의 이 목록에서 언급된 대로 설정됩니다.
- 문단 뒤에 여백 추가/문단 뒤에서 여백 제거 - 문단 위에 여백을 추가하거나 제거합니다. 행간은 위의 이 목록에서 언급된 대로 설정됩니다.
- 가로 맞춤
 - 왼쪽 맞춤 텍스트, 오른쪽 맞춤 텍스트, 가운데 맞춤 텍스트, 양쪽 맞춤 텍스트(좌우 여백이 고르게 정렬) 등 단락의 가로 맞춤 유형을 선택합니다.
- 왼쪽 맞춤 텍스트, 오른쪽 맞춤 텍스트, 가운데 맞춤 텍스트, 양쪽 맞춤 텍스트(좌우 여백이 고르게 정렬) 등 단락의 가로 맞춤 유형을 선택합니다. 노트 지시선에서는 이 옵션이 비활성화됩니다. 구배 표준에 따라 해당 문맥에서의 텍스트 정렬이 좌우됩니다.
- 목록
 - 숫자, 글머리 기호, 대문자 또는 소문자를 포함하여 사용할 목록 형식 유형을 선택합니다. 목록 지정자(숫자, 글머리 기호 또는 문자)는 들여쓰기가 없지만 텍스트는 들여쓰기됩니다. 목록 지정자를 들여쓰려면 목록 단락을 모두 선택하고 눈금자의 첫 줄 들여쓰기 마커를 오른쪽으로 이동합니다. 자세한 내용은 서식 지정 눈금자를 참조하십시오.
- 숫자, 글머리 기호, 대문자 또는 소문자를 포함하여 사용할 목록 형식 유형을 선택합니다. 목록 지정자(숫자, 글머리 기호 또는 문자)는 들여쓰기가 없지만 텍스트는 들여쓰기됩니다. 목록 지정자를 들여쓰려면 목록 단락을 모두 선택하고 눈금자의 첫 줄 들여쓰기 마커를 오른쪽으로 이동합니다. 자세한 내용은 서식 지정 눈금자를 참조하십시오.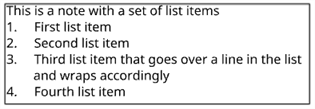
- 세로 맞춤
 - 위, 가운데, 아래 등 노트의 삽입점과 관련하여 단락 맞춤 유형을 나타냅니다.
- 위, 가운데, 아래 등 노트의 삽입점과 관련하여 단락 맞춤 유형을 나타냅니다. 노트 지시선에서는 이 옵션이 비활성화됩니다. 구배 표준에 따라 해당 문맥에서의 텍스트 정렬이 좌우됩니다.
-
노트 순서
 - 클릭하고 아래에서 위로 또는 위에서 아래로 선택하여 노트에 있는 텍스트를 재정렬합니다.
- 클릭하고 아래에서 위로 또는 위에서 아래로 선택하여 노트에 있는 텍스트를 재정렬합니다. - 분수 - 다음 3가지 코드를 사용하여 3가지 방식으로 표시된 분수를 만들 수 있습니다.
- 숫자 사이에 사선 슬래시가 있는 형식의 분수 - <숫자>#<숫자><공백>
- 숫자들 사이에 수평 슬래시가 있는 형식의 분수 - <숫자>/<숫자><공백>
- 서로 수직으로 쌓여 숫자들 사이에 슬래시가 없는 형식의 분수 - <숫자>^<숫자><공백>
분수 문자로의 변환을 원치 않을 경우, 두 번째 숫자 바로 다음에 <공백>을 제외한 문자를 입력한 다음, 화살표 키나 커서를 사용하여 해당 문자로 돌아가 삭제합니다. (그렇지 않으면 특수 문자 코드를 편집할 수 없게 됩니다.)
- 심볼 - 현재 커서 위치에 삽입할 심볼을 선택합니다. 심볼은 심볼 드롭다운 목록
 .
. 기호 Name 단축키 ° 도 %%d ⌀ 지름 %%c ℄ 중심선 ⌵ 카운터싱크 ↧ 깊이 ⌴ 카운터보어 □ 정사각형 ⌒ 호 길이 ± 플러스/마이너스 %%p Ⓤ 편향되게 배치된 프로파일 Ⓘ 독립성 
연속 피처 
스팟 면 ▷ 변환 - 도면 속성 삽입
 - 도면 속성의 값을 자동으로 삽입합니다. 다음을 포함하여 타이틀 블록을 채울 때 특히 유용합니다.
- 도면 속성의 값을 자동으로 삽입합니다. 다음을 포함하여 타이틀 블록을 채울 때 특히 유용합니다.- 도면 작성자 - 도면을 생성한 사용자의 사용자 이름
- 도면 작성일 - 도면을 처음 만든 날짜
- 도면 설명 - 도면 탭의 속성에 나타나는 도면에 대한 설명(탭을 마우스 오른쪽 버튼으로 클릭하고 속성을 선택)
- 마지막으로 도면을 변경한 사람 - 마지막으로 도면을 수정한 사용자의 사용자 이름
- 마지막 도면 변경일 - 도면에 가장 최근의 변경 내용을 적용한 날짜
- 도면 이름 - 타이틀 상자에 표시되는 도면의 이름
- 도면 파트 번호 - 도면 탭의 속성에 있으며(탭을 오른쪽 클릭하여 속성 선택) 도면에 주어진 파트 번호
- 도면 리비전 - 도면 탭의 속성에 나타나는 도면의 현재 리비전(탭을 마우스 오른쪽 버튼으로 클릭하고 속성을 선택)
- 도면 제목 1 - 제목 상자에 나타나는 도면의 제목 1; 통합문서 속성에서 정의됨
- 도면 제목 2 - 제목 상자에 나타나는 도면의 제목 2
- 도면 제목 3 - 제목 상자에 나타나는 도면의 제목 3
- 시트 번호 - 현재 표시된 시트의 번호
- 총 시트 수 - 도면에 포함된 모든 시트의 개수
- 시트 축적 - 시트에 대한 보기의 축척. 시트 속성에서 이 값을 변경합니다.
- 시트 크기 - 시트 크기; 타이틀 블록의 크기 속성에도 연결됩니다.
도면 속성을 보고 편집하려면 도면 탭을 마우스 오른쪽 버튼으로 클릭하고 컨텍스트 메뉴에서 속성을 선택합니다.
- Insert sheet reference property
 - Insert a property referencing the entity from which you created the drawing. Default Onshape properties and active custom properties are listed. Active custom properties appear at the bottom of the list in alphabetical order. For more information on metadata and custom properties see Properties.
- Insert a property referencing the entity from which you created the drawing. Default Onshape properties and active custom properties are listed. Active custom properties appear at the bottom of the list in alphabetical order. For more information on metadata and custom properties see Properties. - Name
- 설명
- 파트 번호
- 개정
- 상태
- 공급업체
- 프로젝트
- 제품 라인
- 제목 1
- 제목 2
- 제목 3
- 재질
- Mass
- 텍스트 형식
 - 삽입된 도면 속성의 텍스트 형식을 다음 중 하나로 설정합니다.
- 삽입된 도면 속성의 텍스트 형식을 다음 중 하나로 설정합니다.- 모두 대문자
- 모두 소문자
- 문장의 첫 글자를 대문자로
- 제목의 첫 글자를 대문자로
- 수정되지 않음
- 날짜 시간 형식
 - 삽입된 도면 날짜 속성에 사용할 날짜와 시간 형식을 선택합니다.
- 삽입된 도면 날짜 속성에 사용할 날짜와 시간 형식을 선택합니다.
날짜 속성에는 UTC 시간대가 사용됩니다. 예를 들어, 이로 인해 날짜가 내일로 표시되는 상황이 발생할 수 있습니다.
- 속성을 두 번 클릭합니다. 이때, 커서가 속성의 끝에 위치합니다.
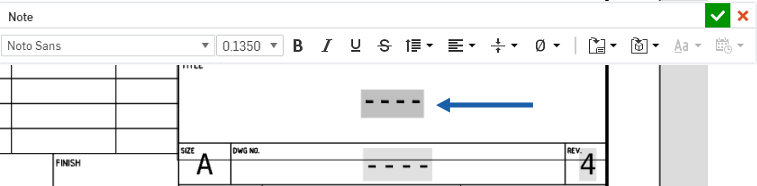
- 속성을 선택합니다. (Shift+화살표 키가 아니라) 마우스를 사용하면 도움이 됩니다. 속성이 강조표시되면, 그 아래에 가늘고 파란 선이 보입니다.
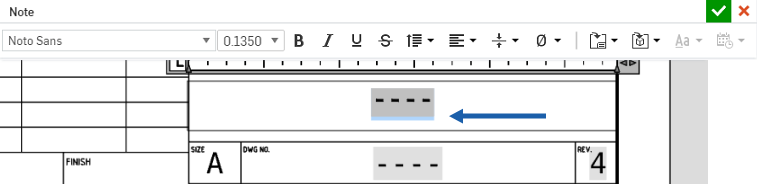
-
을 클릭하고 삽입할 속성을 선택합니다(예: 도면 이름).

- 필드가 계속 강조표시되어 있는 상태에서, 텍스트 포맷 아이콘이 활성화됩니다.
 을 클릭하여 대문자로 바꾸기 포맷에 대한 텍스트 포맷 옵션을 선택하십시오.
을 클릭하여 대문자로 바꾸기 포맷에 대한 텍스트 포맷 옵션을 선택하십시오. 제목 상자에서 필드의 회색 하이라이트 및 자리 표시자 파선을 제거하려면 노트 아래의 도면 속성 창을 사용하십시오.
- 날짜 속성이 삽입된 경우, 날짜 형식 아이콘
 이 활성화됩니다. 다음 날짜 형식에 따라 입력하십시오.
이 활성화됩니다. 다음 날짜 형식에 따라 입력하십시오. 코드 샘플 Description yyyy-M-d 2016-3-9 연도 4자리, 월 1-2자리, 일 1-2자리 yyyy-MM-dd 2016-03-09 연도 4자리, 월 2자리, 일 2자리 M.d.yyyy 3.9.2016 월 1-2자리, 일 1-2자리, 연도 4자리 M/d/yyyy 3/9/2016
월 1-2자리, 일 1-2자리, 연도 4자리 M/d/yy 3/9/16 월 1-2자리, 일 1-2자리, 연도 2자리 MM-yy 03-16 월 2자리, 연도 2자리 MM/dd/yyyy 03/09/2016 월 2자리, 일 2자리, 연도 4자리 MMM.d, yy 3월 9일, 16년
월 3글자, 일 1-2자리, 연도 2자리 MMMM yy 3월 16일
월 전체, 연도 2자리 MMMM d,yyyy 3월 9일, 2016년 월 전체, 일 1-2자리, 연도 4자리 d-MMM-yy 9일-3월-16년 일 1-2자리, 월 3글자, 연도 2자리 d MMMM yy 9일 3월 16년 일 1-2자리, 월 전체, 연도 2자리 dd.MM.yyyy 09.03.2016 일 2자리, 월 2자리, 연도 4자리 dd/MM/yyyy 09/03/2016 일 2자리, 월 2자리, 연도 4자리 dddd,MMMM d,yyyy 월요일, 3월 9일, 2016년 요일, 월 전체, 일 1-2자리, 연도 4자리
yyyy-dd-mm 03-09-2016 일 2자리, 월 2자리, 연도 4자리 yyyy-MMM-d 3-Sep-2016 일 1-2자리, 월 3글자, 연도 4자리 yyyy/dd/mm 03/09/16 일 2자리, 월 2자리, 연도 2자리 yyyy/dd/mm 03/09/2016 일 2자리, 월 2자리, 연도 4자리 yyyy.dd.mm 03.09.16
일 2자리, 월 2자리, 연도 2자리 yyyy.dd.mm 03.09.2016 일 2자리, 월 2자리, 연도 4자리

노트 서식 지정 눈금자를 사용하여 노트에 대한 단락 들여쓰기와 탭 정지를 설정합니다.
눈금자가 노트 서식 팝업 툴바와 함께 나타납니다. 노트 경계 상자의 맨 위에 표시됩니다.
기본적으로 새 노트를 시작할 때 눈금자에 단락 들여쓰기나 탭 정지가 나타나지 않습니다.
텍스트 입력을 시작하기 전에 설정한 단락 들여쓰기와 탭 정지는 전체 노트에 적용됩니다. 여러 단락의 서식을 지정하거나 선택하여 들여쓰기 및 탭 정지를 조정하려면 타이핑하거나 편집할 때 단락 안에 포인터를 놓습니다.
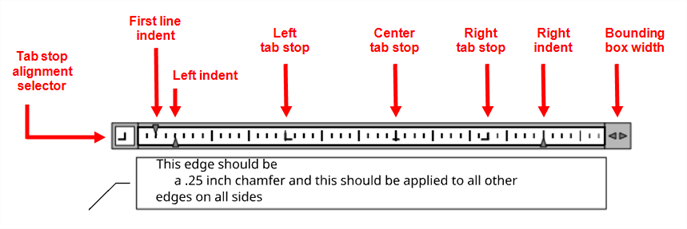
-
탭 정지 정렬 선택기 - 기본적으로 탭 정지는 도면 간격으로 미리 정의되며 왼쪽 정렬됩니다. 사용자 지정 탭 정지를 추가하려면탭 정지 정렬 선택기를 클릭하여 탭 정지 정렬 간에 전환합니다.
-
왼쪽(
 ) - 텍스트의 왼쪽 모서리를 탭 정지에 맞춥니다.
) - 텍스트의 왼쪽 모서리를 탭 정지에 맞춥니다. -
가운데(
 ) - 텍스트 중심을 탭 정지에 맞춥니다.
) - 텍스트 중심을 탭 정지에 맞춥니다. -
오른쪽(
 ) - 텍스트의 오른쪽 모서리를 탭 정지에 맞춥니다.
) - 텍스트의 오른쪽 모서리를 탭 정지에 맞춥니다. -
소수점(
 ) - 소수점에 맞춰 숫자를 정렬합니다. 숫자의 개수와 관계없이 소수점은 동일한 위치에 옵니다. 점, 쉼표, 공백 등 같은 유형에 맞춰 숫자를 정렬할 수 있습니다.
) - 소수점에 맞춰 숫자를 정렬합니다. 숫자의 개수와 관계없이 소수점은 동일한 위치에 옵니다. 점, 쉼표, 공백 등 같은 유형에 맞춰 숫자를 정렬할 수 있습니다.
정렬을 선택한 후 눈금자의 아무 곳이나 클릭하여 해당 위치에 새 탭 정지를 배치합니다. 단락의 시작 부분에 커서를 놓고 탭 키를 누르면 단락 위치가 눈금자를 따라 다음 탭 중단점으로 이동하고 이제 탭 정렬을 기준으로 정렬됩니다.
탭 정지를 재배치하려면 눈금자를 따라 기존 탭 정지를 왼쪽이나 오른쪽으로 드래그합니다.
탭 정지를 제거하려면 눈금자에서 탭 정지를 위나 아래로 드래그합니다. 마우스 버튼을 놓으면 탭 정지가 사라집니다.
-
-
첫 줄 들여쓰기 - 노트 단락에 있는 텍스트의 첫 번째 줄의 왼쪽 시작점을 설정합니다.
-
왼쪽 들여쓰기 - 노트 단락에 있는 모든 후속 텍스트 줄의 왼쪽 시작점을 설정합니다.
-
오른쪽 들여쓰기 - 노트 단락에 있는 모든 텍스트 줄의 오른쪽 중단점을 설정합니다.이 점 이후에 텍스트를 입력하면 텍스트가 다음 줄로 넘어갑니다.
-
경계 상자 너비(
 ) - 경계 상자의 오른쪽 모서리를 설정합니다. 클릭하고 왼쪽으로 드래그하면 노트 텍스트 상자가 작아지고 오른쪽으로 드래그하면 노트 텍스트 상자가 커집니다.
) - 경계 상자의 오른쪽 모서리를 설정합니다. 클릭하고 왼쪽으로 드래그하면 노트 텍스트 상자가 작아지고 오른쪽으로 드래그하면 노트 텍스트 상자가 커집니다.
아래 예는 첫 줄 들여쓰기, 왼쪽 들여쓰기 및 내어쓰기를 보여줍니다.
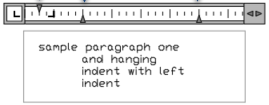
문단 들여쓰기 설정하기
- 서식을 지정할 단락에 커서를 두거나, 여러 단락을 선택하십시오.
- 서식 지정 눈금자에서 들여쓰기 마커를 밀어서 이동합니다.
- 단락의 첫 번째 줄이 시작하는 위치로 첫 줄 들여쓰기 마커를 밀어서 이동합니다.
- 왼쪽에서 단락의 두 번째줄과 다음에 오는 모든 줄이 시작하는 위치로 왼쪽 들여쓰기 마커를 밀어서 이동합니다.
- 오른쪽에서 단락의 모든 줄이 끝나는 위치로 오른쪽 들여쓰기 마커를 밀어서 이동합니다.
입력할 때 그 다음의 단락에 대해 들여쓰기 설정이 유지됩니다.
노트를 스타일링하려면:
-
스타일링하려는 노트를 클릭한 다음, 페이지의 오른쪽에서 스타일 패널 아이콘을 클릭합니다.
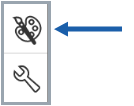
-
노트의 글꼴, 텍스트 높이, 색상 및 화살표 머리를 편집합니다.
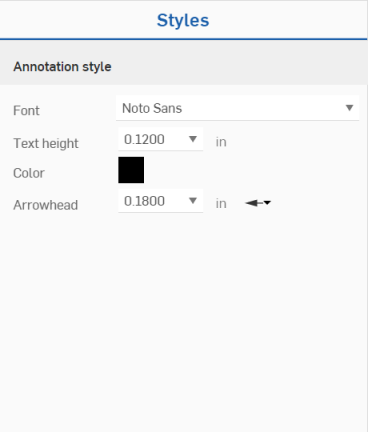
-
메모를 선택하면 대상(모서리, 구멍)이 파란색으로 강조 표시됩니다.
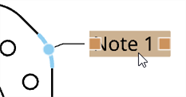
-
메모를 다른 주석 또는 뷰와 함께 그룹화한 경우 메모를 선택하면 그룹화된 주석이 노란색으로 강조표시됩니다(다음 예제의 콜아웃 참조).
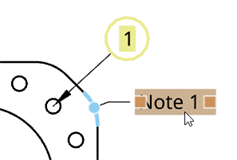
타이틀 블록의 일부 필드는 통합문서 및 도면 정보를 사용하여 자동으로 채워집니다. 나머지는 타이틀 블록 셀의 경계 내에서 노트를 사용하여 채울 수 있습니다.
최상의 결과를 얻기 위한 방법:
- 셀과 같은 크기의 텍스트 상자를 만듭니다. 그런 다음, 텍스트 크기, 글꼴 등을 시험해보고, 텍스트 상자의 크기를 변경하지 않고 텍스트가 들어 맞는지 확인할 수 있습니다.
- 텍스트 상자를 복사하여 붙여넣기할 수 없습니다. 그러나 텍스트를 한 텍스트 상자에서 다른 텍스트 상자로 복사하여 붙여넣기할 수 있습니다.
- 한 텍스트 상자에서 다른 텍스트 상자로 텍스트를 복사하여 붙여 넣을 때, 서식 지정이 그대로 이어집니다.
- 타이틀 블록의 라벨 또한 전적으로 사용자가 지정할 수 있습니다. 라벨은 여러 줄로 된 텍스트로, 또 다른 노트에 해당합니다.
- 타이틀 블록의 선을 이동하거나 사용자 고유의 선을 만들 수 있습니다.