![]()
완벽히 사용자 지정 가능한 테이블을 어떤 도면에든지 추가하십시오.
-
 을 클릭하십시오.
을 클릭하십시오. - 커서가 테이블 아이콘으로 바뀌고 테이블 대화상자가 열립니다.
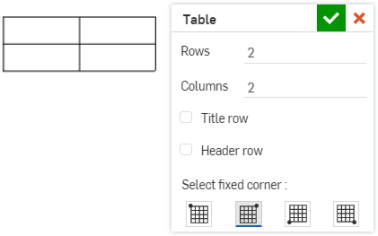
- 클릭하여 테이블을 배치하기 전에 대화상자에 열과 행 수를 입력할 수 있습니다.
-
옵션 왼쪽에 있는 확인란 중 하나를 클릭해서 타이틀 행(테이블 상단에서 모든 열에 걸쳐지는 행) 및 헤더 행(타이틀 행 바로 아래의 추가 행)을 포함시킬지를 지정합니다.
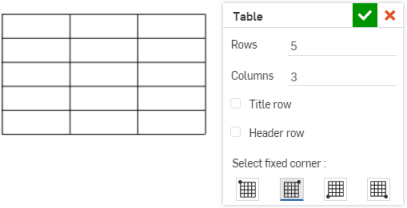
- 대화상자 하단에서 고정 코너로 설정할 테이블의 코너를 선택하십시오(아래 참조).
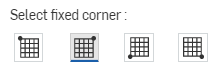
- 테이블을 배치하려면 시트를 클릭하여 위치를 설정합니다(4단계에서 선택한 고정 코너에 의해 고정됨).
Onshape의 기본 고정 지점은 테이블의 오른쪽 상단 코너입니다.
점이 표시된 후에는 직접 클릭할 필요가 없습니다. 마우스를 이동해 테이블을 배치하는 동안 커서가 다른 요소 근처를 통과할 때 얇은 파선이 나타납니다. 이들 선은 테이블을 정렬할 수 있는 추론 선에 해당합니다. 선이 나타난 것을 확인했을 때 클릭하면 테이블이 해당 선에 맞춰집니다.
- 대화상자에서 녹색 체크표시
 를 클릭합니다.
를 클릭합니다. - 더 노트 패널 열림:
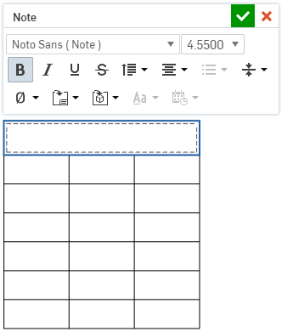
- 셀을 클릭하여 문자를 입력하고, 탭 (또는 Enter 키를 누름)을 눌러 셀에서 셀로 이동하고, 이전 셀에 대해서는 Shift+Tab을 사용합니다. 단일 셀에 두 줄 이상의 문자를 입력하려면 Alt+Enter를 누르고 같은 셀에서 새로운 줄을 시작합니다.
아무 셀 안을 두 번 클릭하여 텍스트 편집을 위한 노트 패널을 엽니다.
Excel 워크시트 또는 Google 시트에서 테이블 셀을 복사하여 도면 시트에 새 테이블로 붙여넣습니다.
도면에 테이블을 복사하는 것은 구글 크롬, 모질라 파이어폭스 및 마이크로소프트 엣지에서 Onshape를 사용할 때 지원됩니다. Safari는 지원되지 않습니다.
플랫폼 제한으로 인해 텍스트를 복사하면 결과가 달라질 수 있습니다.
-
마이크로소프트 엑셀 워크시트 또는 구글 시트를 엽니다.
-
복사할 셀을 선택하고 마우스 오른쪽 버튼을 클릭한 다음복사를 선택합니다(또는Ctrl+c를 누릅니다).
-
Onshape의 도면 시트로 이동합니다.
-
테이블을 붙여넣으려는 위치를 마우스 오른쪽 단추로 클릭하고테이블로 붙여넣기를 선택합니다(또는Ctrl+v를 누릅니다).
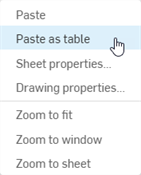
-
왼쪽 상단 모서리가 커서 아래에 있는 상태로 새 테이블이 표시됩니다. 클릭하여 원하는 위치에 테이블을 배치합니다.
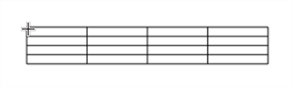
-
클릭하면 테이블 내용이 테이블 셀에 추가됩니다.
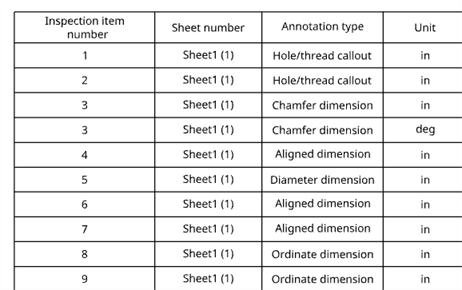
모질라 파이어폭스 브라우저에서 Onshape를 사용하는 경우 ctrl+v를 사용하여 테이블을 붙여넣습니다. 컨텍스트 메뉴의 붙여넣기 명령은 사용할 수 없습니다.
팁
-
도면 시트의 기존 테이블에는 셀을 붙여넣을 수 없습니다.
-
셀을 붙여넣으면 클립보드에서 셀이 제거되며 다시 붙여넣을 수 없습니다. 셀을 다시 붙여넣으려면 소스에서 셀을 다시 복사합니다.
-
세로 및 가로로 병합된 셀은 보존됩니다.
-
텍스트 크기, 장식(굵게, 기울임꼴, 밑줄, 취소선), 셀 너비 및 높이와 같은 서식이 유지됩니다. 셀 배경, 텍스트 색상 및 하이퍼링크와 같은 기타 서식은 유지되지 않습니다.
-
셀의 텍스트 일부에만 장식(굵게, 기울임꼴, 밑줄, 취소선)이 있는 경우 텍스트는 장식 없이 붙여넣어집니다.
-
붙여넣으면 원래 정렬에 관계없이 셀 데이터가 가운데 정렬됩니다.
-
일부 특수 문자는 지원되지 않습니다.
테이블이 생성되고 테이블 대화상자가 닫히면 마우스를 테이블로 가져가 그랩 포인트를 활성화할 수 있습니다.
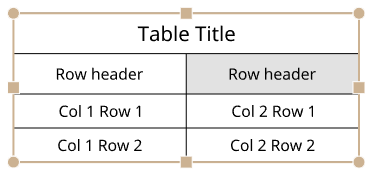
- 중심점(위, 아래 또는 옆)을 드래그하여 테이블의 크기를 조정합니다. 셀의 크기는 서로 상대적으로 조정됩니다.
- 모서리 점을 드래그하여 테이블을 이동합니다.
- 테이블의 내용에 맞게 크기를 자동으로 조정하려면 테이블의 가운데 점을 두 번 클릭합니다.
-
테이블 크기를 변경하지 않고 셀 모서리 양쪽에서 행과 열의 크기를 조정하려면 커서를 상단 또는 오른쪽 셀 모서리에 놓고, 커서가 양쪽 화살표로 바뀌면 클릭해서 선을 드래그하여 새 위치에 놓습니다. 선택한 셀의 행 또는 열의 크기만을 변경하고 나머지 테이블의 크기를 조정하려면 커서를 하단 또는 왼쪽 셀 모서리 위에 놓고, 커서가 양쪽 화살표로 바뀌면 클릭해서 선을 드래그하여 새 위치에 놓습니다.
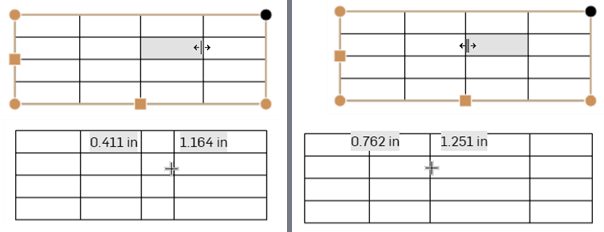
테이블 크기를 조정하지 않고 분할 모서리의 측면에 있는 두 행 모두의 크기를 조정하고(왼쪽의 두 이미지), 선택한 셀의 행 크기만 변경하고 나머지 테이블 크기를 그에 따라 조정합니다(오른쪽의 두 이미지).
- 테이블의 코너를 드래그사여 도면의 코너에 맞춤; 빨간색 스냅 점이 보이면 마우스 버튼에서 손을 떼서 테이블을 배치합니다.
- 열 또는 행을 다음 범위의 텍스트 크기로 조정하려면 열 또는 행 경계선을 두 번 클릭합니다.
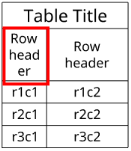
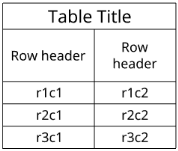
내용에 맞게 열의 크기를 조정하려면 첫 번째 열의 오른쪽에 있는 경계선을 두 번 클릭합니다.
-
셀을 선택하고 마우스 오른쪽 버튼으로 클릭한 다음, 크기 > 열 너비를 같게 또는 > 행 높이를 같게를 선택하여 전체 행 또는 열을 같은 크기로 조정합니다.
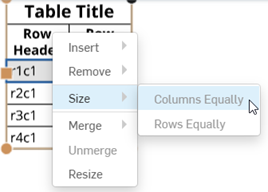
-
열 너비 또는 행 높이를 수치로 조정하려면 셀을 선택하고 마우스 오른쪽 버튼을 클릭한 다음 크기 조정을 선택하여 크기 조정 대화상자를 엽니다. 새 열 너비 및 행 높이 측정값을 입력합니다. 열 너비와 행 높이는 시트 크기를 초과할 수 없습니다.
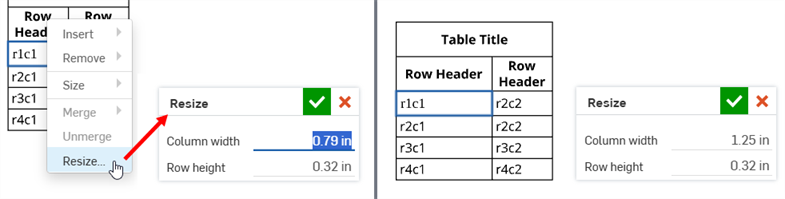
r1c1 셀을 선택하고 마우스 오른쪽 버튼을 클릭한 다음, 크기 조정을 선택하여 크기 조정 대화상자를 엽니다(왼쪽). 셀의 크기를 조정한 후(오른쪽).
- 테이블 셀 또는 행을 한 번 클릭하여 셀 서식 지정 패널을 활성화합니다.
![]()
파란색으로 표시된 셀이 선택한 셀입니다.
- 이전에 선택한 고정 코너를 두 번 클릭해서 테이블 속성 대화상자를 활성화합니다. 이 대화상자에서는 선택한 상자를 클릭하기만 해서 선택한 고정 코너를 편집할 수 있습니다. 대화상자의 오른쪽 상단 코너에 있는 체크마크를 클릭해서 변경 사항을 설정하십시오.
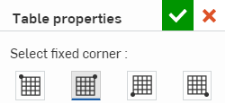
표 셀에서 날짜 속성을 사용하는 경우 UTC 시간대가 사용됩니다. 예를 들어, 이로 인해 날짜가 내일로 표시되는 상황이 발생할 수 있습니다.
셀 서식 지정 패널
표 셀 안을 두 번 클릭하여 셀 서식 지정 패널을 엽니다.
![]()
- 둘 이상의 셀을 선택하려면 Shift+클릭을 사용하십시오.
- 서로 인접한 여러 개의 셀을 선택합니다.
- 셀 안을 클릭하여 선택합니다. 그랩 포인트를 사용하여 셀의 행 또는 열 크기를 조정할 수 있습니다.
![]() 아래에 행 삽입 - 현재 선택한 행 아래에 한 행을 삽입합니다.
아래에 행 삽입 - 현재 선택한 행 아래에 한 행을 삽입합니다.
![]() 아래에 행 삽입 - 현재 선택한 행 아래에 한 행을 삽입합니다.
아래에 행 삽입 - 현재 선택한 행 아래에 한 행을 삽입합니다.
![]() 오른쪽에 열 삽입 - 현재 선택한 열 오른쪽에 한 열을 삽입합니다.
오른쪽에 열 삽입 - 현재 선택한 열 오른쪽에 한 열을 삽입합니다.
![]() 오른쪽에 열 삽입 - 현재 선택한 열 오른쪽에 한 열을 삽입합니다.
오른쪽에 열 삽입 - 현재 선택한 열 오른쪽에 한 열을 삽입합니다.
![]() 행 제거 - 현재 선택된 행(들)을 제거합니다.
행 제거 - 현재 선택된 행(들)을 제거합니다.
![]() 행 제거 - 현재 선택된 행(들)을 제거합니다.
행 제거 - 현재 선택된 행(들)을 제거합니다.
둘 이상의 열을 선택한 경우, 다음 작업도 가능합니다.
![]() 행 크기를 동일하게 조정 - 모든 선택된 행의 크기를 평균 높이로 조정합니다.
행 크기를 동일하게 조정 - 모든 선택된 행의 크기를 평균 높이로 조정합니다.
![]() 셀 병합 - 선택한 셀을 하나의 셀로 합칩니다(수평, 수직 또는 모두).
셀 병합 - 선택한 셀을 하나의 셀로 합칩니다(수평, 수직 또는 모두).
둘 이상의 행을 선택한 경우, 다음 작업도 가능합니다.
![]() 행 크기를 동일하게 조정 - 모든 선택된 행의 크기를 평균 높이로 조정합니다.
행 크기를 동일하게 조정 - 모든 선택된 행의 크기를 평균 높이로 조정합니다.
셀을 병합한 후, 다음 작업도 할 수 있습니다.
![]() 셀 분할 - 마지막으로 병합한 셀을 이전의 분할된 상태로 되돌립니다.
셀 분할 - 마지막으로 병합한 셀을 이전의 분할된 상태로 되돌립니다.
최소 하나의 셀을 선택했을 때 컨텍스트 메뉴에서 이러한 명령에 액세스할 수 있습니다: 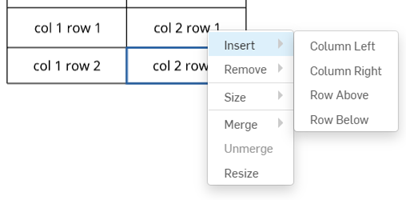
노트 패널에서 사용 가능한 모든 텍스트 서식 지정 명령은 셀 서식 지정 패널에서도 사용할 수 있습니다.
아래와 같이 테이블 속성 대화상자를 여는 방법은 두 가지가 있습니다.
- 테이블을 마우스 오른쪽 버튼으로 클릭하고 테이블 속성...을 선택합니다.
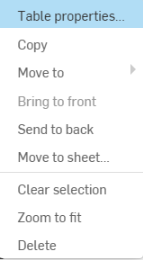
테이블 속성 대화상자가 열립니다.
-
또는 테이블의 아무 코너를 두 번 클릭하기만 하면 테이블 속성 대화상자가 바로 열립니다.
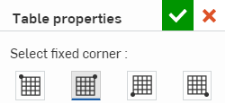
테이블 속성 대화상자에서 원하는 상자를 클릭해서 고정 코너로 지정할 테이블 코너를 조정할 수 있습니다. 대화상자의 오른쪽 상단 코너에 있는 체크마크를 클릭해서 변경 사항을 설정하십시오.