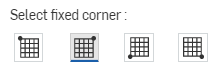![]()
Onshape BOM 테이블, 업로드한 파일 또는 승인된 앱에서 재료 명세서 테이블을 삽입합니다.또한 풍선 도구를 사용하여 BOM에서 식별자를 자동으로 가져와 도면에 레이블을 지정할 수 있습니다.을 참조하십시오. 풍선 자세한 내용은 여기를 참조하세요.
단계
-
 을(를) 클릭합니다.
을(를) 클릭합니다. - 현재 활성 통합문서 또는 다른 통합문서에서 BOM(Bill of Material)을 삽입하려면 선택합니다.
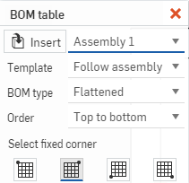
통합문서에 Onshape BOM 표가 있을 경우, 자동으로 드롭다운 메뉴에 나열됩니다(위의 마스터 어셈블리로 표시됨). 표 하나를 선택한 다음, 매개변수를 선택합니다.
- Company 또는 엔터프라이즈 소속이고 관리자가 BOM 테이블을 추가한 경우, 템플릿 드롭다운에서 하나를 선택할 수 있습니다.
- BOM 유형: 펼쳐진 항목(표시된 어셈블리 계층 구조 없음), 구조 - 상위 수준(한 수준에 대해서만 어셈블리 계층 구조 표시), 구조 - 다중 수준(어셈블리 계층 구조의 모든 수준이 표시됨).
- 순서: 위에서 아래 또는 아래에서 위
펼쳐진 항목, 구조 - 상위 수준, 구조 - 다중 수준 등 3가지 유형의 BOM이 아래에 표시됩니다.
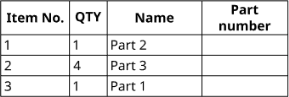
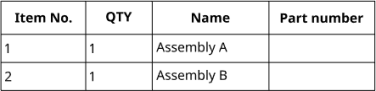
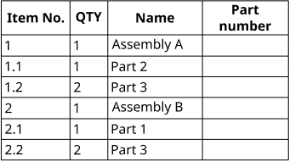
다중 수준 BOM에서 바로 위에 서브 어셈블리(어셈블리 A)가 항목 번호 1로 나열되고, 항목 번호 1.1과 1.2로 나열된 두 개 파트(파트 2 및 3)로 구성됩니다. 서브 어셈블리(어셈블리 B)는 항목 번호 2로 나열되고, 항목 번호 2.1과 2.2로 나열된 두 개 파트(파트 1 및 3)로 구성됩니다. 가운데 BOM 위의 상위 수준 BOM에는 두 서브 어셈블리의 상위 수준만 나열됩니다. 첫 번째 BOM 위의 펼쳐진 BOM에는 어셈블리에 포함된 파트만 나열됩니다.
구조화된 BOM 항목 번호 매기기는 도면 뷰 참조가 BOM 테이블 참조와 다른 경우 지원되며, BOM 테이블 참조가 뷰 참조에 포함되어 있거나 그 반대의 경우에 지원됩니다.
삽입 아이콘을 사용
 하여 승인된 앱에서 BOM 파일 또는 테이블을 선택합니다.
하여 승인된 앱에서 BOM 파일 또는 테이블을 선택합니다. 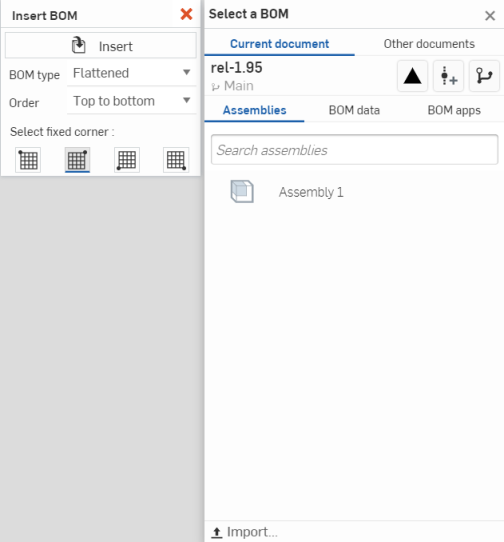
여기서 표준 삽입 대화상자를 사용하여 현재 통합문서, 또 다른 통합문서 중에서 선택해 사용할 버전을 만들거나 통합문서의 다른 버전을 선택합니다. BOM이 없는 버전, 작업공간 및 릴리스에서 BOM을 삽입할 수 있습니다. 또한 현재 통합문서의 어셈블리에서 선택하고, 파일 형태로 업로드한 BOM 표를 사용하거나 사용 중인 승인된 앱에서 BOM을 선택할 수 있습니다.
- BOM(Bill of Material) 데이터의 삽입 여부 선택:
- 현재 통합문서 또는 다른 통합문서
- 어셈블리 - 어느 위치에서든 사용자가 선택한 필터: 현재 통합문서 또는 또 다른 통합문서. 어셈블리 속성, 서브 어셈블리 BOM 동작의 설정은 도면 BOM에서 어셈블리가 나타나는 방식을 제어합니다.
- BOM 데이터 - 데이터를 포함하는 업로드된 파일, 파일을 선택하거나 대화상자 하단에 있는 가져오기 옵션을 사용하여 파일을 업로드합니다(위에 표시되지 않음).
- BOM 앱 - Onshape 앱스토어를 통해 BOM 앱에서 생성된 데이터, BOM(Bill of Material)을 선택합니다.
- 현재 통합문서 또는 다른 통합문서
- 통합문서에 릴리스된 파트가 포함되어 있고 릴리스 필터가 존재할 경우, 이 필터
 를 사용하여 릴리스된 데이터만 표시할 수 있습니다.
를 사용하여 릴리스된 데이터만 표시할 수 있습니다. - 대화상자 하단에서 고정 코너로 설정할 테이블의 코너를 선택하십시오(아래 참조).
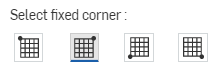
- 도면 공간 안을 클릭하여 BOM(Bill of Material) 표를 배치합니다.
Onshape에서 기본 고정점은 테이블의 오른쪽 상단 코너입니다.
점이 표시된 후에는 직접 클릭할 필요가 없습니다. 마우스를 이동해 자재명세서(BOM)를 배치하는 동안 커서가 다른 요소 근처를 통과할 때 얇은 파선이 나타납니다. 이들 선은 자재명세서(BOM)를 정렬할 수 있는 추론 선에 해당합니다. 선이 나타난 것을 확인했을 때 클릭하면 자재명세서(BOM)가 해당 선에 맞춰집니다.
테이블 행 항목 위에 마우스를 올려 놓으면 도면에서 다음 항목이 강조 표시됩니다.
-
마우스를 올려 놓은 항목에 대한 설명선(파란색)
-
마우스를 올려 놓은 항목에 해당하는 모든 뷰의 형상
도면의 표와 매우 흡사하게 삽입된 BOM(Bill of Materials)을 편집할 수 있습니다. 표의 모서리를 클릭하여 전체 표를 선택합니다. 가운데 그랩 점 중 하나를 잡아서 표를 이동할 수 있습니다. 전체 표가 선택된 상태로 마우스 오른쪽 버튼을 클릭하면 다음과 같은 명령에 액세스할 수 있습니다.
- BOM 표 속성 - BOM(Bills of Material)에서 속성 패널을 열 때
- 아래의 BOM 테이블 분할 - 컨텍스트 메뉴를 표시하기 위해 마우스 오른쪽 버튼을 클릭했을 때 커서가 위치한 행 아래의 BOM 테이블을 분할합니다. 이는 테이블을 두 개 테이블로 나눕니다. 그런 다음 테이블 중 하나를 선택하고 마우스 오른쪽 버튼을 클릭하여 컨텍스트 메뉴에서 시트로 이동을 사용해 해당 테이블을 도면의 다른 시트로 이동할 수 있습니다.
- 복사 - 클립보드에 표의 사본을 배치할 때
- 이동 - (테두리 프레임, 테두리 영역, 타이틀 블록, 도면)
- 앞으로 가져오기 - 선택한 표를 디스플레이의 맨 앞으로 가져옵니다.
- 뒤로 보내기 - 선택한 표를 디스플레이의 배경으로 보냅니다.
- <적절한 탭>으로 전환 - 자재명세서(BOM) 데이터를 포함하는 탭을 열려면
- 시트로 이동 - 테이블(또는 분할 테이블)을 도면의 다른 시트나 기존 시트로 이동합니다. 시트 플라이아웃을 열어 BOM 테이블의 위치를 확인하고 원하는 경우, 다른 시트로 드래그/드롭할 수도 있습니다.
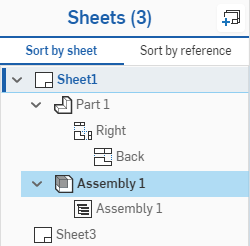
속성, BOM으로 전환(BOM이 시작된 어셈블리 탭이 열림), 삭제를 포함한 컨텍스트 메뉴에 액세스하려면 목록에서 BOM을 마우스 오른쪽 버튼으로 클릭하십시오.
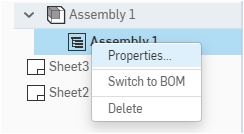
- 선택 취소 - 현재 선택한 표의 선택을 취소합니다.
- 화면 맞춤 - 도면을 창에 맞게 확대합니다.
- 삭제 - 현재 선택한 표를 삭제합니다.
표가 삽입되면 다음을 할 수 있습니다.
- 둘 이상의 셀을 선택하려면 Shift+클릭을 사용하십시오.
- 한 행을 선택하려면 해당 행의 첫 번째 셀을 클릭하고 마지막 셀을 Shift+클릭합니다.
- 한 열을 선택하려면 해당 열의 첫 번째 셀을 클릭하고 마지막 셀을 Shift+클릭합니다.
- 코너를 클릭해서 드래그하여 표의 크기를 조정합니다.
표 서식 지정
-
표 안을 마우스 오른쪽 버튼으로 클릭하고 열 크기를 동일하게 조정 및 행 크기를 동일하게 조정 중에서 선택합니다. 표의 크기를 조정하려면 수평 또는 수직 중심점을 클릭해서 드래그하십시오.

-
테이블 크기를 변경하지 않고 셀 모서리 양쪽에서 행과 열의 크기를 조정하려면 커서를 상단 또는 오른쪽 셀 모서리에 놓고, 커서가 양쪽 화살표로 바뀌면 클릭해서 선을 드래그하여 새 위치에 놓습니다. 선택한 셀의 행 또는 열의 크기만을 변경하고 나머지 테이블의 크기를 조정하려면 커서를 하단 또는 왼쪽 셀 모서리 위에 놓고, 커서가 양쪽 화살표로 바뀌면 클릭해서 선을 드래그하여 새 위치에 놓습니다.
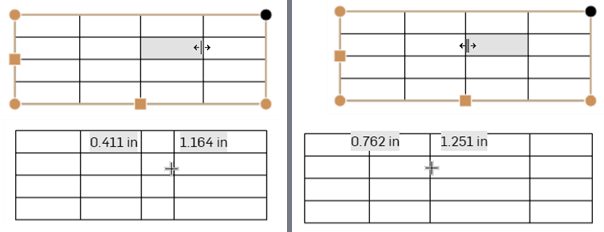
테이블 크기를 조정하지 않고 분할 모서리의 측면에 있는 두 행 모두의 크기를 조정하고(왼쪽의 두 이미지), 선택한 셀의 행 크기만 변경하고 나머지 테이블 크기를 그에 따라 조정합니다(오른쪽의 두 이미지).
-
수치를 입력해서 열 너비 또는 행 높이의 크기를 조정하려면 셀을 선택하고 마우스 오른쪽 버튼으로 클릭한 다음, 크기 조정을 선택하고 크기 조정 대화상자를 엽니다. 새로운 열 너비 및 행 높이 측정값을 입력합니다.
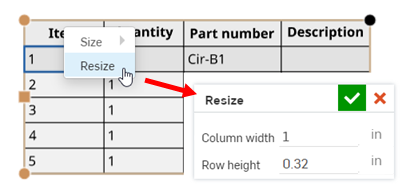
- 테이블의 가운데 점을 클릭해서 테이블의 내용에 맞게 자동으로 크기를 조정할 수 있습니다.
- 테이블 셀 또는 행을 한 번 클릭하여 BOM 테이블 툴박스를 활성화합니다.
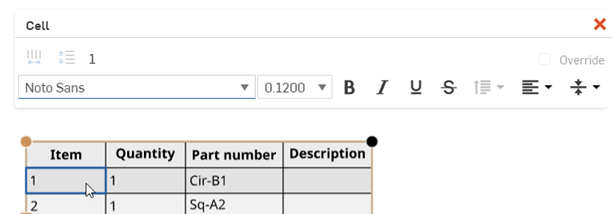
셀 서식 지정 패널
표 셀 안을 두 번 클릭하여 셀 서식 지정 패널을 엽니다.

-
 행 크기를 동일하게 조정 - 모든 선택된 행의 크기를 평균 높이로 조정합니다.
행 크기를 동일하게 조정 - 모든 선택된 행의 크기를 평균 높이로 조정합니다. -
 행 크기를 동일하게 조정 - 모든 선택된 행의 크기를 평균 높이로 조정합니다.
행 크기를 동일하게 조정 - 모든 선택된 행의 크기를 평균 높이로 조정합니다.최소 하나의 셀을 선택했을 때 컨텍스트 메뉴에서 이러한 명령에 액세스할 수 있습니다:

-
재지정 - 선택한 셀의 내용을 재지정하고 셀 서식 지정 패널에 새로운 값을 입력하려면 이 확인란을 선택합니다. Enter를 눌러 편집 내용을 수락한 다음,
 을 눌러 대화상자를 닫습니다. 셀의 내용이 재지정되면 검정색 삼각형 표시기가 해당 셀의 하단 왼쪽 코너에 표시되고, 셀 위로 마우스를 가져가면 해당 셀이 재지정되었음을 나타내는 툴팁이 표시됩니다.
을 눌러 대화상자를 닫습니다. 셀의 내용이 재지정되면 검정색 삼각형 표시기가 해당 셀의 하단 왼쪽 코너에 표시되고, 셀 위로 마우스를 가져가면 해당 셀이 재지정되었음을 나타내는 툴팁이 표시됩니다.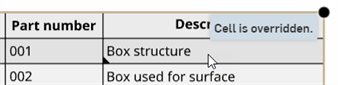
-
테이블에서 BOM 라인 항목의 특성을 재정의하려면 먼저 파트 번호가 지정되어 있어야 합니다.셀의 내용을 재정의할 수 없는 경우 무시 확인란과 레이블이 회색으로 표시됩니다.
-
여러 개의 셀을 선택한 경우, 셀의 내용 및 재지정 확인란이 표시되지 않습니다.
-
다른 모든 텍스트 서식 지정 명령은 노트 패널의 명령과 동일합니다.
Onshape 도면 테이블에서 표 셀을 복사하여 Excel, Google 시트 또는 Onshape 도면에 붙여넣어 편집 가능한 새 테이블로 만듭니다.
Onshape 도면 테이블을 Excel이나 Google 시트로 복사하는 기능은 Google Chrome, Mozilla Firefox, Microsoft Edge에서 지원됩니다. Safari는 지원되지 않습니다. 플랫폼 제한으로 인해 텍스트를 복사할 경우 결과가 다를 수 있습니다.
-
Onshape 도면 테이블을 엽니다.
-
클릭하고 드래그하여 복사할 셀을 선택합니다. 선택 항목은 노란색으로 강조 표시됩니다.
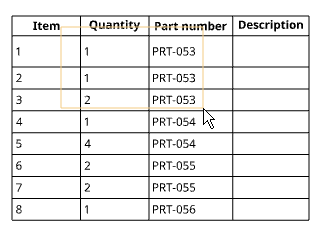
-
선택을 해제합니다. 선택한 셀은 파란색으로 강조 표시됩니다. Ctrl+c를 누르거나 마우스 오른쪽 버튼을 클릭하고 복사를 선택합니다.

-
내용을 붙여넣을 도면 또는 외부 시트를 엽니다.
-
테이블을 붙여넣을 위치를 마우스 오른쪽 단추로 클릭하고 붙여넣기를 선택합니다(또는 Ctrl+v를 누릅니다).
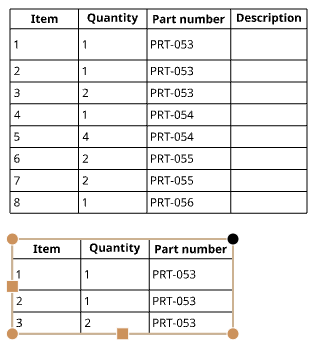
모질라 파이어폭스 브라우저에서 Onshape를 사용하는 경우 ctrl+v를 사용하여 테이블을 붙여넣습니다. 컨텍스트 메뉴의 붙여넣기 명령은 사용할 수 없습니다.
테이블 모서리를 마우스 오른쪽 버튼으로 클릭하고 삭제를 선택합니다. 시트 플라이아웃에서도 BOM 테이블을 삭제할 수 있습니다. 시트 플라이아웃에서 BOM을 마우스 오른쪽 버튼으로 클릭하고 삭제를 선택합니다.
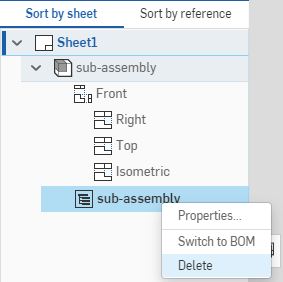
BOM 테이블이 도면에 배치된 후, 원하는 경우 다른 BOM 테이블로 교체할 수 있습니다.
- 시트 플라이아웃을 열고 교체하려는 BOM 테이블의 목록을 찾습니다.
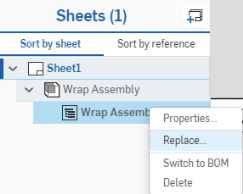
- 목록을 마우스 오른쪽 버튼으로 클릭하고 바꾸기를 선택합니다.
- 나타나는 삽입 대화상자에서 삽입할 BOM에 해당하는 어셈블리를 선택합니다.
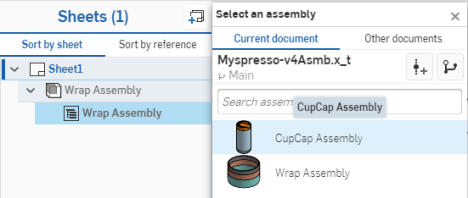
- BOM이 선택한 어셈블리의 BOM으로 대체됩니다.
- 선택한 어셈블리를 참조하기 위해 BOM과 연결된 뷰도 대체됩니다.
표를 선택한 다음, 마우스 오른쪽 버튼으로 클릭하여 BOM 표 속성을 선택하고 해당 표에 대한 속성 대화상자를 엽니다.
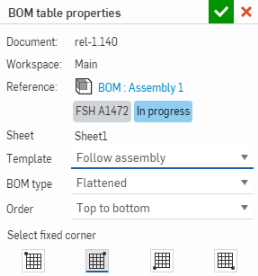
원본 BOM 데이터를 포함하는 탭을 열려면 참조 링크를 클릭합니다.
선택:
- BOM 유형 - Onshape BOM용:
- 펼처진 항목(표시된 어셈블리 계층 구조 없음)
- 정형화(어셈블리 계층 구조 표시)
- 순서:
- 위에서 아래로 - (기본값) 헤더가 표의 상단에 나타나고, BOM 앱에 나타나는 순서대로 행이 표시됩니다.
- 아래에서 위로 - 헤더가 표의 하단에 나타나고, BOM 앱에 나타나는 것과 역순으로 행이 표시됩니다.
(관리자가 템플릿을 활성화하고 제공한 경우) 템플릿 드롭다운에서 BOM 템플릿을 선택할 수 있습니다.
고정 코너에 해당하는 테이블 코너를 조정하려면 BOM 테이블 속성 대화상자 하단에서 원하는 옵션을 클릭합니다.