 使用
使用
![]()
![]()
![]()
パーツまたはスケッチのエッジ (1 つまたは複数)、シルエットエッジを、アクティブスケッチ平面に投影 (または変換) します。
ショートカット: u
パーツ、またはスケッチのエッジ、シルエットエッジをアクティブスケッチ平面に投影または変換するには、新しいスケッチを作成し、使用する平面を選択し、スケッチツールバーの [スケッチツールを使用 (投影/変換)] をクリックします。これで、平面に基づいて表示される線を選択できます。完了したら、緑のチェックマークをクリックしてスケッチを承認します。これで、パーツに基づく新しいスケッチが作成されました。
手順
- スケッチまたはパーツを作成します。
- 別のスケッチを開始します。
-
 をクリックし、最初のスケッチまたはパーツのエッジやシルエットエッジをクリックします。
をクリックし、最初のスケッチまたはパーツのエッジやシルエットエッジをクリックします。
この例では、パーツの強調表示されたエッジが選択されてスケッチ平面に使用 (投影) され、水平線が強調表示されます。
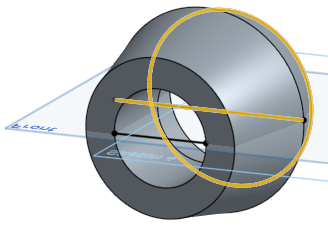
エンティティの上にカーソルを置くと、投影された線のプレビューが表示されます。
シルエットエッジの使用
スケッチに垂直なモデルを表示すると、エッジではない可視境界はすべてシルエットエッジとなります。サーフェスは正面から反対側に向かって遷移します。
シルエットエッジの利用はどのように機能しますか?
-
 をクリックします。
をクリックします。シルエットエッジには事前に選択された動作がないことに注意してください。
- シルエットエッジの必要な面にマウスポインタを合わせます。
ハイライトが表示されます。実際のシルエットエッジがスケッチ平面の外にある場合は、実際のシルエットエッジとスケッチ平面の投影の 2 つが表示され、いずれも選択可能です。
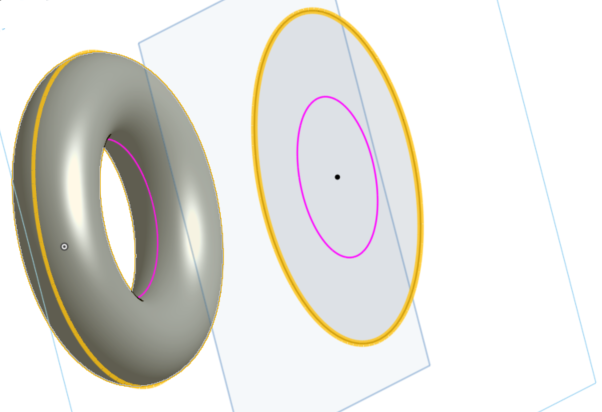
- マウスオーバーをして強調表示をクリックすると、そのシルエットエッジが投影されます (上のように、選択するためにマウスオーバーしている強調表示は、黄色で表示されます)。
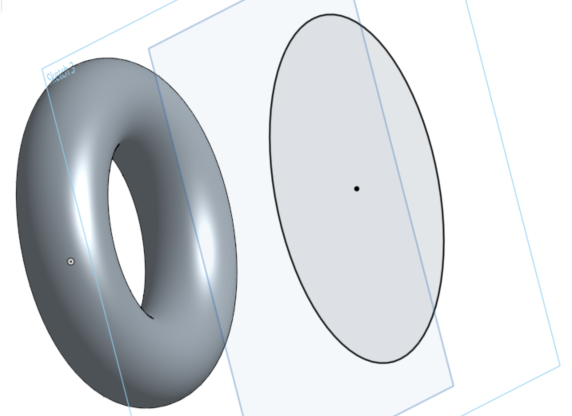
複数のシルエットエッジが使用可能な場合は、面をクリックしてすべてのシルエットエッジを選択するか、個々のシルエットエッジの上にマウスポインタを置いてクリックし、使用するシルエットエッジのみを選択できます。
ホバー時の強調表示は次のように見えます。
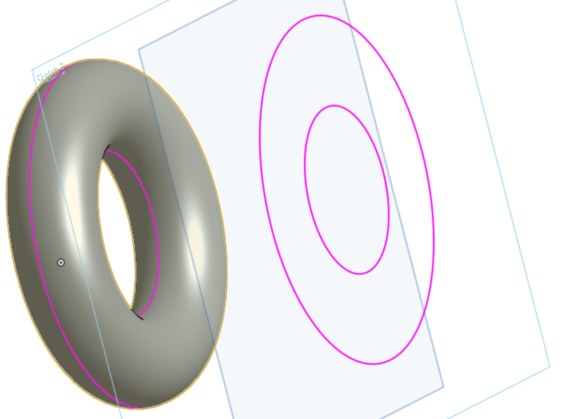
選択して別の平面への投影後:
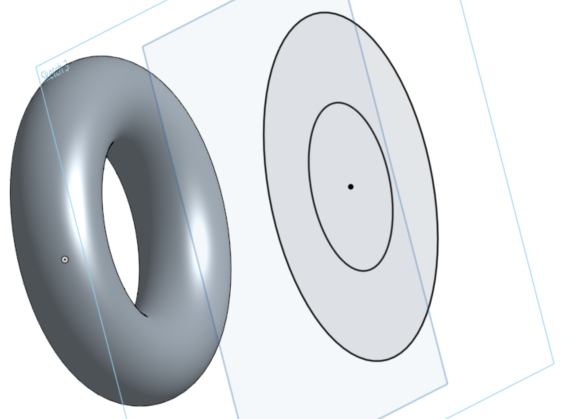
エンティティの上にカーソルを置くと、投影された線のプレビューが表示されます。
強調表示されない場合は、制限が発生している可能性があります。以下のヒントを参照してください。
ヒント
- 基になるジオメトリが変更されると、使用されているすべてのエッジが更新されます。ただし、モデルの変更によるジオメトリタイプ (円から直線など) の変更にはうまく反応しません。
- Onshape Use には、次のように他のシステムと異なるものがあります。
- Onshape では、シルエットエッジの端は拘束されず、端を固定する方法を選択できます。
- Onshapeでは、穴から突き出したこの円柱の例のように、シルエットエッジの「ビット」を区別しません。

- Onshape では、上の円柱が穴から突き出しているような面は使用せず、エッジとシルエットエッジのいずれかを自動的に抽出し、それらをすべて縫い合わせます。
- Onshape では、トラッキング可能なシルエットエッジのみが使用されます。これにより、シルエットエッジを後で更新できるレベルの確実性が有効になります。
- 対応するシルエットエッジには、円柱、円錐、円環面、球、押し出しサーフェス、および 1 つのシルエットエッジの任意のサーフェスが含まれます。
- 投影後に自己交差しているシルエットエッジは利用できません。
パーツまたはスケッチのエッジ (1 つまたは複数)、シルエットエッジを、アクティブスケッチ平面に投影 (または変換) します。
手順
- スケッチまたはパーツを作成します。
- 別のスケッチを開始します。
-
 をタップし、最初のスケッチまたはパーツのエッジやシルエットエッジを選択します。
をタップし、最初のスケッチまたはパーツのエッジやシルエットエッジを選択します。
ここでは、 Right スケッチ平面上で使用 (投影) するために強調表示された面が選択されています。その結果、Right スケッチ平面上に長方形を形成する黒いスケッチ線が作成されます。
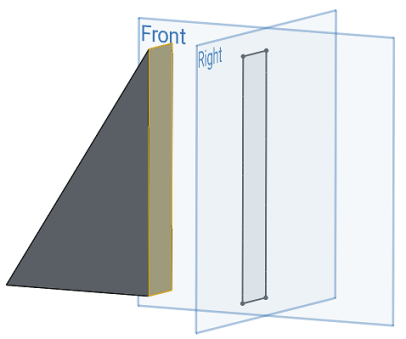
シルエットエッジの使用
スケッチに垂直なモデルを表示すると、エッジではない可視境界はすべてシルエットエッジとなります。サーフェスは正面から反対側に向かって遷移します。
シルエットエッジの利用はどのように機能しますか?
-
 をタップします。
をタップします。 - [精度] セレクタを使用して、シルエットエッジを表示する面にカーソルを合わせます。詳細は、選択を参照してください。
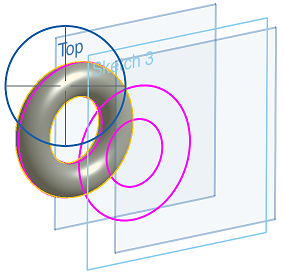
シルエットエッジの投影は、アクティブスケッチ平面上にピンク色で表示されます。
- 特定のピンクのシルエットエッジのセクションにカーソルを合わせると (十字線を揃えて)、選択したことを示す黄色に変わります。放して選択すると、そのシルエットエッジが現在のスケッチ平面に投影されます。
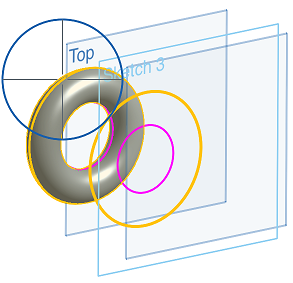
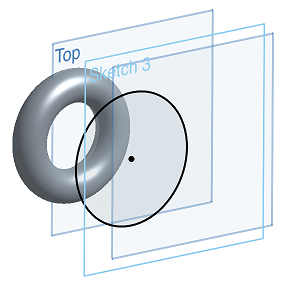
- ピンクのシルエットエッジの上にカーソルを置いて黄色に変えて選択を指定しない場合、放して選択を行うと、すべてのシルエットエッジオプションが投影されます。
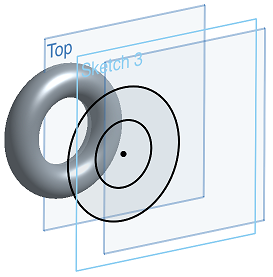
これは、シルエットエッジ全体を一度に投影するより効率的な方法として使用できます。
シルエットエッジには事前に選択された動作はありません。
ヒント
- 基本ジオメトリが変更されると、使用されているすべてのエッジが更新されます。ただし、モデルの変更によるジオメトリタイプ (円から直線など) の変更にはうまく反応しません。
- Onshape Use には、次のように他のシステムと異なるものがあります。
- Onshape では、シルエットエッジの端は拘束されず、端を固定する方法を選択できます。
- Onshapeでは、穴から突き出したこの円柱の例のように、シルエットエッジの「ビット」を区別しません。
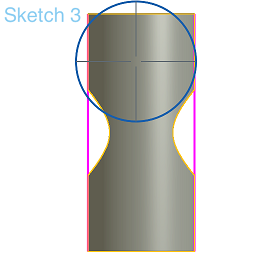
- Onshape では、上の円柱が穴から突き出しているような面は使用せず、エッジとシルエットエッジのいずれかを自動的に抽出し、それらをすべて縫い合わせます。
- Onshape では、トラッキング可能なシルエットエッジのみが使用されます。これにより、シルエットエッジを後で更新することができます。
- 対応するシルエットエッジには、円柱、円錐、円環面、球、押し出しサーフェス、および 1 つのシルエットエッジの任意のサーフェスが含まれます。
- 投影後に自己交差しているシルエットエッジは利用できません。
パーツまたはスケッチのエッジ (1 つまたは複数)、シルエットエッジを、アクティブスケッチ平面に投影 (または変換) します。
手順
- スケッチまたはパーツを作成します。
- 別のスケッチを開始します。
-
 をタップし、最初のスケッチまたはパーツのエッジやシルエットエッジを選択します。
をタップし、最初のスケッチまたはパーツのエッジやシルエットエッジを選択します。
ここでは、 Right スケッチ平面上で使用 (投影) するために強調表示された面が選択されています。その結果、Right スケッチ平面上に長方形を形成する黒いスケッチ線が作成されます。
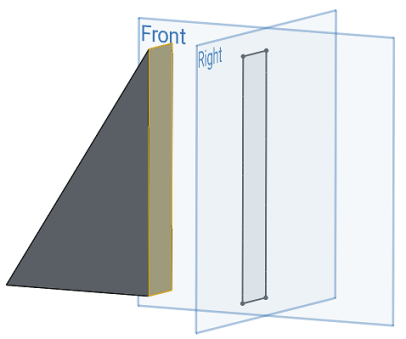
シルエットエッジの使用
スケッチに垂直なモデルを表示すると、エッジではない可視境界はすべてシルエットエッジとなります。サーフェスは正面から反対側に向かって遷移します。
シルエットエッジの利用はどのように機能しますか?
-
 をタップします。
をタップします。 - [精度] セレクタを使用して、シルエットエッジを表示する面にカーソルを合わせます。詳細は、選択を参照してください。
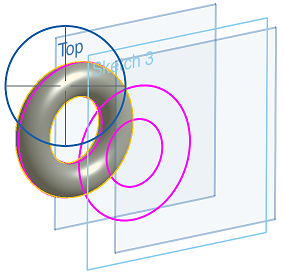
シルエットエッジの投影は、アクティブスケッチ平面上にピンク色で表示されます。
- 特定のピンクのシルエットエッジのセクションにカーソルを合わせると (十字線を揃えて)、選択したことを示す黄色に変わります。放して選択すると、そのシルエットエッジが現在のスケッチ平面に投影されます。
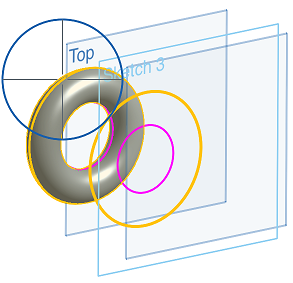
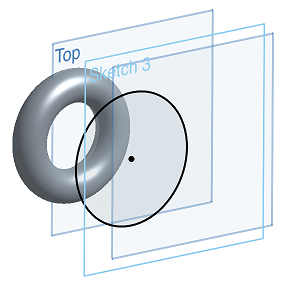
- ピンクのシルエットエッジの上にカーソルを置いて黄色に変えて選択を指定しない場合、放して選択を行うと、すべてのシルエットエッジオプションが投影されます。
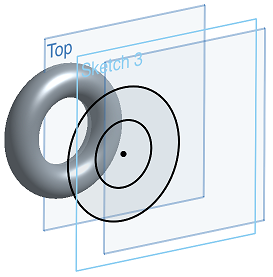
これは、シルエットエッジ全体を一度に投影するより効率的な方法として使用できます。
シルエットエッジには事前に選択された動作はありません。
ヒント
- 基本ジオメトリが変更されると、使用されているすべてのエッジが更新されます。ただし、モデルの変更によるジオメトリタイプ (円から直線など) の変更にはうまく反応しません。
- Onshape Use には、次のように他のシステムと異なるものがあります。
- Onshape では、シルエットエッジの端は拘束されず、端を固定する方法を選択できます。
- Onshapeでは、穴から突き出したこの円柱の例のように、シルエットエッジの「ビット」を区別しません。
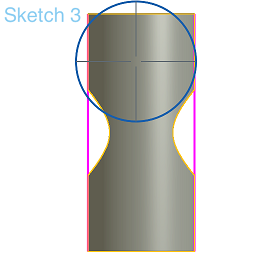
- Onshape では、上の円柱が穴から突き出しているような面は使用せず、エッジとシルエットエッジのいずれかを自動的に抽出し、それらをすべて縫い合わせます。
- Onshape では、トラッキング可能なシルエットエッジのみが使用されます。つまり、シルエットエッジを後で更新することができます。
- 対応するシルエットエッジには、円柱、円錐、円環面、球、押し出しサーフェス、および 1 つのシルエットエッジの任意のサーフェスが含まれます。
- 投影後に自己交差しているシルエットエッジは利用できません。