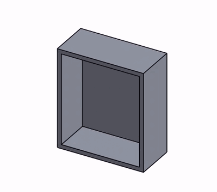選択
![]()
![]()
![]()
1 つまたは複数の平面を選択します。
Onshape での選択の動作は、トグルと同様です。一度クリックして選択し、もう一度クリックして選択を取り消します。また、[Ctrl] を押しながらクリックすることで、複数の項目を追加選択したり取り消すこともできます。
具体的に:
- エンティティを選択するには、そのエンティティをクリックします。選択を取り消すには、もう一度クリックします。
カーソルには、選択したエンティティの数が表示されます。カーソル数は 5 つのエンティティまでは正確に表示されます (5 以上の場合、カーソルは最大 5+ になります)。
- その他のエンティティをクリックすると、そのエンティティが選択セットに追加されます。
- 空白領域をクリックするか、スペースバーを押すか、コンテキストメニューから [選択解除] を選択して、選択を解除します。
- オブジェクトの範囲 (フィーチャーリストの名前など) を選択するには、範囲の一方の端をクリックし、[Shift] を押しながらもう一方の端をクリックします。
- ツールバーでツールを選択するには、そのツールをクリックします。選択を取り消すには、もう一度クリックするか、コンテキストメニューを使用して [<ツール名>を終了] を選択するか、Esc キーを押します。
選択は、特定のスケッチやパーツエンティティ (スケッチ線やパーツエッジなど) 上のカーソルを使用して行うことができ、また、エンティティを囲んだり横断するように選択ボックスをドラッグできます。グラフィック領域で選択したエンティティがハイライトされます。選択したエンティティの選択をすべて取り消すには、グラフィック領域の空白部分をクリックするか、コンテキストメニューから [選択解除]を選択します。Ctrl キーを押しながらエンティティをマウスでドラッグして選択を解除することもできます。
スケッチやフィーチャーの作成・編集を行わない場合は、スケッチエンティティとモデルエッジの上にカーソルを置き、中点を視覚化できます。

カーソルを合わせると、スケッチの中点が表示されます。
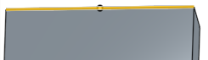
カーソルを合わせると、モデルエッジの中点が表示されます
これらの中点は、次の目的で使用します。
- 測定 - インターフェイスの右下隅にある [測定] ツールで測定情報を取得するには、2 点を選択します。
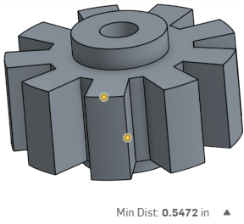
- 平面の作成 - 平面を定義する点として中点を選択します。
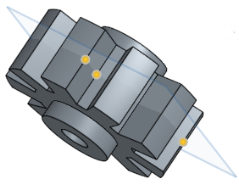
- スケッチで使用する - (アクティブなスケッチにないスケッチエンティティの) 中点を選択し、スケッチツールバーの [使用] ツールを選択して、スケッチでその点を使用します。
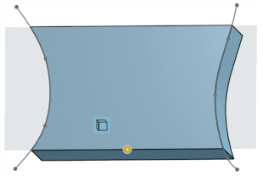
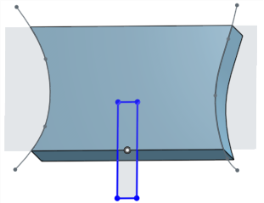
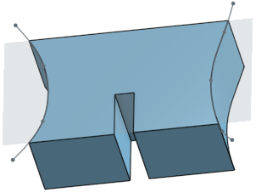
アクティブなスケッチにないエンティティでは、中点は表示されません。スケッチを作成または編集するときに、別 (非アクティブ) のスケッチ内のエンティティの中点を選択し、[使用] ツールを使用して、アクティブなスケッチにその点を組み込むことができます。
- 強調表示されたスケッチ線
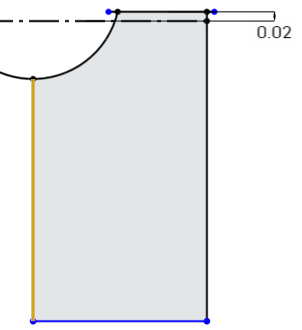
- 強調表示された領域
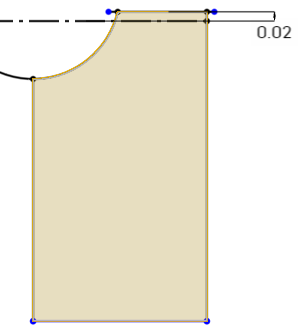
- 強調表示された面
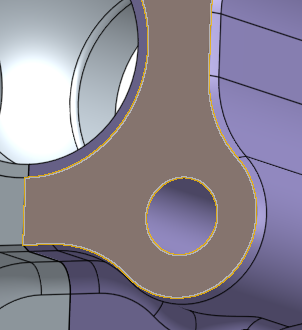
- 強調表示されたエッジ
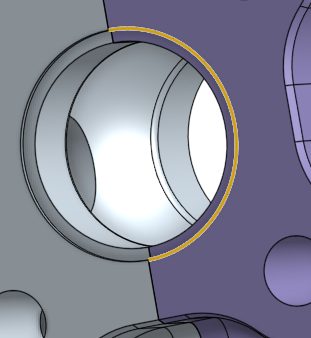

[左から右へ] をドラッグして、ボックス内に完全に収まるエンティティを選択します (青色の実線のアウトラインと青シェードの選択ボックスで示されます)。
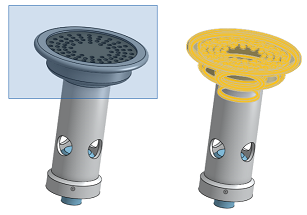
選択ボックスが円筒状のシャフトを横切っているにもかかわらず、選択されていないことに注意してください (上記)。
[右から左へ] をドラッグして、ボックスが接するエンティティを選択します (黄色の点線のアウトラインと黄色の影付き選択ボックスで示されます)。
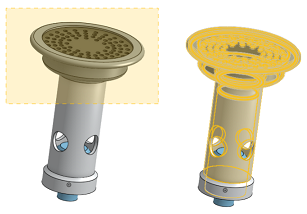
このときは、選択ボックスが円筒状のシャフトを横切ったことで選択されていることに注意してください (上記)。
Ctrl キーを押しながらエンティティをマウスでドラッグして選択を解除することもできます。
この機能は、Part Studio とアセンブリの両方で使用できます。
![]()
グラフィック領域
Onshape での選択の動作は、トグルと同様です。一度タップして選択し、もう一度タップして選択を取り消します。また、ダブルタップ (1 本の指ですばやく 2 回タップ) することで、すべての選択を取り消すこともできます。
具体的に:
- エンティティを選択するには、そのエンティティをタップします。選択を取り消すには、もう一度タップします。
- 選択を解除するには、コンテキストメニューから選択解除を選択するか、グラフィック領域の任意の場所をダブルタップします。
- ツールを選択するには、そのツールをタップします。ツールの選択を取り消すには、ツールをもう一度タップするか、ダイアログボックスの [x] をタップします。
ボックス選択
2 本の指で長押しして、ボックス選択用のボックスを表示します。
画面から指を離す前に、ピンチジェスチャを使用してボックスのサイズを調整します。
画面から指を離した後、ボックスの隅をタッチしてドラッグし、サイズを調整します。
ボックスの位置を調整するには、1 本の指でボックスをタッチしてドラッグします。ただし、サイズを調整することはできません。
画面の下部には 4 つのアイコンがあります。
![]() [キャンセル] - タップしてボックス選択をキャンセルします
[キャンセル] - タップしてボックス選択をキャンセルします
![]() インサイドボックス - タップすると、完全にボックス内にあるエンティティのみに選択を制限できます。下の画像では、ボックス内に完全に含まれていない円柱は選択されていないことに注目してください。
インサイドボックス - タップすると、完全にボックス内にあるエンティティのみに選択を制限できます。下の画像では、ボックス内に完全に含まれていない円柱は選択されていないことに注目してください。
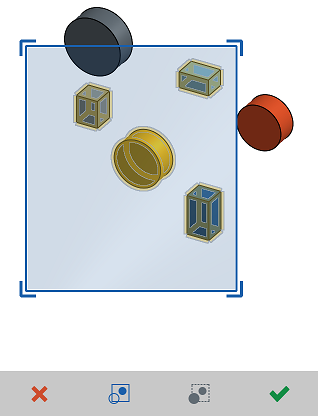
![]() ボックスによって公差した - これをタップすると、少なくとも部分的にボックス内に含まれているエンティティを選択します。下の画像では、一部だけがボックスに入っているボックス上部の円筒が、他のパーツとともに選択されています。
ボックスによって公差した - これをタップすると、少なくとも部分的にボックス内に含まれているエンティティを選択します。下の画像では、一部だけがボックスに入っているボックス上部の円筒が、他のパーツとともに選択されています。
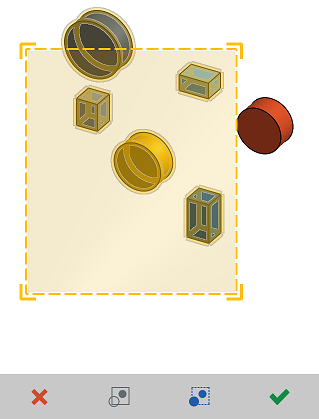
![]() 確認 - タップしてボックスの選択を確定します。
確認 - タップしてボックスの選択を確定します。
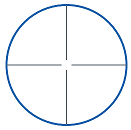
指をカーソルとして使用すると視界が妨げられ、正確な選択が難しくなります。選択を支援するために、Onshape には精度セレクターが用意されており、指が視界を妨げずにエンティティを細かく選択できます。
以下のオレンジ色のマークは、スクリーンタッチを表しています。
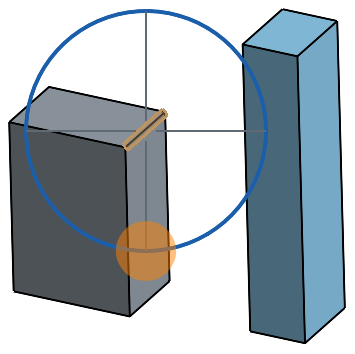
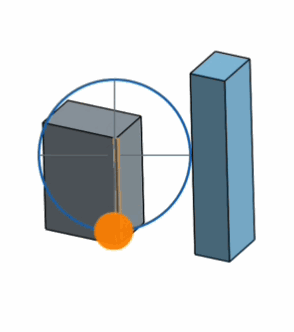
精度セレクタを使用するには、グラフィック領域を 1 本の指で長押しします。精度セレクタが表示されたら、指をドラッグしてセレクタを移動します。十字線をカーソルとして使用します。十字カーソルが目的の選択と揃って、目的のエンティティが強調表示されたら、画面から指を持ち上げて選択します。精度セレクタを使用しない場合は、十字カーソルがエンティティと揃っていないことを確認してから、指を持ち上げて最初からやり直します。
スタイラス付き精度セレクタ
スタイラスを使用して精度を選択している間、強く押すと一時的にズームします。放して選択を行うと、ズームは通常の状態に戻ります。