Lidar スキャンのインポート
![]()
Onshape ドキュメントで Lidar Scan を利用できるのは、デバイスに物理的な Lidar スキャナーが搭載されている iPhone または iPad のみです (2020 年以降に作成されたモデル)。
-
iPhone 12 Pro/12 Pro Max
-
iPhone 13 Pro/13 Pro Max
-
iPad Pro 11インチ/12.9インチ
スキャンを開始
Onshape ドキュメント内から Lidar スキャンをインポートするには
-
プラスメニューを使用して [スキャンからインポート] を選択し、Lidar を使用したスキャンを開始します。
![ドキュメントのプラスメニューの [スキャンからインポート] コマンド](Resources/Images/imp-exp/ios-import-from-scan.png)
-
モードを選択ダイアログが開きます。次のいずれかを選択します。
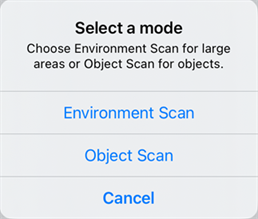
-
環境スキャン - 周囲の環境をスキャンします。
-
オブジェクトスキャン - 特定のオブジェクトをスキャンします。
-
環境スキャン
-
[環境スキャン] ボタンをタップしてデータを収集します。

-
スキャンする領域またはオブジェクトの周りでデバイスをゆっくり動かします。ゆっくり移動して、できるだけ多くの角度をスキャンすることで、より多くのデータを収集でき、より堅牢なスキャンになります。
十分なデータが収集されると、GLB ファイルを生成できることを示す通知が表示されます。
-
スキャンが終了したら [停止] をタップします。[インポートを生成] メッセージが表示されます。
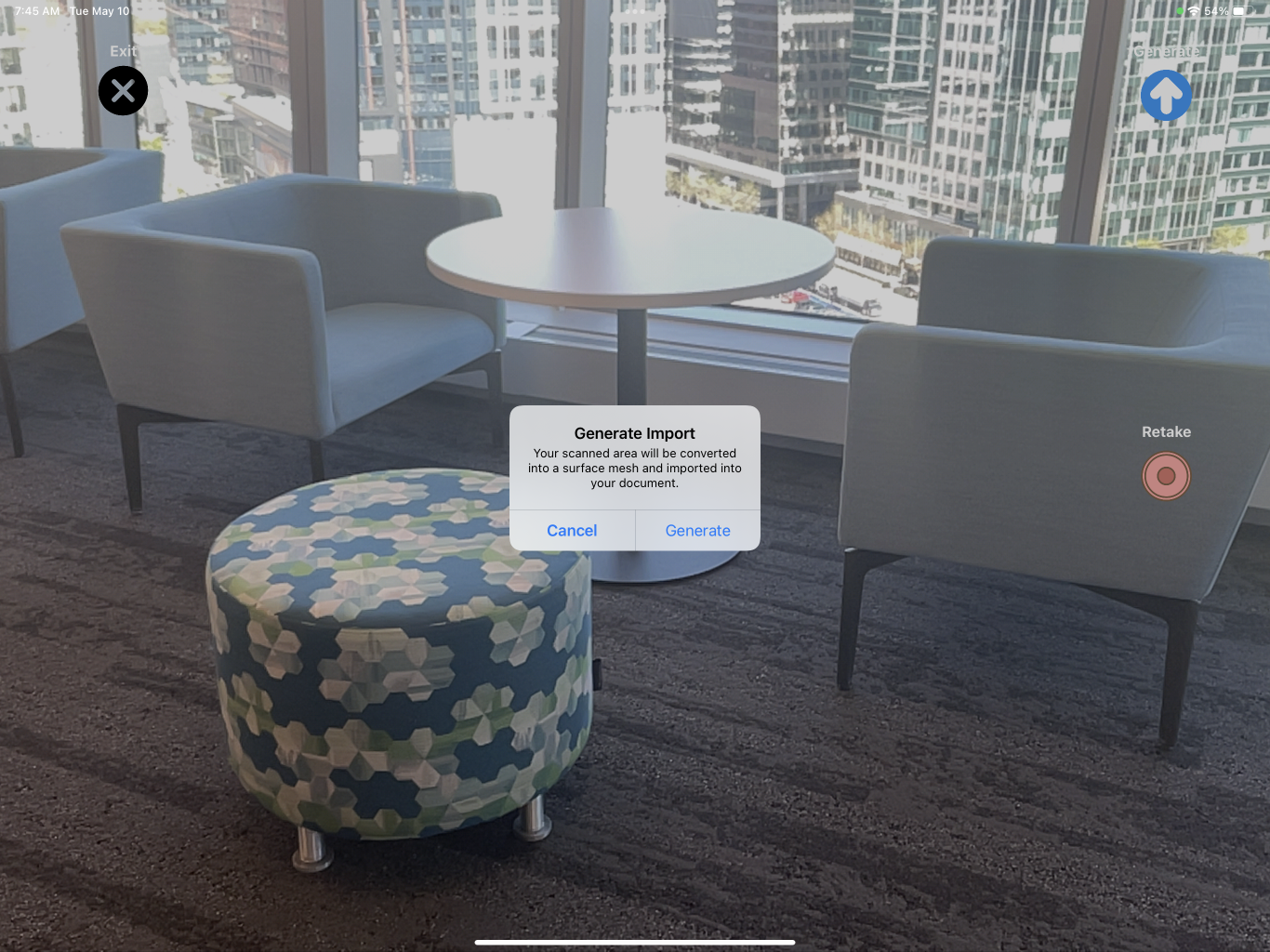
収集されたデータが不十分な場合は、メッセージが表示されます。
十分なデータが収集されると、スキャンのインポート準備が整ったという通知が表示されます。 -
[生成] ボタンをタップしてスキャンを処理し、Onshape ドキュメントにアップロード (インポート) します。
インポートが完了すると、ドキュメント内に GLB ファイルのタブが作成され ([CAD インポート] フォルダ内) 、メッシュデータを保持するための [スキャン] という Part Studio タブが作成されます。
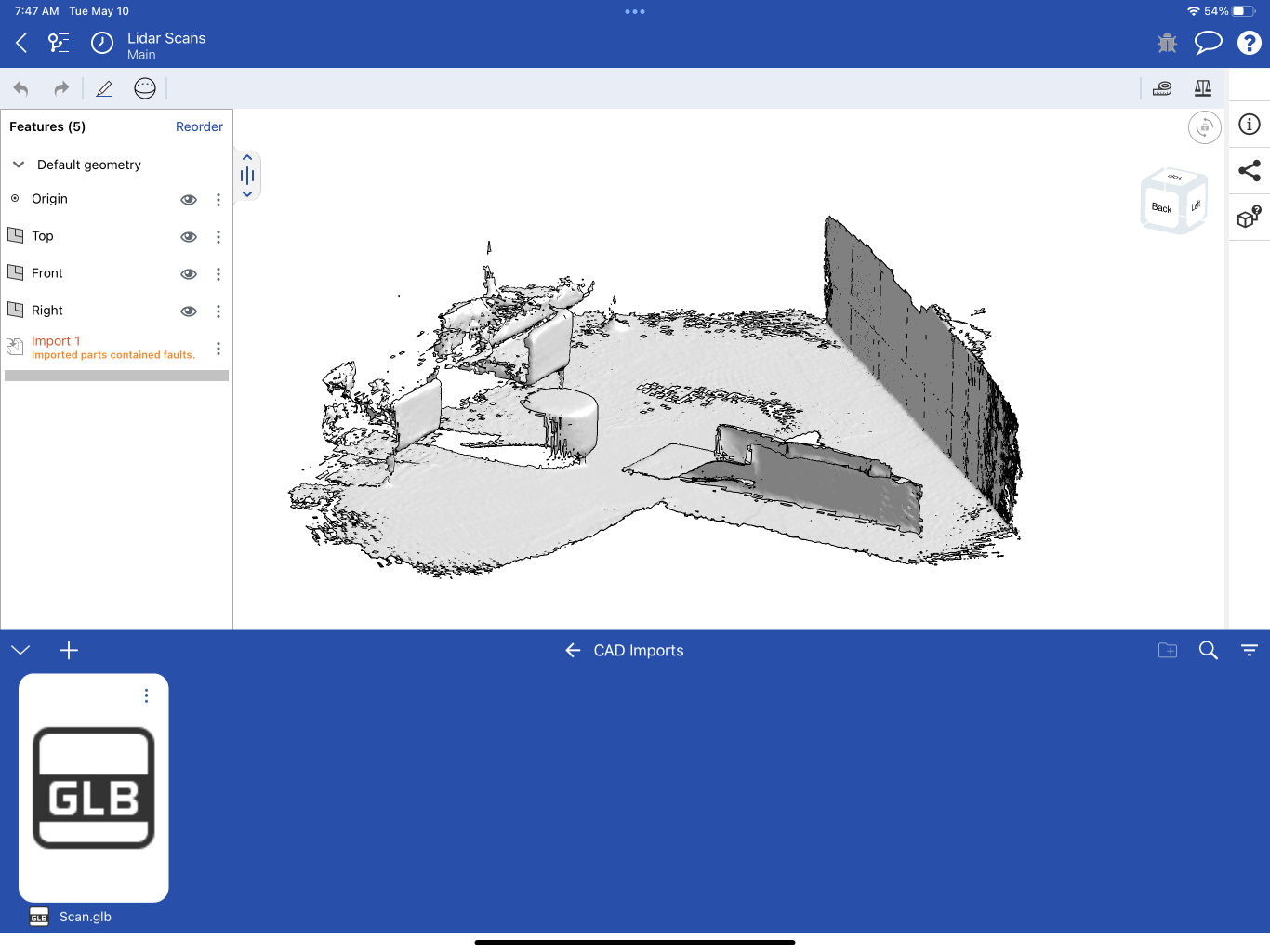
Part Studio の フィーチャーリストにはインポートフィーチャーが、複合部品リストにはメッシュ複合部品が含まれています。

これで、メッシュデータを使用して、混合モデリングによる設計を続けることができます。
オブジェクトスキャン
-
[オブジェクトスキャン] ボタンをタップします。

-
スキャンしたいオブジェクトの中心点に点を置き、フィードバックに応じて近づけたり遠ざけたりします。次に、[続行] ボタンをクリックします。

-
境界ボックスがオブジェクトの周りに配置されたら、[キャプチャを開始] ボタンをクリックします。
-
スキャンするオブジェクトの周りをゆっくり移動します。ゆっくり移動して、できるだけ多くの角度をスキャンすることで、より多くのデータを収集でき、より堅牢なスキャンになります。セグメントをスキャンすると、円を囲むスポークが塗りつぶされていきます。

-
スポークがすべて塗りつぶされると、このセグメントのスキャンは完了です。次のプロンプトが開くので、[続行] ボタンをクリックします。
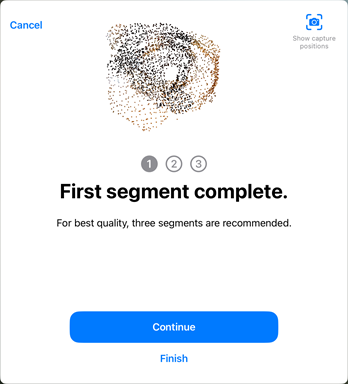
-
次のプロンプトでは、オブジェクトを横向きにするように求められます。プロンプトが現れたら、[続行] ボタンして 2 番目のパスを開始します。
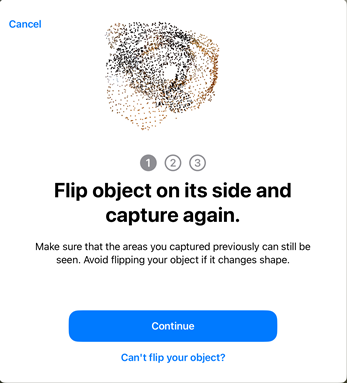
-
2 番目のセグメントが完了すると、プロンプトが開くので、[続行] ボタンをクリックします。
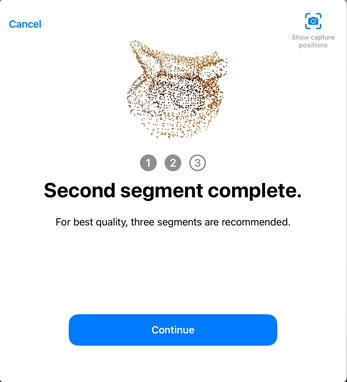
-
次のプロンプトでは、オブジェクトの反対側を反転するように求められます。プロンプトが現れたら、[続行] ボタンして 3 番目のパスを開始します。
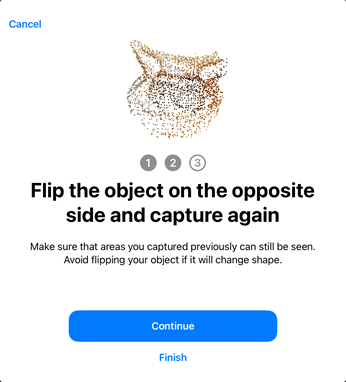
-
3 番目のセグメントが完了すると、すべてのセグメントが完了したことを説明するプロンプトが開くので、[完了] ボタンをクリックします。
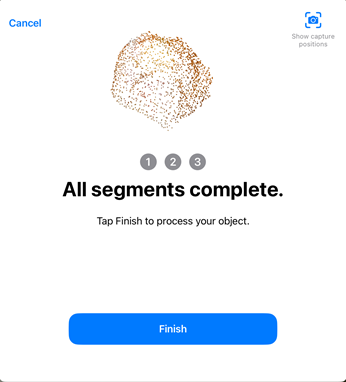
-
[完了] ボタンをクリックしてスキャンを完了します。スキャンが処理され、次の進行状況バーが表示されます。
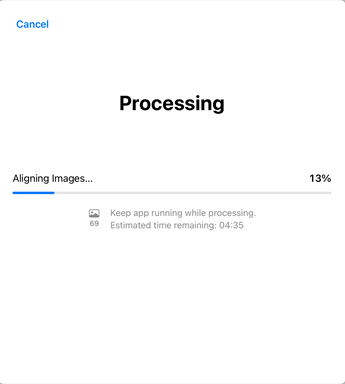
-
完了すると、オブジェクトスキャンが Part Studio (キャプチャ) タブに表示され、メッシュデータが保存されます (下の最初の画像)。スキャンの OBJ ファイルを格納する CAD Imports フォルダも作成されます (下の 2 番目の画像)。

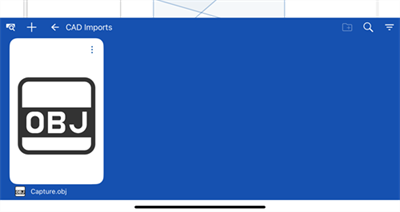
Part Studio の フィーチャーリストにはインポートフィーチャーが含まれ、複合部品リストにはメッシュ複合部品が含まれています。
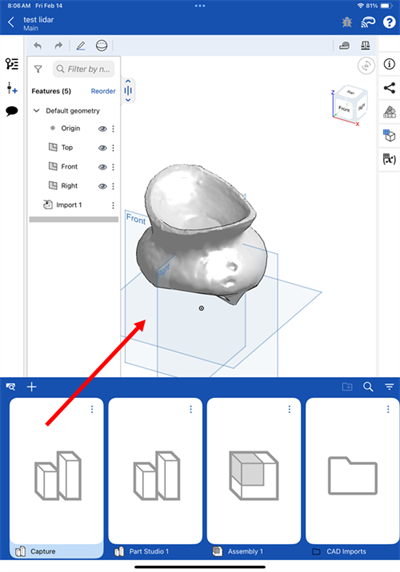
これで、メッシュデータを使用して、混合モデリングによる設計を続けることができます。