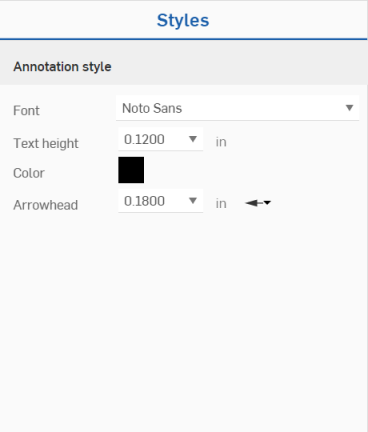穴/ねじコールアウト
穴/ねじコールアウト
![]()
![]()
穴またはねじコールアウトを穴に適用し、穴またはねじのメタデータを自動的に挿入します。
![[穴コールアウト] ツールの使用方法の例](Resources/Images/drawings-tools/hole-callout.png)
![[穴コールアウト] ツールの使用方法の例](Resources/Images/drawings-tools/hole-section-callout.png)
![ねじと面取りの [図面] ビュー](Resources/Images/drawings/thread-chamfer.png)
手順
穴またはねじのコールアウトの作成:
-
 をクリックします。
をクリックします。 - 穴フィーチャーの一部である円、または外部ねじフィーチャーの一部であるねじを選択します。
-
ドラッグしてコールアウトを配置します。
穴フィーチャーの一部を選択した場合は、そのフィーチャーの精度、公差、フィットクラス許容差、シャフトクラス許容差値が自動的に適用されます。これらの値を上書きするには、下記の「コールアウトの編集」セクションを参照してください。
引出線には、水平セグメントに沿って移動可能なノードが含まれます。
穴のサイズが同じであれば、複数の引出線を複数の穴に追加できます。
- コールアウトを右クリックし、[引出線を追加] を選択します。
- 別の穴をクリックします。
- 必要な回数繰り返し、必要な数の同じサイズの穴に引出線を追加します。
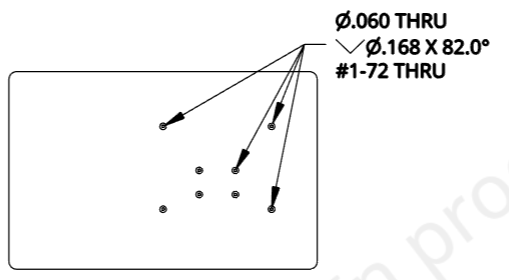
マウスを移動してコールアウトを配置すると、カーソルが他のエンティティ (下図の青い矢印の右側に表示) の近くを通過するときに、細い赤色の破線がわかります。これらは、寸法を揃えることができる推測線です。線が表示されたら、クリックするだけで、寸法がその線に位置合わせされます。
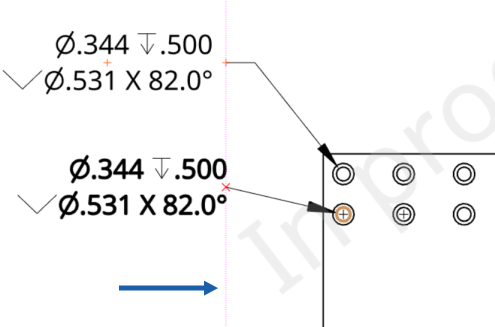
コールアウトの編集
コールアウトを配置後に編集するには、コールアウトをダブルクリックしてパネルを開きます。
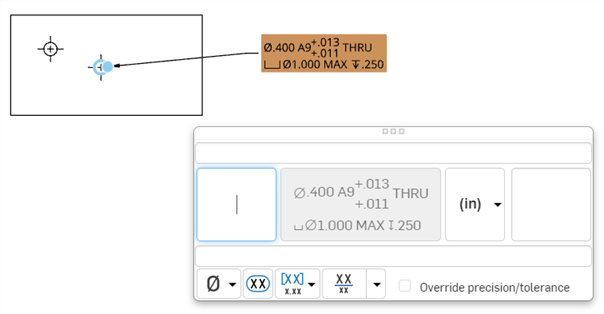
パネルを使用して以下のような特性を編集します。
- プレフィックス
- 単位
- サフィックス
- 注記
- 記号
- 検査寸法
- シングル寸法またはデュアル寸法の選択 - デュアル寸法は、上下または左右とすることができます。
- オーバーライド精度/公差をチェックすることで、パラメータごとに精度と公差精度を設定できます。 ボックス:
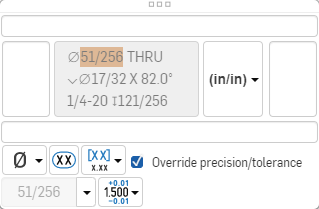
メニューを使用して、フィーチャーによって作成された選択した穴/ねじ、または穴の集合に対して、新しい精度や許容差を選択します。- 精度 - 単位精度の深度 (0 ~ 小数点以下8 桁) を選択します。
- 公差 - [なし]、[対称]、[偏差]、[制限]、[基本]、[最小]、[最大]、[はめあい]、[はめあい公差]、または [はめあい (公差のみ)] を選択します。
- 許容差の上限と下限を設定 ([対称]、[偏差]、または [制限] で使用可能)
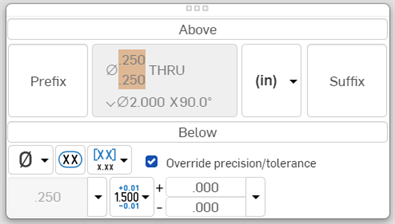
- はめあいタイプとホールクラスを設定します ([はめあい]、[はめあい公差]、または [はめあい (交差のみ)] で使用可能)
![[はめあいタイプ] メニューを展開した穴ねじコールアウトパレット](Resources/Images/drawings-tools/hole-callout-fit-type.png)
- はめあい公差の単位の精度深さを小数点以下 0~8 桁で設定 ([はめあい公差]または [はめあい (公差のみ)] で使用可能)
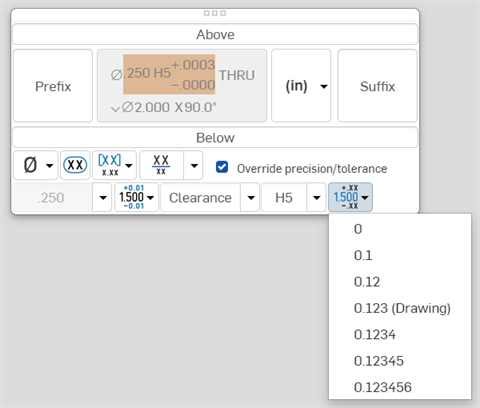
- シャフトクラスの可視性を設定 ([はめあい] および [はめあい公差] オプションで使用可能) :
- シャフトクラスの情報は、図面上の穴コールアウトおよび穴テーブルでは既定で非表示になっています。
- 表示スタイルを切り替えるには、[シャフトクラスの可視性を切り替える] ボタンをクリックします。
- 表示スタイルを選択するには、[シャフトクラスの可視性を切り替える] ドロップダウンをクリックします。
- 許容差の上限と下限を設定 ([対称]、[偏差]、または [制限] で使用可能)
穴の図面線
以下の図は、ANSI テーパーパイプタップの穴の図面を示しています。
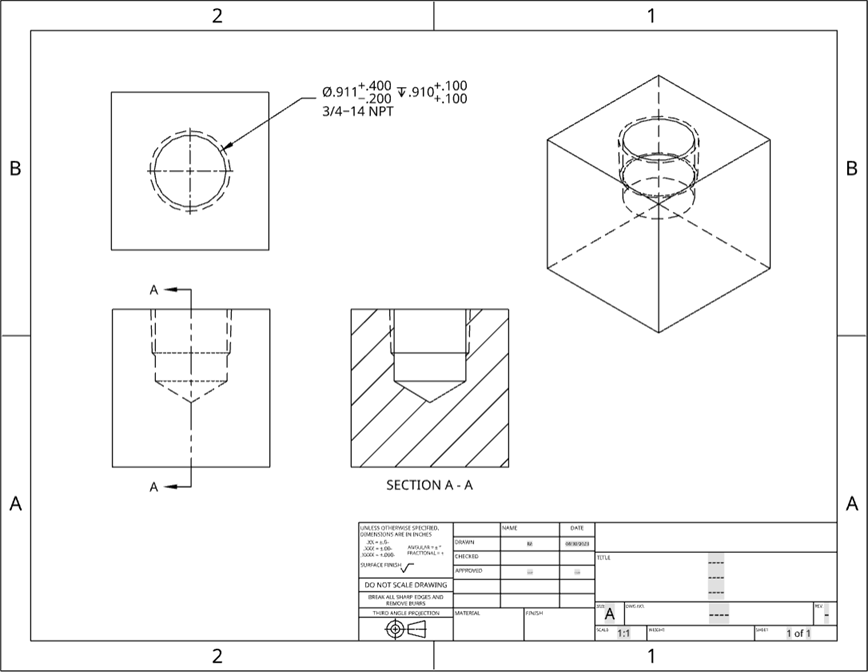
タップ穴上のねじとテーパパイプタップは、ANSI 図面では破線、ISO 図面では適切な 3/4 輪郭で示されます。ANSI 図面を以下に示します。
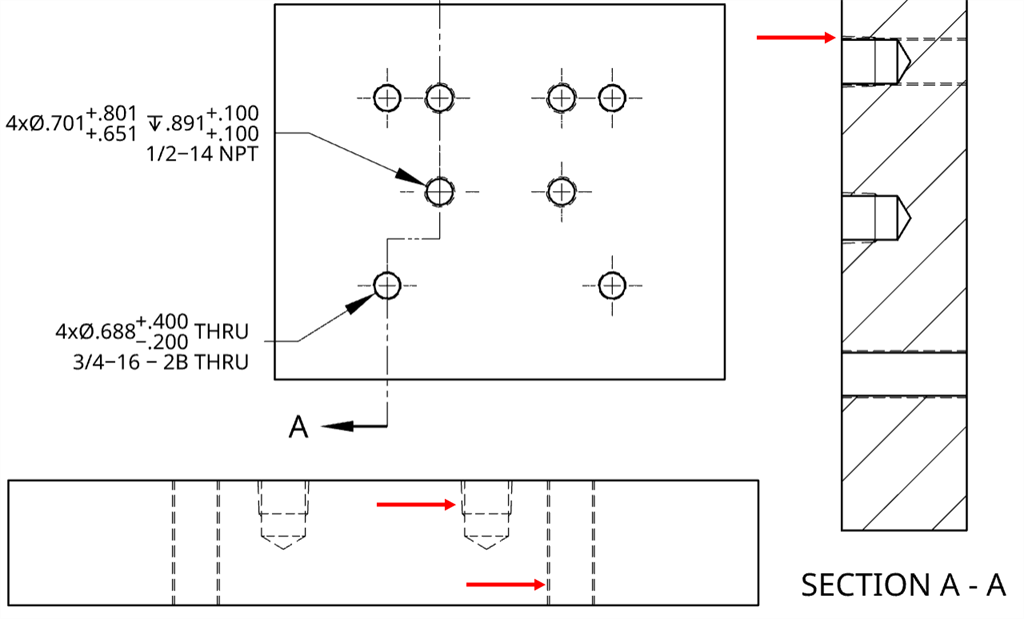
あるパーツがねじの一部を覆っている場合、次に示すように、覆われているねじは表示されません。
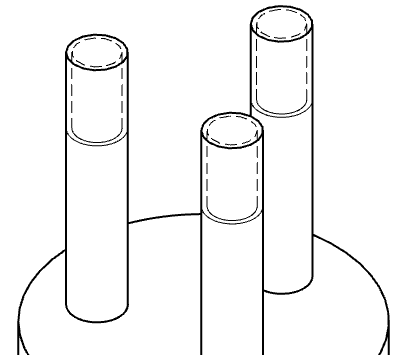
ねじ穴の場合、ねじ切り工具がワークピースから引き離される様子は、外ねじと内ねじから円柱の端まで伸びる 45 度のテーパ状の突起です (下図は赤で囲まれています)。
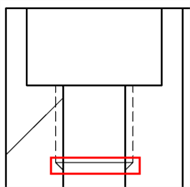
ねじ線の表示/非表示を切り替えるには、次の操作に従ってください
- ビューを右クリックします。
- [ねじの表示/非表示] を選択します (ねじ線のオン/オフを切り替えます)。
ねじの図面線
下の画像は、1 インチあたり 10 個のねじがある 3/4インチの ANSI 規格のボルト上のねじを示しています。
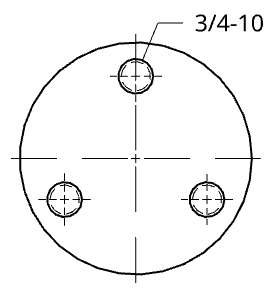
外部ねじフィーチャーを使用して面取りを施したボルトには、[図面] ビューでねじを表す破線は表示されません。
![ねじと面取りの [図面] ビュー](Resources/Images/drawings/thread-chamfer.png)
外部ねじフィーチャーでアンダーカットを適用したボルトには、[図面] ビューにアンダーカットと破線のねじ線が両方とも表示されます。
![ねじとアンダーカットの [図面] ビュー](Resources/Images/drawings/thread-drawing-undercut.png)
コールアウトのスタイリング
コールアウトのスタイルを設定するには:
-
スタイルを設定するコールアウトをクリックし、ページの右側にある [スタイルパネル] アイコンをクリックします。
-
これにより [スタイル] パネルが開き、コールアウトのフォント、テキストの高さ、色、矢印を編集できます。
![]()