 タグプロファイル
タグプロファイル
![]()
カットリストテーブルで使用できるように、スケッチプロファイルに名前、説明、プロパティをタグ付けします。フレームコレクションには、次のツールも含まれています。
![]() フレームトリミング - 順序付けたグループとしてセグメントをトリミングします。
フレームトリミング - 順序付けたグループとしてセグメントをトリミングします。
![]() ガセット - 隣接するフレームセグメント間にガセットを作成します。
ガセット - 隣接するフレームセグメント間にガセットを作成します。
![]() エンドキャップ - フレームセグメント用に 1 つまたは複数のエンドキャップを作成します。
エンドキャップ - フレームセグメント用に 1 つまたは複数のエンドキャップを作成します。
![]() カットリスト - フレーム内のすべてのセグメントの特性を持つカットリストを作成します。この操作により、コレクション用に開いたコンポジットパーツも作成されます。
カットリスト - フレーム内のすべてのセグメントの特性を持つカットリストを作成します。この操作により、コレクション用に開いたコンポジットパーツも作成されます。
タグプロファイルフィーチャーを使用すると、スケッチプロファイルに名前、説明、プロパティをタグ付けして、カットリストテーブルのその他の列として使用できます。
Part Studio ツールバーのタグプロファイルフィーチャーツールをクリックします。プロファイルのスケッチとなるスケッチをフィーチャーリストで選択します。[追加の位置合わせ点] ドロップダウンをクリックし、[スケッチ点] フィールドをクリックして、位置合わせに使用したいスケッチ内のその他の点を選択します。
カットリストテーブルの規格の列に表示する値を [規格] フィールドに入力します。カットリストテーブルの [説明] 列に表示する説明を [説明] フィールドに入力します。
プロファイルにさらに多くの情報を入力するには、[列の追加] をクリックし、[ヘッダー] と [値] の情報を入力します。必要に応じて同じ手順を繰り返し、カットリストテーブルにさらに列を追加します。完了したらチェックマークをクリックします。
別の Part Studio で新しいフレームを作成し、以前に作成したプロファイルを選択します。次に、そのフレームのカットリストを作成します。カットリストテーブルを開くと、新しい [規格]、[説明]、および [その他の列] が表示されます。
手順
作成または修正したプロファイルにタグを付け、カットリストテーブルの情報を追加の列として使用するには:
-
 をクリックして [タグプロファイル] ダイアログを開きます。
をクリックして [タグプロファイル] ダイアログを開きます。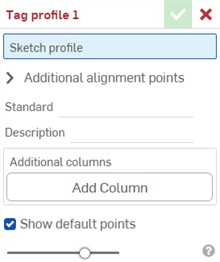
- スケッチプロファイルフィールドで、プロファイルのスケッチとして機能するスケッチをフィーチャーリストから選択します。
-
既定では、ダイアログの [既定点を表示] が有効になっています。これにより、マゼンタ色の 9 点位置合わせグリッドがスケッチプロファイルに重ねて配置されます。このオプションをオフにすると、位置合わせ点が非表示になります。
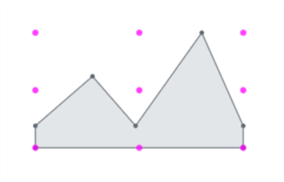
-
[追加の位置合わせ点] フィールドで、位置合わせに使用したいスケッチ内の他のポイントを選択します。
- [標準] フィールドに、カットリストテーブルの [標準] 列に表示する値を入力します。
- [説明] フィールドに、カットリストテーブルの [説明] 列に表示する説明を入力します。
- プロファイルにさらに多くの情報列を指定するには、[列を追加] をクリックします。
![[列を追加] を選択したタグプロファイルダイアログ](Resources/Images/feature-tools/frame-tagprofile-addcolumn-01.png)
-
[ヘッダー] フィールドに、追加プロファイルのカットリストテーブルに表示する新しい列ヘッダーの名前と値を入力します。
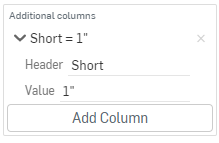
-
[列を追加] をクリックして、別の列/値のペアをカットリストテーブルに追加します。
-
完了したら、緑色のチェックマークをクリックします。
ベストプラクティスは、プロファイルにタグを付け、バージョンを作成し、そのバージョンのプロファイルをフレームで参照することです。
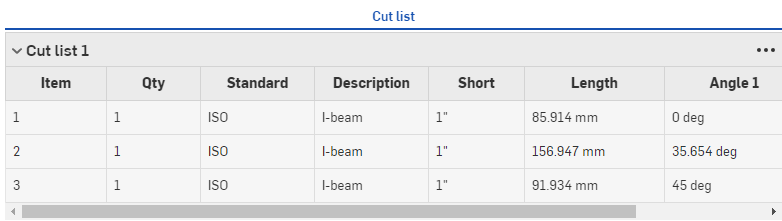
[説明] 列に新しい値が表示され、上記の [Short] 列には対応する値が追加されています。
プロファイルの新しい情報は、フレームフィーチャーで使用された後にカットリストテーブルに表示され、続いてカットリストテーブルフィーチャーによってテーブルが作成されます。ウィンドウの右側にある ![]() をクリックして、テーブルパネルを開きます。
をクリックして、テーブルパネルを開きます。