![]()
完全にカスタマイズ可能なテーブルを任意の図面に追加します。
-
 をクリックします。
をクリックします。 - カーソルがテーブルアイコンになり、[テーブル] ダイアログが開きます。
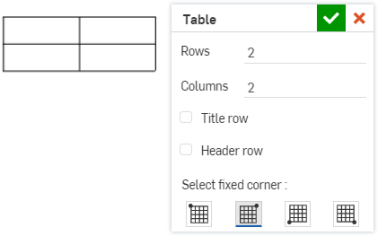
- クリックしてテーブルを配置する前に、ダイアログに行と列の数値を入力できます。
-
オプションの左側にあるチェックボックスの 1 つをクリックして、[タイトル] 行 (テーブルの上部にあるすべての列にまたがる行) と [ヘッダー] 行 ([タイトル] 行のすぐ下にある追加の行) を含めるかどうかを指定します。
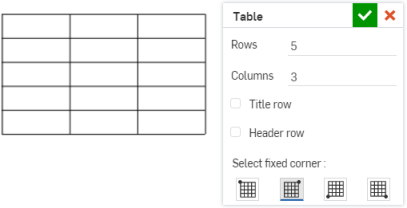
- ダイアログの下部にある固定コーナーとして設定するテーブルのコーナーを選択します (下図を参照)。
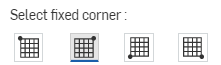
- テーブルを配置するには、シートをクリックして場所を設定します (手順 4 で選択した固定コーナーによって固定)。
Onshape の既定のアンカーポイントは、テーブルの右上隅にあります。
このポイントが表示されたら、直接クリックする必要はありません。マウスを移動してテーブルを配置し、カーソルが他のエンティティの近くを通過すると細い破線が表示されます。これらは、テーブルを整列できる推測線です。線が表示される場合には、クリックするだけでテーブルがその線に位置合わせされます。
- ダイアログ
 の緑のチェックをクリックします。
の緑のチェックをクリックします。 - 注記パネルが開きます。
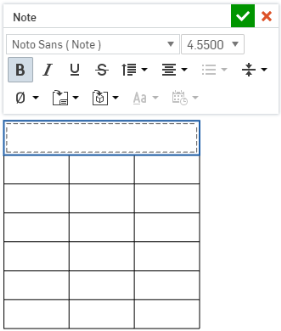
- セルをクリックしてテキストを入力します。セル間を移動するには Tab キー (または Enter キー)、前のセルには Shift+Tab キーを使用します。1 つのセルに複数行のテキストを入力するには、Alt+Enter キーを押して同じセルの新しい行を開始します。
任意のセルをダブルクリックして、テキストを編集するためのノートパネルを開きます。
Onshape 図面のテーブルからテーブルセルをコピーし、Excel、Google スプレッドシート、または Onshape 図面に新しい編集可能なテーブルとして貼り付けます。
Onshape 図面のテーブルを Excel または Google スプレッドシートにコピーすることは、Google Chrome、Mozilla Firefox、Microsoft Edge でサポートされています。Safari はサポートされていません。プラットフォームの制限により、テキストをコピーすると異なる結果になる場合があります。
-
Onshape 図面のテーブルを開きます。
-
クリックしてドラッグし、コピーするセルを選択します。選択内容は黄色で強調表示されます。
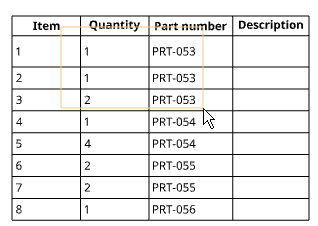
-
選択を解除します。選択したセルは青色で強調表示されます。Ctrl+C を押すか、右クリックして [コピー] を選択します。
![テーブルの青い選択ボックスとコンテキストメニューから [コピー] を選択](Resources/Images/drawings-tools/table-copy-01.png)
-
貼り付け先の図面または外部シートを開きます。
-
テーブルを貼り付ける場所を右クリックし、[貼り付け] を選択します (または Ctrl+V を押します)。

Mozilla Firefox ブラウザで Onshape を使用している場合は、Ctrl+V キーを使用してテーブルを貼り付けます。コンテキストメニューの [貼り付け] コマンドは使用できません。
Microsoft Excel ワークシートまたは Google スプレッドシートからテーブルセルをコピーし、新しいテーブルとして Onshape 図面に貼り付けます。
-
Excel ワークシートまたは Google スプレッドシートを開きます。
-
コピーするセルを選択し、右クリックして [コピー] を選択します (または Ctrl+C を押します)。
-
Onshape 図面を開きます。
-
テーブルを貼り付ける場所を右クリックして、[テーブルとして貼り付け] を選択します (または Ctrl+V を押します)。
![図面のコンテキストメニューから [テーブルとして貼り付け] を選択する](Resources/Images/drawings/table-paste-04-01.png)
-
新しいテーブルは、カーソルの下に左上隅が表示されます。クリックしてテーブルを任意の場所に配置します。
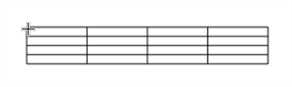
-
クリックすると、テーブルのセルにテーブルの内容が追加されます。
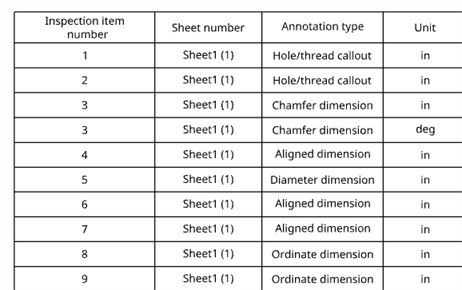
Mozilla Firefox ブラウザで Onshape を使用している場合は、Ctrl+V キーを使用してテーブルを貼り付けます。コンテキストメニューの [テーブルとして貼り付け] コマンドは使用できません。
-
Onshape 図面の既存のテーブルにセルを貼り付けることはできません。
-
セルを貼り付けると、セルはクリップボードから削除され、貼り付けを 2 回行うことはできません。セルを再度貼り付けるには、ソースから再度コピーします。
-
垂直方向と水平方向に結合されたセルは保持されます。
-
テキストサイズ、装飾 (太字、斜体、下線、取り消し線)、セルの幅、高さの書式は保持されます。セルの背景、テキストの色、ハイパーリンクなど、他の書式は保持されません。
-
セル内のテキストの一部のみに装飾 (太字、斜体、下線、取り消し線) が付いている場合、テキストは装飾なしで貼り付けられます。
-
貼り付けると、元の位置合わせに関係なく、セルのデータは中央揃えになります。
-
一部の特殊文字はサポートされていません。
テーブルを作成し、[テーブル] ダイアログを閉じると、テーブルにカーソルを合わせてグラブポイントを有効にすることができます。
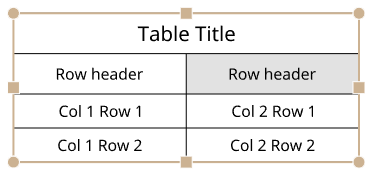
- 中点 (上、下、または側面) のいずれかをドラッグして、セルのサイズが互いに関連付けてサイズ変更されるようにテーブルのサイズを変更します。
- コーナー点のいずれかをドラッグして、テーブルを移動します。
- テーブルの中点をダブルクリックすると、テーブルの内容に合わせてサイズが自動的に調整されます。
-
テーブルのサイズを変更せずに、セルの端の両側の行と列のサイズを変更するには、セルの上端または右端にカーソルを置き、カーソルが両方向矢印に変わったら、線をクリックしてドラッグし、新しい位置にドロップします。選択したセルの行または列のみのサイズを変更し、テーブルの残りの部分のサイズを変更するには、セルの下端または左端にカーソルを置き、カーソルが両方向矢印に変わったら、線をクリックしてドラッグし、新しい位置にドロップします。
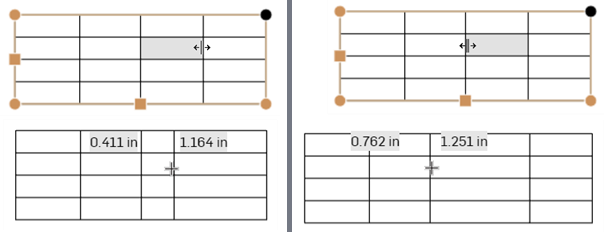
テーブルのサイズを変更せずに、分割エッジの両側にある両方の列のサイズを変更し (左 2 つの画像)、選択したセルの列のみのサイズを変更してテーブルの残りの部分をそれに応じてサイズ変更する (右の 2 つの画像)。
- テーブルのコーナーをドラッグして、図面のコーナーにスナップします。赤いスナップポイントが表示されたら、マウスボタンを放してテーブルを配置します。
- 列または行の分割バーをダブルクリックして、列または行のサイズを、次のテキストに合わせます。
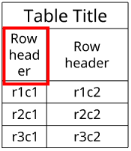

最初の列の右側にある分割バーをダブルクリックして、内容に合わせてその列のサイズを変更します
-
セルを選択して右クリックし、行全体または列全体を同じサイズにするには、[サイズ] > [列を均等に] または [行を均等に] を選択します。
![[列を均等に] と [サイズ] が強調表示されたテーブルのコンテキストメニュー](Resources/Images/drawings-tools/table_resize-01.png)
-
列幅または行の高さを数値で変更するには、セルを選択し、右クリックして [サイズを変更する] を選択して [サイズを変更する] ダイアログを開きます。新しい [列の幅] と [行の高さ] の測定値を入力します。[列の幅] と [行の高さ] はシートサイズを超えることはできません。
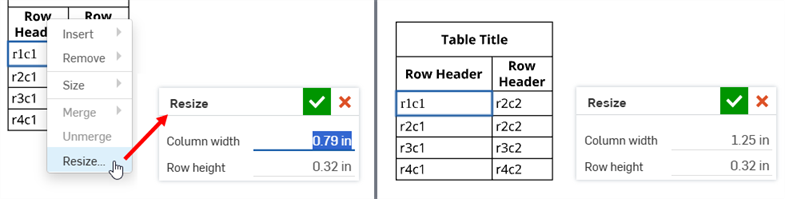
[r1c1] セルを選択して右クリックし、[サイズを変更する] を選択して [サイズを変更する] ダイアログ (左) を開きます。セルのサイズを変更した後 (右)。
- テーブルのセルや行を 1 回クリックすると、セルの書式設定パネルがアクティブになります。
![]()
青色で囲まれているセルが、選択したセルです。
- 以前に選択した固定コーナーをダブルクリックして [テーブルのプロパティ] ダイアログをアクティブにします。このダイアログボックスでは、選択したボックスをクリックするだけで、選択した固定コーナーを編集できます。ダイアログの右上隅にあるチェックマークをクリックして、変更を設定します。
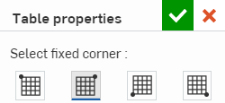
テーブルセルで日付プロパティを使用する場合は、UTC タイムゾーンが使用されます。これにより、たとえば、日付が明日と表示される場合があります。
セルの書式設定パネル
テーブルのセルをダブルクリックして、セルの書式設定パネルを開きます。
![]()
- Shift キーを押しながらクリックして複数のセルを選択
- 互いに隣接している複数のセルを選択する
- セル内をクリックして選択します。グラブポイントを使用してセルの行または列のサイズを変更します
![]() 上に行を挿入 - 現在選択されている行の上に 1 つの行を挿入します
上に行を挿入 - 現在選択されている行の上に 1 つの行を挿入します
![]() 下に行を挿入 - 現在選択されている行の下に 1 つの行を挿入します
下に行を挿入 - 現在選択されている行の下に 1 つの行を挿入します
![]() 列を左に挿入 - 現在選択されている列の左側に 1 つの列を挿入します
列を左に挿入 - 現在選択されている列の左側に 1 つの列を挿入します
![]() 右に列を挿入 - 現在選択されている列の右側に 1 つの列を挿入します
右に列を挿入 - 現在選択されている列の右側に 1 つの列を挿入します
![]() 行を削除 - 現在選択されている行を削除します
行を削除 - 現在選択されている行を削除します
![]() 列を削除 - 現在選択されている列を削除します
列を削除 - 現在選択されている列を削除します
複数の列を選択すると、次のことも可能です。
![]() 列のサイズを同じにする - 選択したすべての列のサイズを均等な幅に変更します
列のサイズを同じにする - 選択したすべての列のサイズを均等な幅に変更します
![]() セルの結合 - 選択したセルを 1 つのセル (水平、垂直、またはすべて) に結合します
セルの結合 - 選択したセルを 1 つのセル (水平、垂直、またはすべて) に結合します
複数の行を選択している場合は、次のことも可能です。
![]() 行のサイズを同じにする - 選択したすべての行を均一な高さにサイズ変更します
行のサイズを同じにする - 選択したすべての行を均一な高さにサイズ変更します
セルをマージした後、次の操作もできます。
![]() セルの結合解除 - 最後に結合したセルを結合を解除した以前の状態に戻します
セルの結合解除 - 最後に結合したセルを結合を解除した以前の状態に戻します
少なくとも 1 つのセルが選択されていると、コンテキストメニューからこれらのコマンドにアクセスできます。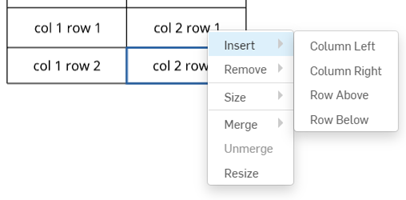
[注記] パネルで使用できるテキストの書式設定コマンドはすべて、セルの書式設定パネルでも使用できます。
テーブルのプロパティダイアログを開くには、次の 2 つの方法があります。
- テーブルを右クリックし、[テーブルのプロパティ] を選択します。
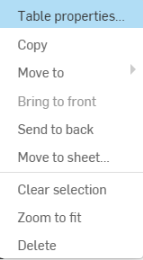
[テーブルプロパティ] ダイアログが開きます。
-
または、テーブルの任意のコーナーをダブルクリックするだけで、テーブルのプロパティダイアログがすぐに開きます。
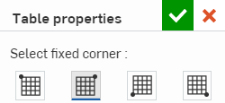
テーブルのプロパティダイアログから、選択したボックスをクリックするだけで、テーブルのどのコーナーを固定コーナーにするかを調整できます。ダイアログの右上隅にあるチェックマークをクリックして、変更を設定します。