 穴テーブル
穴テーブル
![]()
Part Studio 全体ではなく、共通の単一パーツのビューまたは複数のビューに穴テーブルを挿入します。他のテーブルと同様にテーブルをスタイル設定し、図面内でクロス強調表示するにはテーブルにカーソルを合わせます。
この記事では、図面での穴テーブルについて説明します。Part Studio での穴テーブルの使用方法については、Part Studio の穴テーブルの記事を参照してください。
-
 をクリックします。
をクリックします。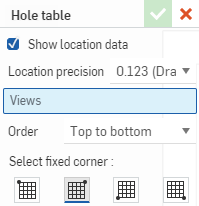
- ボックスをチェックして、選択したビューに表示される位置データを指定します。
- 位置座標の精度を指定します。
- ビューを選択し、テーブル内の穴を計算します。複数のビューを選択するには、[ビュー] フィールドで再度クリックし、別のビューを選択します。必要なビューをすべて選択するまで繰り返します。
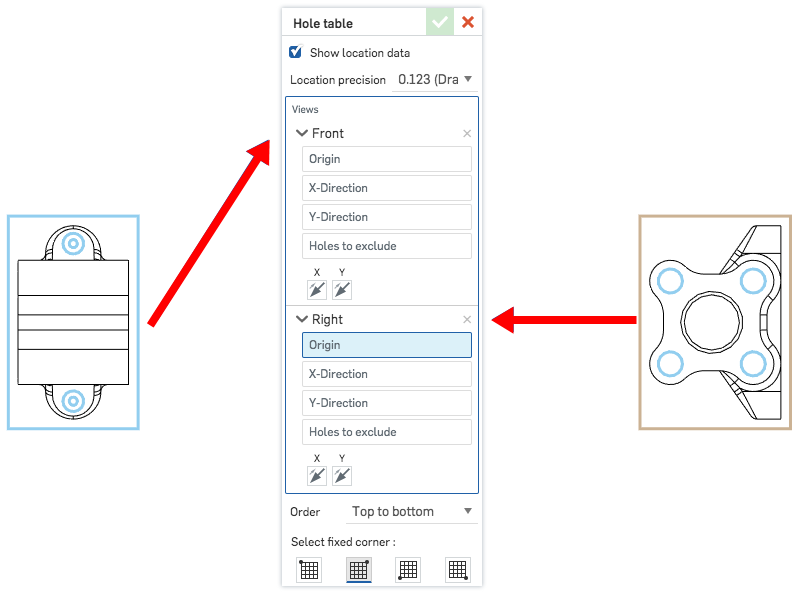
ツールを選択するとテーブルプレビューが表示され、選択したビューがテーブルに表示されます。
-
穴を配置するための原点を選択します。
- 図面内でエッジをクリックして、穴の場所のための X 軸または Y 軸を選択します。
- (図面内で穴をクリックして) テーブルから除外する穴を選択します。
- テーブル内に表示する穴の順序を英数字順に指定します (上から下または下から上)。
図面が Part Studio 全体ではなく一部で指定された場合のみビューを選択することができます。
- テーブルのコーナーに一致するアイコンを選択して、固定コーナーとして設定します。
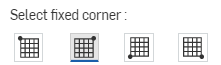
Onshape の既定のアンカーポイントは、テーブルの右上隅にあります。
このアンカーポイントが表示されたら、直接クリックする必要はありません。マウスを移動して穴テーブルを配置する間に、カーソルが他のエンティティの近くを通過すると、細い破線になります。これらの推測線は穴テーブルを揃えられる推測線です。推論線の位置が決まったら、クリックするだけです。 - 図面の空白をクリックして、穴テーブルを配置します。

テーブル内の列にカーソルを合わせて、図面内でクロス強調表示します。
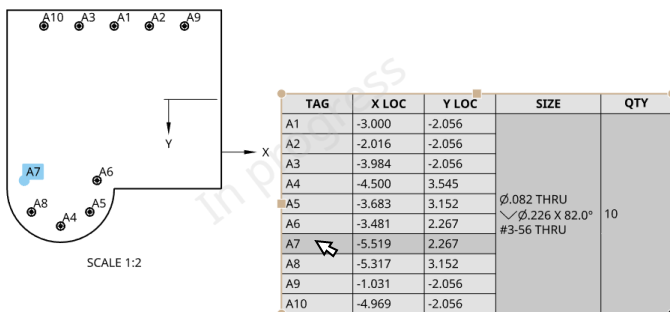
穴タグを編集する
ビュー内の穴用の軸で右クリックし (下図に強調表示)、関連するコンテキストメニューにアクセスします。ビュー内の穴用のコンテキストメニューは次のとおりです。
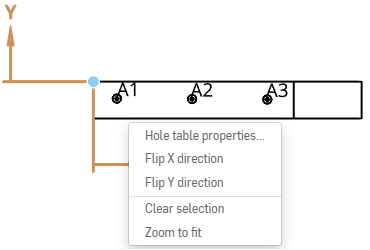
- 穴テーブルプロパティ - 穴テーブル用のプロパティパネルを開きます。
- X 方向を反転する - X 軸矢印の方向を反転させます。
- Y 方向に反転 - Y 軸矢印の方向を反転させます。
- 選択解除 - 選択したアイテムをクリアします。
- フィット - ウィンドウに合わせて図面を拡大縮小します。
穴テーブルを編集する
穴テーブルは、図面内の他のテーブルと同様に編集できます。テーブルのエッジをクリックしてテーブル全体を選択し、中央のグラブポイントの 1 つを選んでテーブルを移動したり、中央のグラブポイントの 1 つを選んでテーブルのサイズを変更します。テーブルを右クリックし、次のコマンドを含むコンテキストメニューにアクセスします。
- 穴テーブルプロパティ - 穴テーブル用のプロパティパネルを開きます。
- 上/下の穴テーブルを分割 - 右クリックしたときにカーソルを合わせていた行の下の穴テーブルを分割します。これにより、テーブルが 2 つのテーブルに分割されます。次に、テーブルの 1 つを選択し、右クリックして[シートに移動する] を選択すると、そのテーブルを図面内の別のシートに移動できます。
- 移動 - 境界フレーム、境界ゾーン、タイトルブロック、図面
- [最前面へ移動]-選択したテーブルを表示の全面に移動します
- [最背面へ移動]-選択したテーブルを表示の背景に移動します
- シートに移動する - テーブル (または分割したテーブル) を図面の別の既存のシートに移動します。
- [選択解除] - 現在選択されているテーブルの選択を取り消します。
- [フィット]- ウィンドウにフィットするように図面を拡大縮小します
- [削除]-現在選択されているテーブルを削除する
テーブルのフォーマット
-
テーブル内で右クリックして [サイズ] を選択し、[列を等しくサイズ変更] および [行を等しくサイズ変更] から選択できます。水平または垂直の中点をクリックしてドラッグし、テーブルのサイズを変更します。
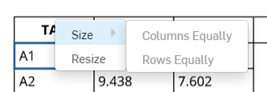
-
テーブルのサイズを変更せずに、セルの端の両側の行と列のサイズを変更するには、セルの上端または右端にカーソルを置き、カーソルが両方向矢印に変わったら、線をクリックしてドラッグし、新しい位置にドロップします。選択したセルの行または列のみのサイズを変更し、テーブルの残りの部分のサイズを変更するには、セルの下端または左端にカーソルを置き、カーソルが両方向矢印に変わったら、線をクリックしてドラッグし、新しい位置にドロップします。
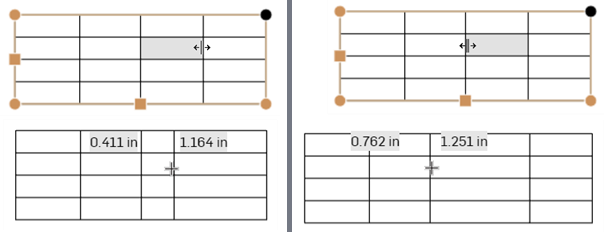
テーブルのサイズを変更せずに、分割エッジの両側にある両方の列のサイズを変更し (左 2 つの画像)、選択したセルの列のみのサイズを変更してテーブルの残りの部分をそれに応じてサイズ変更する (右の 2 つの画像)。
-
列幅または行の高さを数値で変更するには、セルを選択し、右クリックして [サイズを変更する] を選択して [サイズを変更する] ダイアログを開きます。新しい [列の幅] と [行の高さ] の測定値を入力します。
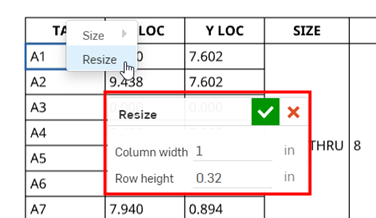
- テーブルの中点をクリックすると、テーブルの内容に合わせてサイズが自動的に調整されます。
- テーブルのセルや行を 1 回クリックすると、穴テーブルのツールボックスがアクティブになります。
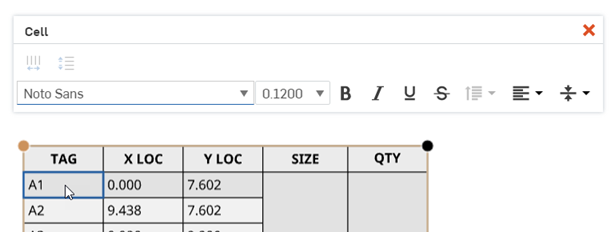
セルの書式設定パネル
テーブルのセルをダブルクリックして、セルの書式設定パネルを開きます。

![]() 列のサイズを同じにする - 選択したすべての列のサイズを均等な幅に変更します
列のサイズを同じにする - 選択したすべての列のサイズを均等な幅に変更します
![]() 行のサイズを同じにする - 選択したすべての行を均一な高さにサイズ変更します
行のサイズを同じにする - 選択したすべての行を均一な高さにサイズ変更します
少なくとも 1 つのセルが選択されていると、コンテキストメニューからこれらのコマンドにアクセスできます。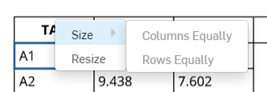
[注記] パネルで使用できるテキストの書式設定コマンドはすべて、セルの書式設定パネルでも使用できます。
テーブルを右クリックし、[削除] を選択します。
テーブルを選択して [穴テーブル] プロパティを右クリックして選択し、そのテーブルの [プロパティ] ダイアログを開きます。
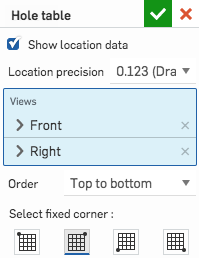
図面ビュー内で位置座標を表示するかどうかや、テーブル内のタグを折りたたむかどうかを指定できます。
選択されたビュー、テーブル内のタグの順序、テーブル内の固定したコーナーなど、穴テーブルに指定された他のすべての仕様を変更できます。
チェックマークをクリックして編集を登録します。